
Länka till en webbplats, en e-postadress, ett telefonnummer eller en sida i Pages för iCloud
Du kan göra text och vissa objekt (textrutor, former eller bilder) till en länk som:
Hoppar till ett bokmärke (i ordbehandlingsdokument) eller en sida (i sidlayoutdokument)
Öppnar en webbplats eller ett e-postmeddelande
Ringer ett telefonnummer
Du kan redigera länktexten eller målen eller ta bort länkar så att texten återigen fungerar som normal text.
Obs! Om dokumentet innehåller ekvationer eller teckningar som du har lagt till med hjälp av Pages för Mac, Pages för iPhone eller Pages för iPad kan du även lägga till länkar till dessa objekt.
Lägga till en länk
Markera texten eller objektet som du vill göra till en länk.
Obs! När du skriver en giltig webbadress eller e-postadress (följt av mellanslag, tabb- eller returtecken) blir det som standard automatiskt till en aktiv länk.
Gör något av följande:
Klicka på knappen Infoga
 i verktygsfältet, välj Länk och välj ett mål från undermenyn.
i verktygsfältet, välj Länk och välj ett mål från undermenyn.Kontrollklicka (på en Mac) eller högerklicka (på en Windows-dator) på den markerade texten eller objektet, välj Lägg till länk och välj sedan ett mål.
Ange information för länken:
Webbsida: I Länk-fältet skriver du webbsidans URL.
E-post:I Till-fältet skriver du en e-postadress. Du kan lägga till en ämnesrubrik för e-postmeddelandet eller lämna det tomt.
Telefonnummer: I fältet Nummer anger du ett telefonnummer.
Bokmärke (endast ordbehandlingsdokument): Klicka på popupmenyn Bokmärke och välj sedan ett mål.
Sida (endast sidlayoutdokument): Klicka på popupmenyn Sida och välj sedan sidan som du vill länka till.
Tips: Du kan använda sidlänkar för att skapa en lista över länkar på vilken sida som helst som du kan använda för att navigera i dokumentet.
Om du vill verifiera länkens mål klickar du på knappen Öppna länk, Skriv e-postmeddelande, Ring eller Gå till sida.
När du är klar klickar du på sidan för att stänga länkredigeraren.
Om du markerade text är texten understruken. Om du markerade ett objekt visas en länkknapp (en böjd pil) längst ned till höger.
När du klickar på en länk kan du välja att gå till länkmålet eller att redigera länken.
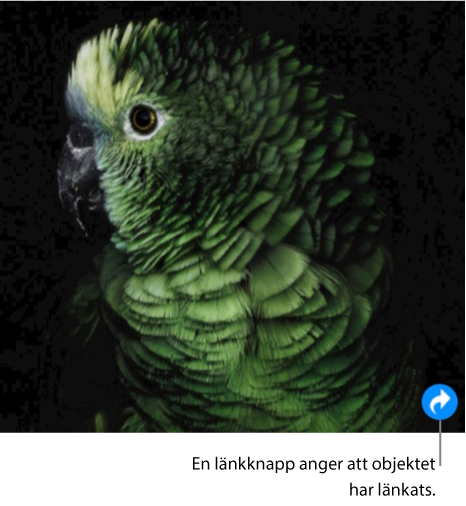
Redigera eller ta bort en länk
Du kan redigera länktexten eller ändra målet för ett objekt eller en textlänk när du vill. Du kan även ta bort en länk så att den inte längre är aktiv.
Klicka på den länkade texten eller länkknappen i ditt dokument.
Klicka på Ändra och gör sedan dina ändringar eller klicka på Ta bort länk.