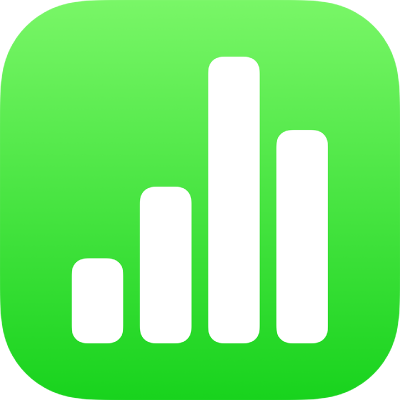
Lägga till punktdiagram och bubbeldiagram i Numbers på iPhone
Du skapar ett diagram, oavsett typ, genom att först lägga till ett diagram på ett blad och sedan markera de tabellceller med data som du vill använda. Du kan också markera alla data först och sedan skapa ett diagram som visar dessa data. Oavsett vilket sätt du väljer uppdateras diagrammet automatiskt när du ändrar data i tabellen.
Tips: Du kan läsa om olika diagramtyper i mallen Diagramgrunder. Tryck på ![]() överst på skärmen i bläddrarvy i kalkylbladshanteraren. Tryck sedan på Diagramgrunder i mallkategorin Enkla. Tryck på flikarna nära överkanten i en mall (Stapeldiagram, Interaktivt diagram osv.) så visas olika kalkylblad – varje blad förklarar en viss typ av diagram.
överst på skärmen i bläddrarvy i kalkylbladshanteraren. Tryck sedan på Diagramgrunder i mallkategorin Enkla. Tryck på flikarna nära överkanten i en mall (Stapeldiagram, Interaktivt diagram osv.) så visas olika kalkylblad – varje blad förklarar en viss typ av diagram.
Introduktion till punktdiagram och bubbeldiagram
I punktdiagram visas förhållandet mellan två eller fler datauppsättningar. De visar data som punkter och kräver minst två kolumner (eller rader) med data för att lägga upp värden för en enskild dataserie. Som förval delar varje dataserie i ett punktdiagram x-axelvärde och därför behöver du bara lägga till en extra rad eller kolumn om du vill visa en annan dataserie.
Punktdiagrammet nedan visar sambandet mellan körhastighet och antal mile per gallon.
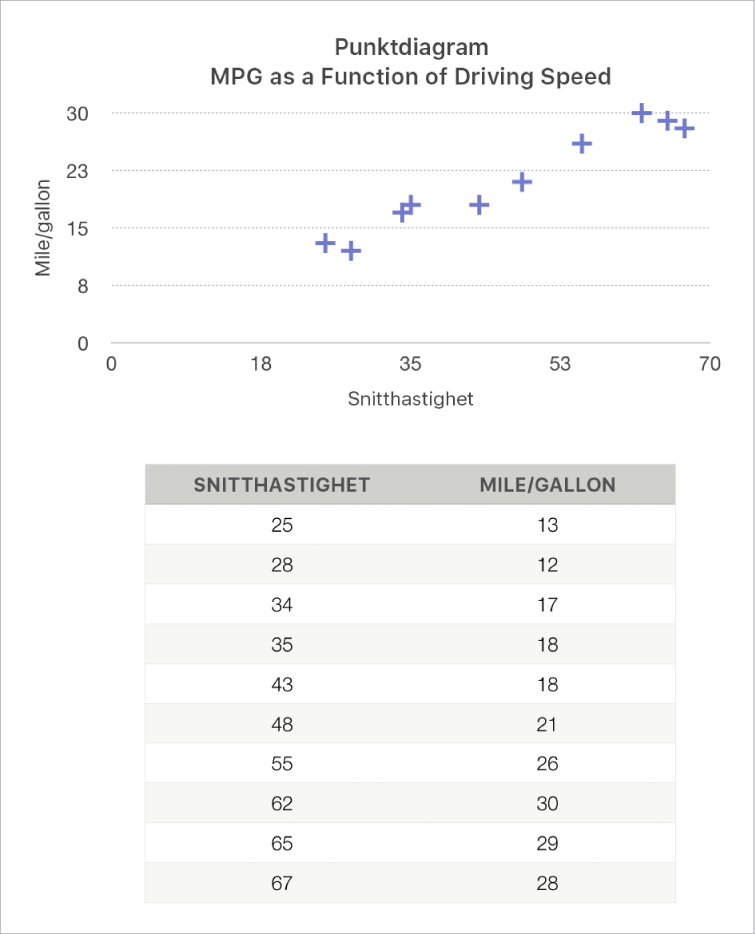
Ett bubbeldiagram är en typ av punktdiagram där data visas som bubblor i olika storlekar istället för punkter. Varje dataserie i ett bubbeldiagram innehåller en tredje dimension som visar förhållandet mellan de jämförda värdena (x och y) och ett storleksvärde (z). Storleksvärdet avgör bubblans storlek.
Som förval delar varje dataserie i ett bubbeldiagram x-axelvärdet och därför behöver du bara lägga till två extra rader eller kolumner med data om du vill visa en annan dataserie. Om du väljer att använda oberoende x-axelvärden måste du lägga till tre extra rader eller kolumner (x, y och z) om du vill visa en annan dataserie.
Bubbeldiagrammet nedan visar hur antalet sålda enheter (y) varierar med antalet försäljare (x). Informationen visas som bubblor i olika storlekar – ju större bubbla, desto högre totalt försäljningsbelopp (z).
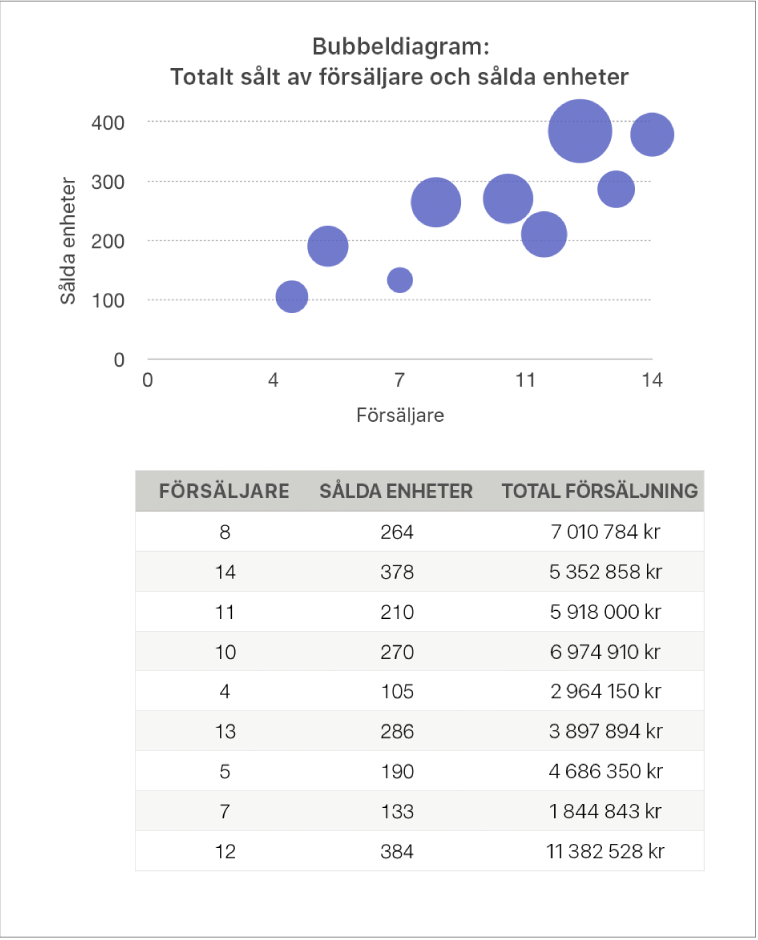
När du vill skapa en av dessa diagramtyper kan du först lägga till ett diagram på bladet och sedan markera de tabellceller som innehåller de data som du vill använda. Du kan också markera cellerna först och sedan skapa ett diagram som visar dessa data. Oavsett vilket sätt du väljer uppdateras diagrammet automatiskt när du ändrar data i tabellen.
Om data i tabellen är kategoriserade kan du markera en kolumn för att rita upp resultaten av beräkningen i sammanfattningsraden.
I ämnena nedan finns beskrivningar om hur du lägger till ett diagram först och sedan markerar data.
Skapa ett punktdiagram
Tryck på
 i verktygsfältet och sedan på
i verktygsfältet och sedan på  .
.Tryck på 2D eller Interaktiva för att visa alla alternativ. Det finns inga 3D-punktdiagram.
Tryck på ett punktdiagram om du vill lägga till det.
Tryck på diagrammet och sedan på Ändra referenser (du kanske måste trycka på
 först). Markera sedan de rader eller kolumner i tabellen som innehåller de data som du vill använda.
först). Markera sedan de rader eller kolumner i tabellen som innehåller de data som du vill använda.Du kan markera rader i en eller flera tabeller och även tabeller från olika kalkylblad. Gör något av följande:
Markera två kolumner eller rader: Punktdiagrammet visar en dataserie. Den första kolumnen som du väljer blir x-axelns värden. Den andra kolumnen blir värdena på y-axeln.
Markera fler än två kolumner eller rader: Den första kolumnen du väljer blir x-axelns värden, och alla ytterligare kolumner du väljer skapar en ny serie (och y-axelns värden för den serien).
Om du vill att varje punktserie ska använda en annan kolumn för värden på x-axeln trycker du på
 i verktygsfältet och sedan på Dela inte X-värden.
i verktygsfältet och sedan på Dela inte X-värden.Markera endast en kolumn eller rad: Punktdiagram visar data på ett sätt som påminner om ett linjediagram, med värden från den markerade kolumnen längs y-axeln.
Om du vill ändra ifall rader eller kolumner ska visas som dataserier eller inte trycker du på
 i verktygsfältet, sedan på ett alternativ och till sist på Klar.
i verktygsfältet, sedan på ett alternativ och till sist på Klar.Tryck på Klar igen.
Skapa ett bubbeldiagram
Tryck på
 i verktygsfältet och sedan på
i verktygsfältet och sedan på  .
.Tryck på 2D eller Interaktiva om du vill visa alla alternativ. Det finns inga 3D-bubbeldiagram.
Tryck på ett bubbeldiagram om du vill lägga till det.
Tryck på diagrammet och sedan på Ändra referenser. Markera sedan raderna eller kolumnerna i tabellen med de data som du vill använda.
Du kan markera rader i en eller flera tabeller och även tabeller från olika kalkylblad. Gör något av följande:
Visa en dataserie: Markera tre kolumner. Den första markerade kolumnen avgör värdena för x-axeln, den andra kolumnen avgör värdena för y-axeln och den tredje kolumnen avgör bubblans storlek.
Visa fler än en dataserie: Markera uppsättningar med tre kolumner. I bubbeldiagrammet visas varje grupp med tre kolumner som en dataserie. Den första markerade kolumnen avgör värdena för x-axeln, den andra kolumnen avgör värdena för y-axeln och den tredje kolumnen avgör bubblans storlek.
Om du vill att varje bubbelserie ska använda samma kolumn för värden på x-axeln trycker du på
 i verktygsfältet och sedan på Dela X-värden. I det här fallet markerar du två kolumner för varje ytterligare dataserie.
i verktygsfältet och sedan på Dela X-värden. I det här fallet markerar du två kolumner för varje ytterligare dataserie.Använd data från en enda kolumn: Markera kolumnen. Punktdiagram visar data på ett sätt som påminner om ett linjediagram, med värden från den markerade kolumnen längs y-axeln.
Om du vill ändra ifall rader eller kolumner ska visas som dataserier eller inte trycker du på
 i verktygsfältet, sedan på ett alternativ och till sist på Klar.
i verktygsfältet, sedan på ett alternativ och till sist på Klar.Tryck på Klar igen.
Dela x-axeln för flera värden längs y-axeln
Att dela x-axeln innebär att en enda typ av värden visas längs x-axeln medan flera typer av värden visas längs y-axeln. För vissa typer av diagram delas som förval x-axels värden mellan flera uppsättningar av värden på y-axeln.
Tryck på diagrammet och sedan på Ändra referenser (du kan behöva trycka på
 för att se alternativet).
för att se alternativet).Tryck på
 i verktygsfältet och sedan på Dela X-värden.
i verktygsfältet och sedan på Dela X-värden.Tryck på Klar, och återgå sedan till diagrammet genom att trycka på Klar på nytt.
Du kan när som helst ändra de data som avspeglas i diagrammet. Om du vill veta hur läser du Ändra diagramdata i Numbers på iPhone.