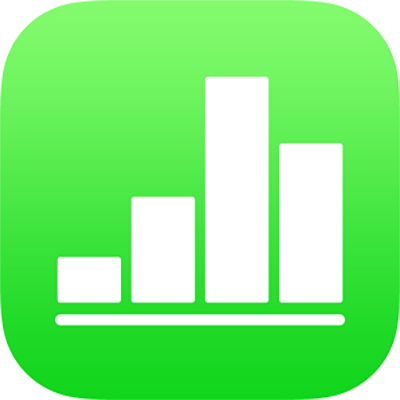
Lägga till och redigera teckningar i Numbers på iPhone
Du kan använda ett finger till att skapa och redigera en teckning i ett kalkylblad och sedan flytta eller ändra storlek på den.
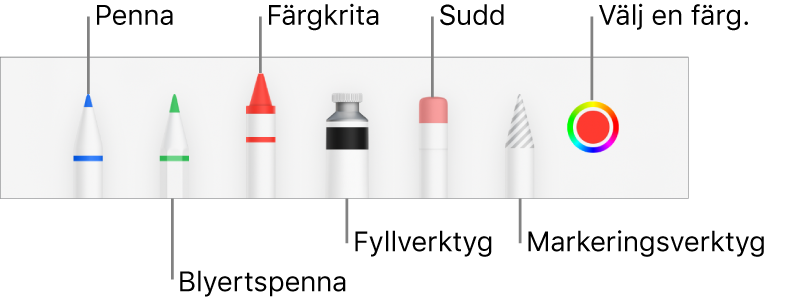
Lägga till en teckning
Tryck på
 och sedan på
och sedan på  . Tryck på Teckning och sedan på något av ritverktygen (penna, blyertspenna, krita eller fyllningsverktyg) i verktygsfältet längst ned på skärmen.
. Tryck på Teckning och sedan på något av ritverktygen (penna, blyertspenna, krita eller fyllningsverktyg) i verktygsfältet längst ned på skärmen.Medan du ritar kan du göra något av följande:
Byta ritverktyg: Tryck på pennan, blyertspennan, kritan eller fyllningsverktyget i verktygsfältet längst ned på skärmen.
Justera streckstorleken (linjens tjocklek): Tryck på pennan, blyertspennan, kritan eller suddet, tryck igen på verktyget och sedan på en streckstorlek.
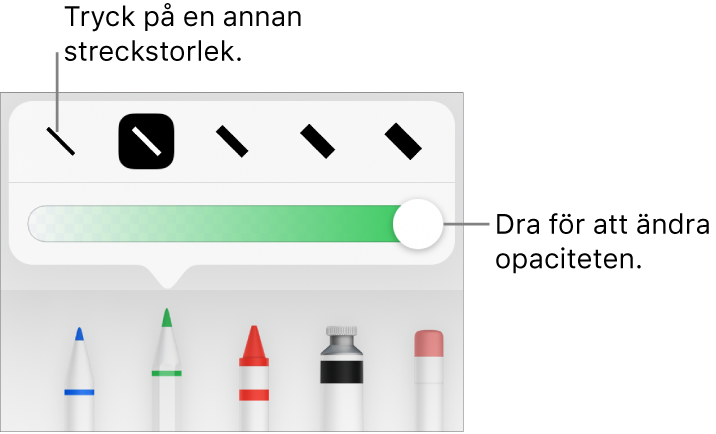
Justera färgens genomskinlighet: Tryck på pennan, blyertspennan, kritan eller fyllningsverktyget, tryck igen på verktyget och dra reglaget.
Ändra färg för det valda verktyget: I iOS 14 trycker du på färghjulet och trycker sedan på en förinställd färg eller använder reglagen till att välja en anpassad färg. Använd reglagen till att blanda en egen färg och spara sedan färgen som en favorit genom att trycka på
 . Om du vill ta bort en favorit håller du på dess färgpunkt och trycker sedan på Radera. I iOS 13 trycker du på färgkällan och sedan trycker du antingen på en färg i rutnätet eller sveper åt vänster och skapar en anpassad färg.
. Om du vill ta bort en favorit håller du på dess färgpunkt och trycker sedan på Radera. I iOS 13 trycker du på färgkällan och sedan trycker du antingen på en färg i rutnätet eller sveper åt vänster och skapar en anpassad färg.Fylla ett område med färg: Tryck på fyllningsverktyget och tryck sedan på området. Om du vill rita en form som redan är fylld med färg trycker du på fyllningsverktyget och ritar sedan formen.
Sudda ett streck: Tryck på suddverktyget, tryck på det igen och tryck sedan på Objektsudd. Tryck på strecket eller objektfyllningen som du vill radera.
Sudda pixlar: Tryck på suddverktyget, tryck på det igen och tryck sedan på Pixelsudd. Tryck på den punkt som du vill radera. Du kan zooma in på skärmen om du vill radera med mer precision eller radera mindre punkter. Du kan radera delar av linjer och fyllningar genom att dra över en teckning och på så vis skapa åtskilda streck och fyllningar.
Rulla i kalkylbladet: Svep med två fingrar.
Visa eller gömma linjalen: Tryck på
 högst upp på skärmen.
högst upp på skärmen.
Tryck på Klar när du har ritat färdigt.
Flytta en teckning
Om teckningsverktygsfältet inte visas på skärmen: Tryck på teckningen och dra den med fingret.
Om teckningsverktygsfältet visas på skärmen: Tryck på markeringsverktyget, dra runt den del av teckningen som du vill flytta och dra sedan markeringen med fingret.
Ändra storlek på en teckning
Om teckningsverktygsfältet inte visas på skärmen: Tryck på teckningen och dra valfri blå punkt med fingret.
Om teckningsverktygsfältet visas på skärmen: Tryck på markeringsverktyget och dra runt den del av teckningen vars storlek du vill ändra. Tryck på Ändra storlek och dra sedan en blå punkt.
Redigera en teckning
Tryck snabbt två gånger på teckningen och gör ändringarna.
Slå ihop teckningar
Du kan slå ihop teckningar så att de hålls ihop som ett enda objekt. På så vis kan du flytta och ändra storlek på teckningen som helhet.
Håll på ett objekt och tryck sedan på andra objekt med ett annat finger.
Tryck på Slå ihop.
Dela upp en teckning i delar
Du kan dela upp en teckning i enskilda objekt som du kan flytta, ändra storlek på eller radera separat.
Tryck snabbt två gånger på teckningen.
Tryck på markeringsverktyget och dra sedan runt den del av ritningen som du vill dela upp.
Tryck på Separera (du kanske måste trycka på
 för att visa alternativet).
för att visa alternativet).
Du kan upprepa den här processen om du vill dela upp en teckning i flera objekt.
Animera en teckning
Du kan animera en teckning så att den visas i kalkylbladet som om den ritas upp.
Markera teckningen som du vill animera genom att trycka på den.
Tryck på
 , tryck på Teckning och slå på Animera teckning.
, tryck på Teckning och slå på Animera teckning.Gör något av följande:
Justera hur länge animeringen spelas upp: Dra reglaget Tidslängd.
Upprepa animeringen i en loop: Slå på Upprepa.
Förhandsvisa animeringen: Tryck på Spela (du kanske måste rulla för att se knappen).
Om du vill spela upp animeringen i kalkylbladet markerar du teckningen och trycker på Spela upp teckning.
Lägga till en teckningsbeskrivning
Du kan lägga till en beskrivning för enskilda teckningar i kalkylbladet. Teckningsbeskrivningar kan läsas upp av olika hjälpmedelstekniker (t.ex. VoiceOver) när någon som använder den tekniken visar kalkylbladet. Teckningsbeskrivningar visas inte någonstans i kalkylbladet.
Markera teckningen genom att trycka på den. Tryck på
 och sedan på Teckning.
och sedan på Teckning.Tryck på Beskrivning, tryck i textrutan och skriv sedan texten.
Teckningsbeskrivningar kan fortfarande läsas av hjälpmedelsteknik om du exporterar kalkylbladet som en PDF. Läs mer i Exportera till andra filformat i Numbers på iPhone.
Om du vill lägga till beskrivningar för en bild eller en video läser du Lägga till en bildbeskrivning eller Lägga till en videobeskrivning.
Dela eller spara en teckning
Du kan dela eller spara valfri teckning som en bild och även spara en animerad teckning som en video.
Tryck på teckningen i kalkylbladet och tryck sedan på Dela (du kanske måste trycka på
 för att visa alternativet).
för att visa alternativet).Om teckningen är animerad trycker du på Dela som bild för att dela eller spara den som en bild, eller trycker på Dela som film för att dela eller spara den som en video.
Gör något av följande:
Dela: Tryck på ett alternativ för att skicka teckningen.
Spara: Om du vill spara i Bilder trycker du på Spara bild eller Spara video (om du vill spara en animerad teckning som en video). Om du vill spara i Filer trycker du på Spara i Filer.