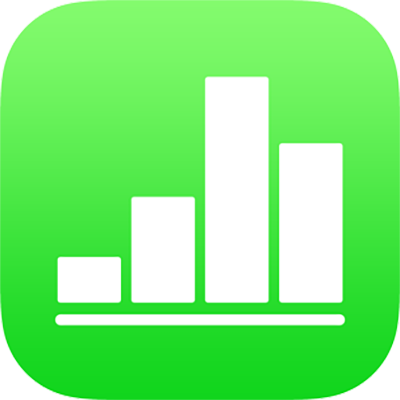
Använda VoiceOver till att skapa ett Numbers-kalkylblad på iPhone
Du kan skapa och redigera Numbers-kalkylblad på en iPhone eller iPad med den avancerade skärmläsaren VoiceOver som gör det möjligt att använda enheten utan att se skärmen. Utgå från en fördefinierad mall som innehåller platshållardata, platshållardiagram och platshållarbilder. Lägg sedan till eget innehåll. Varje mall använder samordnade typsnitt, textstilar och färger för ett enhetligt utseende.
VoiceOver kan också tolka diagramdata genom att läsa upp axelbeskrivningar, summera data och trenderna för dem samt spela upp en ljudversion av data.
Välja en mall
Du kan välja en mall från flera kategorier som privatekonomi, företag och utbildning. Om du t.ex. vill skapa en budget baserad på inkomster och utgifter kan du välja Enkel budget i kategorin Privatekonomi. Du väljer en mall i mallväljaren.
Första gången du öppnar Numbers visas kalkylbladshanteraren. Svep åt vänster eller höger (eller använd vänster och höger piltangent på ett tangentbord) tills du hör ”lägg till-knappen”. Öppna sedan mallväljaren genom att trycka snabbt två gånger.
Öppna VoiceOver-rotorn och använd inställningen Rubriker till att navigera genom mallkategorierna, t.ex. Privatekonomi och Företag.
Obs! Du kan behöva rulla för att höra alla kategorier.
Svep åt vänster tills du hör namnet på den mall du vill använda och välj den sedan genom att trycka snabbt två gånger.
Lägga till eller ta bort rader och kolumner i en tabell
Alla Numbers-mallar innehåller minst en tabell. Om du vill ändra antalet rader och kolumner så att de passar dina data bättre kan du göra det på arbetsytan.
Öppna VoiceOver-rotorn i Numbers på iPhone och använd inställningen Behållare till att navigera till arbetsytan.
Du navigerar genom innehållet på arbetsytan genom att svepa åt vänster eller höger (eller använda vänster eller höger piltangent på tangentbordet) tills du hör namnet på den tabell som du vill redigera. Välj sedan tabellen genom att trycka snabbt två gånger.
Obs! VoiceOver läser upp antalet rader och kolumner i tabellen.
Använd inställningen Behållare i VoiceOver-rotorn till att navigera från arbetsytan till verktygsfältet. Svep åt vänster eller höger tills du hör formatknappen och öppna sedan popovern Format genom att trycka snabbt två gånger.
Svep åt vänster eller höger i popovern Format tills du hör ”Tabell” och välj sedan alternativet genom att trycka snabbt två gånger.
Svep åt vänster eller höger tills du hör ”Rader” eller ”Kolumner” och välj sedan alternativ genom att trycka snabbt två gånger.
Radera det befintliga värdet, skriv antalet rader eller kolumner du vill ha i tabellen och tryck på returtangenten.
Ändra diagramtyp
Många Numbers-mallar innehåller minst ett diagram. Om du vill byta diagramtyp till en som passar dina data bättre – t.ex. från ett stapeldiagram till ett cirkeldiagram – kan du göra det på arbetsytan.
Öppna VoiceOver-rotorn i Numbers på iPhone och använd inställningen Behållare till att navigera till arbetsytan.
Du navigerar genom innehållet på arbetsytan genom att svepa åt vänster eller höger (eller använda vänster eller höger piltangent på tangentbordet) tills du hör namnet på det diagram som du vill redigera. Markera sedan diagrammet genom att trycka snabbt två gånger.
Använd inställningen Behållare i VoiceOver-rotorn till att navigera till verktygsfältet. Svep åt vänster eller höger tills du hör formatknappen, och öppna sedan popovern Format genom att trycka snabbt två gånger.
Svep åt vänster eller höger tills du kommer till slutet av popovern Format och hör ”Diagramtyp”. Öppna sedan popovern Diagramtyp genom att trycka snabbt två gånger.
Svep åt vänster eller höger i popovern Diagramtyp tills du hör den typ av diagram som du vill använda, och välj den sedan genom att trycka snabbt två gånger.
Diagrammet uppdateras automatiskt på arbetsytan och VoiceOver läser upp den valda diagramtypen som bekräftelse på ändringen.
Lägga till data i tabeller och diagram
Du kan ersätta de platshållardata för tabeller och diagram som finns i en mall med egna data på arbetsytan.
Diagramdata och axeletiketterna uppdateras automatiskt när du ändrar data i motsvarande tabell. Diagramtitlarna uppdateras inte automatiskt, men du kan ändra dem manuellt.
Öppna VoiceOver-rotorn i Numbers på iPhone och använd inställningen Behållare till att navigera till arbetsytan.
Du navigerar till tabellen du vill redigera genom att svepa åt vänster eller höger (eller använda vänster och höger piltangent på tangentbordet) tills du hör namnet på den tabell som du vill redigera.
Du navigerar genom tabellen genom att göra något av följande:
Horisontellt genom kolumner: Svep åt vänster eller höger.
Vertikalt över rader: Använd VoiceOver-rotorn till att välja Rader. Du kan sedan flytta uppåt och nedåt i tabellen genom att svepa uppåt eller nedåt.
Välj de data som du vill ändra genom att trycka snabbt två gånger och ange sedan nya data.
Använda VoiceOver till att tolka data i diagram
VoiceOver kan läsa upp användbar dataförståelseinformation om vissa slags diagram i kalkylbladet, bland annat axelinformation, formen på data, det lägsta och högsta värdet med mera. VoiceOver kan också spela upp en ljudversion av data i diagrammet, vilket representerar värdena i diagrammet från vänster till höger med en rad olika tonlägen.
Markera diagrammet som du vill veta mer om i kalkylbladet.
Öppna VoiceOver-rotorn och markera inställningen för dataförståelse.
Svep uppåt eller nedåt för att välja något av följande:
Läs upp axelbeskrivningar: Axeletiketterna och intervallet för varje axel läses upp.
Spela upp diagramljud: En serie av toner som representerar värden i diagrammet spelas upp. De spelas upp från vänster till höger med olika tonlägen. Ju högre värdet är, desto högre är tonläget.
Läs upp seriesummering: En lista med datariktningen (t.ex. stigande eller fallande), dataformen (t.ex. logaritmisk eller linjär), styrkan på sambanden och eventuella extremvärden läses upp.
Läs upp numerisk summering: En lista med minsta och högsta värdet samt medelvärdet för data i diagrammet läses upp.
Lägga till egna mediefiler
Du kan lägga till egna bilder och videor genom att byta ut medieplatshållarna i mallen. Det gör du på arbetsytan.
Öppna VoiceOver-rotorn i Numbers på iPhone och använd inställningen Behållare till att navigera till arbetsytan.
Du navigerar genom innehållet på arbetsytan genom att svepa åt vänster eller höger (eller använda vänster och höger piltangent på ett tangentbord). När du hör namnet på den bild som du vill byta ut markerar du den genom att trycka snabbt två gånger.
Svep åt vänster eller höger genom bildens handtag tills du hör ”knappen Ersätt bild” och öppna sedan popovern Album genom att trycka snabbt två gånger.
Välj den mediefil som du vill använda genom att göra något av följande:
Om du vill använda en bild eller video i popovern Album: Markera ett album och välj sedan den mediefil som du vill lägga till genom att trycka snabbt två gånger.
Om du vill använda en bild eller video från iCloud eller någon annan tjänst: Tryck snabbt två gånger på Infoga under albumen. Välj sedan den mediefil som du vill lägga till genom att trycka snabbt två gånger.
Om du vill använda en ny bild eller video: Välj Ta bild eller video och välj sedan Använd bild eller Använd video.
Bilden eller videon ersätter automatiskt platshållarmediet i kalkylbladet.
Du kan också infoga egna former och objekt genom att välja menyn Infoga i verktygsfältet. Du navigerar till verktygsfältet från arbetsytan genom att använda inställningen Behållare i VoiceOver-rotorn.
Om du vill lägga till hjälpmedelsbeskrivningar i bilder, teckningar och videor (som läses upp med VoiceOver och andra hjälpmedelstekniker) läser du Lägga till en bildbeskrivning, Lägga till en teckningsbeskrivning eller Lägga till en videobeskrivning.
Lägga till egen text i textrutor
Kalkylbladsmallar innehåller ibland platshållartextrutor utanför tabeller. Textrutorna beskriver hur du använder ett kalkylblad som innehåller formler och funktioner, som mallen Personlig budget eller Delade utgifter. Du kan byta ut den här texten mot egen på arbetsytan.
Öppna VoiceOver-rotorn i Numbers på iPhone och använd inställningen Behållare till att navigera till arbetsytan.
Du navigerar genom innehållet på arbetsytan genom att svepa åt vänster eller höger (eller använda vänster och höger piltangent på ett tangentbord). När du hör den text som du vill byta ut markerar du textrutan genom att trycka snabbt två gånger.
Du lägger till egen text genom att trycka snabbt två gånger igen och sedan skriva.