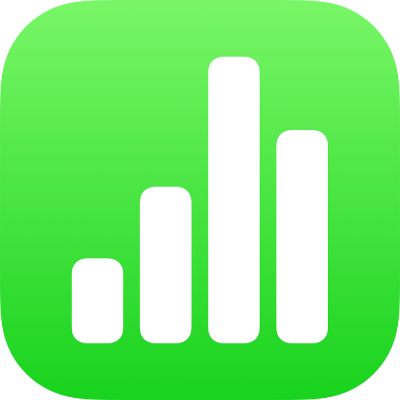
Mata in data med hjälp av formulär i Numbers på iPhone
Ett snabbt sätt att mata in data i en tabell är att använda ett formulär. Formulär är särskilt praktiska när alla rader i tabellen innehåller samma typ av information, som när du sammanställer kontaktuppgifter, gör en inventering eller registrerar närvaro i klassen. Du kan också samarbeta med andra för att skapa och redigera formulär i delade kalkylblad.
Varje formulär som du skapar är länkat till en viss tabell i kalkylbladet. I formuläret visas varje rad i tabellen som en post och varje kolumn motsvaras av ett fält. Eventuella ändringar som du gör i formuläret görs i tabellen och tvärtom.
Du kan skapa ett formulär för praktiskt taget vilken tabell som helst i kalkylbladet eller utgå från ett tomt formulär så skapar Numbers automatiskt en tabell åt dig.
Obs! Formulär göms i kalkylblad som öppnas i Numbers på datorn eller på iCloud.com.

Skapa ett formulär för en befintlig tabell
Du kan skapa ett formulär för en befintlig tabell, förutsatt att tabellen inte innehåller några ihopslagna celler.
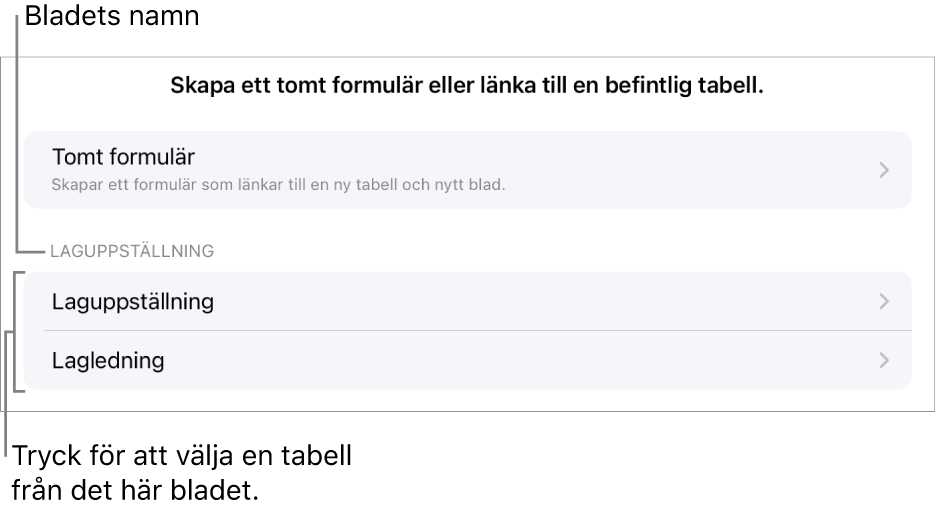
Tryck på
 nära det övre vänstra hörnet av kalkylbladet och tryck sedan på Nytt formulär.
nära det övre vänstra hörnet av kalkylbladet och tryck sedan på Nytt formulär.Tryck på namnet på tabellen som du vill skapa ett formulär för.
Formuläret skapas med befintliga data och den första posten visas. Om tabellen inte har rubriker visas Formulärinställning. Läs mer i Anpassa fält i ett formulär.
Tryck på ett fält om du vill mata in eller redigera data för posten eller välja en annan post.
Om tabellen som används till att skapa formuläret innehåller en formel visas resultaten av formeln i formuläret, men formeln kan endast redigeras i tabellen.
Lämna formuläret genom att trycka på fliken för ett annat blad eller formulär.
Skapa ett tomt formulär
Om du inte har en befintlig tabell att använda för det nya formuläret kan du utgå från ett tomt formulär. När du skapar ett tomt formulär skapar Numbers automatiskt ett nytt blad som innehåller den länkade tabellen.
Tryck på
 nära det övre vänstra hörnet av kalkylbladet och tryck sedan på Nytt formulär.
nära det övre vänstra hörnet av kalkylbladet och tryck sedan på Nytt formulär.Tryck på Tomt formulär.
Ett formulär och det nya bladet Formulärdata (som innehåller den länkade tabellen) skapas.
Tryck på en fältetikett i Formulärinställning om du vill redigera den.
Du kan också lägga till fält i formuläret och ändra formatet i ett fält (exempelvis som tal, valuta eller procent). Läs mer i Anpassa fält i ett formulär.
När du har gjort dina ändringar under formulärinställningen trycker du på Klar så att den första posten visas.
Lämna formuläret genom att trycka på ett annat blad eller formulär.
Anpassa fält i ett formulär
Fält motsvaras av information eller data som du sammanställer i ett formulär. Om du t.ex. skapar ett formulär för att samla in namn och föräldrarnas kontaktuppgifter för medlemmarna i ett juniorlag kan du lägga till fälten Namn, Telefonnummer och E-postadress.
Du kan lägga till, redigera, radera, ordna om och ändra format i fält (exempelvis som procent, kryssruta eller tidslängd) utan att lämna formuläret. Ändringar som du gör i formulärfält görs också i tabellen.
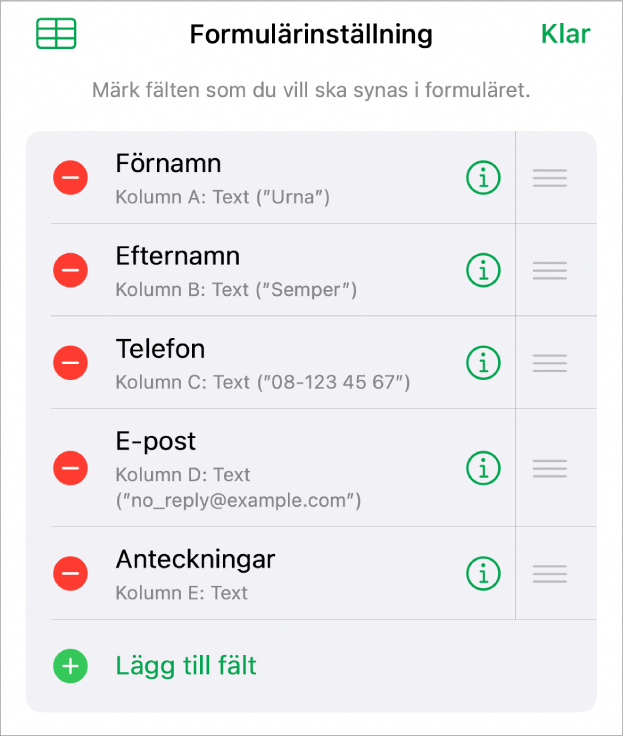
Tryck på fliken för formuläret som du vill redigera.
Du anpassar fälten i formuläret (inklusive ändrar etikett eller format) genom att trycka på
 för att visa formulärinställningen och gör sedan något av följande:
för att visa formulärinställningen och gör sedan något av följande:Lägg till ett fält: Tryck på Lägg till fält.
Du kanske också måste trycka på Lägg till tomt fält eller Lägg till fältet [fälttyp].
En ny kolumn läggs också till i den länkade tabellen.
Redigera en fältetikett: Tryck på etiketten och skriv in en ny etikett.
Om en etikett är tom visas det fältet inte varje post förrän en etikett läggs till.
Radera ett fält: Tryck på
 bredvid fältet som du vill radera och tryck sedan på Radera.
bredvid fältet som du vill radera och tryck sedan på Radera.Den motsvarande kolumnen för det här fältet, och de data som finns i kolumnen, raderas också från den länkade tabellen.
Ändra ordning på fält: Håll på
 bredvid ett fält och ändra sedan ordningen genom att dra uppåt eller nedåt.
bredvid ett fält och ändra sedan ordningen genom att dra uppåt eller nedåt.När du ändrar ordningen på ett fält flyttas även kolumnen för det fältet i tabellen.
Ändra formatet i ett fält: Tryck på
 och välj sedan ett format som Procent, Kryssruta eller Tidslängd.
och välj sedan ett format som Procent, Kryssruta eller Tidslängd.Tryck på
 bredvid ett format i menyn om du vill se fler inställningar.
bredvid ett format i menyn om du vill se fler inställningar.
När du har gjort dina ändringar under formulärinställningen trycker du på Klar.
Lämna formuläret genom att trycka på ett annat blad eller formulär.
Mata in data i ett formulär
När du matar in data för enskilda post i ett formulär lägger Numbers automatiskt till dessa data i den länkade tabellen.
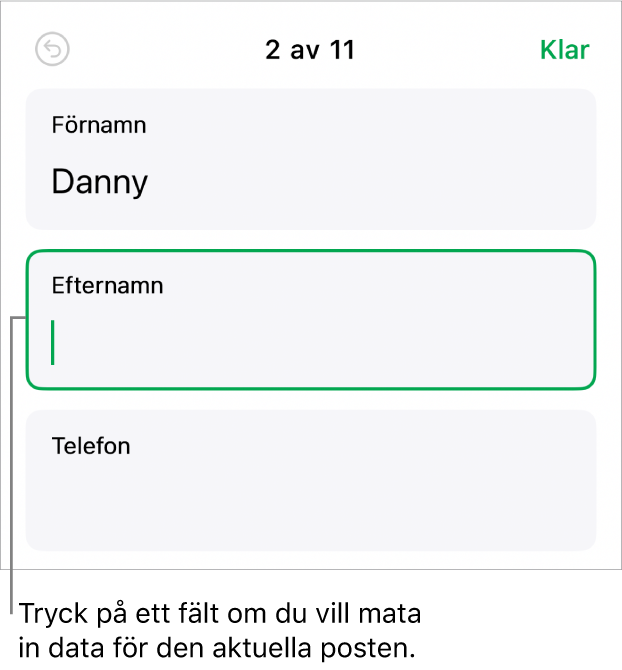
Tryck på fliken för formuläret som du vill redigera.
Tryck på ett fält och mata in data för den posten.
Du kan lägga till, radera och hoppa mellan poster så att du smidigt kan sammanställa alla data. Läs mer i Lägga till, ta bort och flytta mellan poster.
Tryck på
 om du vill se alla data i tabellen.
om du vill se alla data i tabellen.Tabeller som är länkade till ett formulär kan redigeras på samma sätt som andra tabeller i kalkylbladet.
Lägga till, ta bort och flytta mellan poster
Varje post i ett formulär motsvaras av en enskild rad i tabellen. Om du t.ex. samlar in föräldrarnas namn och kontaktuppgifter för medlemmarna i ett juniorlag kan du lägga till en post för varje spelare.
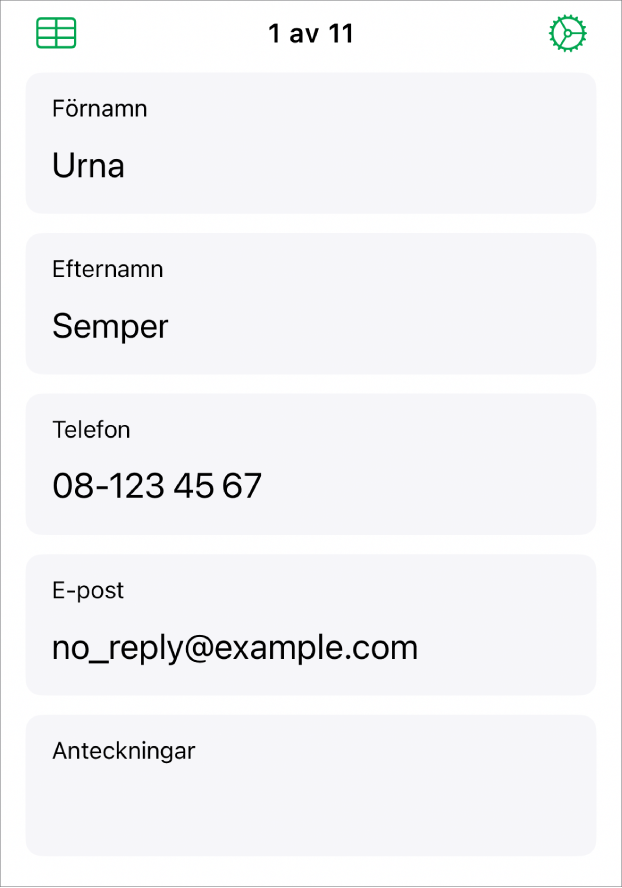
Tryck på fliken för formuläret som du vill redigera.
Om du vill lägga till, radera eller flytta mellan poster gör du något av följande:
Lägg till en post: Tryck på
 .
.En ny rad läggs också till i den länkade tabellen.
Radera aktuell post: Tryck på
 .
.Raden som motsvarar den här posten, och alla data som finns i raden, raderas också från den länkade tabellen.
Gå till föregående eller nästa post: Tryck på
 eller
eller  .
.Ändra ordning på en post: Tryck på
 så att den länkade tabellen visas och flytta raden för den post som du vill ändra ordning på.
så att den länkade tabellen visas och flytta raden för den post som du vill ändra ordning på.Ordningen på posterna i formuläret ändras så att de återspeglar ordningen på posterna i tabellen.
Obs! Om reglagen ovan inte visas kanske du måste trycka på Klar i panelen Formulärinställning för att återgå till listan med poster.
Lämna formuläret genom att trycka på ett annat blad eller formulär.
När du har markerat en formulärflik visas en flagga på fliken som innehåller tabellen som formuläret är länkat till. När du markerar en tabell som är länkad till ett formulär visas en flagga på formulärfliken.