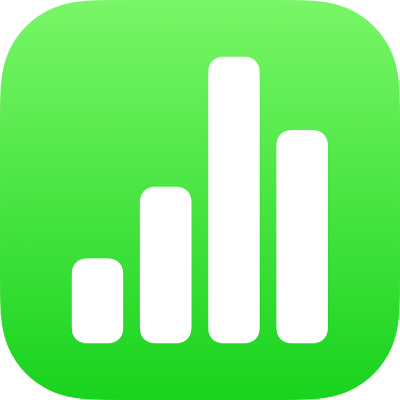
Lägga till en bild i Numbers på iPhone
Du kan lägga till bilder, grafik och SVG-bilder på valfritt blad och ersätta medieplatshållare med egna bilder. Du kan lägga till bilder från fotoalbum på enheten, infoga dem från iCloud eller ta en bild med enheten och lägga till den direkt i kalkylbladet.
Tips: Om du har en iPhone med A17 Pro eller senare kan du använda Image Playground med Apple Intelligence till att skapa roliga originalbilder baserade på en beskrivning och föreslagna koncept. Du kan också enkelt justera stilen och göra ändringar så att den matchar texten på ett kalkylblad. Markera texten eller bilden som du vill arbeta med och tryck sedan på Lägg till i playground. Du kan läsa mer om Apple Intelligence i iPhone Användarhandbok.
Lägga till en bild
Öppna appen Numbers
 på iPhone.
på iPhone.Öppna ett kalkylblad, tryck på
 i verktygsfältet och tryck sedan på
i verktygsfältet och tryck sedan på  .
.Tryck på Bild eller Video.
Om du vill infoga en SVG-bild eller en fil från iCloud eller någon annan tjänst trycker du på Infoga från.
Navigera till bilden och tryck på den.
Ändra storlek på bilden genom att dra en blå punkt. Tryck sedan på Klar.
Skapa en medieplatshållare
Du kan lägga till en medieplatshållare (där du sedan kan lägga till en bild, video eller ljudfil) i ett kalkylblad. Genom att använda medieplatshållare kan du enkelt byta ut medier utan att påverka andra element på bladet.
Öppna appen Numbers
 på iPhone.
på iPhone.Öppna ett kalkylblad, lägg till en bild på bladet och formatera den tills du är nöjd med hur bilden visas i kalkylbladet.
Du kan lägga till en mask, lägga till en ram, rotera bilden, ändra dess storlek med mera.
Markera bilden genom att trycka på den, tryck på
 och sedan på Bild. Tryck på Ställ in som platshållare.
och sedan på Bild. Tryck på Ställ in som platshållare.
Ersätta en medieplatshållare med en bild
Öppna appen Numbers
 på iPhone.
på iPhone.Öppna ett kalkylblad med en medieplatshållare.
Tryck på
 i det nedre högra hörnet av en medieplatshållare och tryck sedan på Välj bild eller video.
i det nedre högra hörnet av en medieplatshållare och tryck sedan på Välj bild eller video.Tryck på ett album.
Om du vill använda en bild från iCloud eller någon annan tjänst trycker du på Infoga från under albumen.
Tryck på den bild som du vill lägga till.
Om du infogar en bild från iCloud eller någon annan tjänst trycker du på mapparna för att hitta bilden.
Ändra storlek på bilden genom att dra en blå punkt. Tryck sedan på Klar.
Ta en bild i Numbers och lägga till den i ett blad
Du kan ta en bild med kameran på din enhet och infoga bilden direkt i ett kalkylblad.
Öppna appen Numbers
 på iPhone.
på iPhone.Öppna ett kalkylblad och gör sedan något av följande på bladet där du vill lägga till en bild:
Tryck på
 i det nedre högra hörnet av en medieplatshållare och tryck sedan på Ta bild eller video.
i det nedre högra hörnet av en medieplatshållare och tryck sedan på Ta bild eller video.Tryck på
 i verktygsfältet, tryck på
i verktygsfältet, tryck på  och sedan på Kamera.
och sedan på Kamera.
För att ta bilden trycker du på Bild och sedan på
 . Gör sedan något av följande:
. Gör sedan något av följande:Infoga bilden: Tryck på Använd bild.
Ta bilden igen: Tryck på Ta om.
Avbryt och återgå till kalkylbladet: Tryck på Ta om och sedan på Avbryt.
Ändra storlek på bilden genom att dra en blå punkt. Tryck sedan på Klar.
Du kan redigera bilden på samma sätt som andra bilder. Bilden visas i appen Bilder på enheten.
Lägga till en bildbeskrivning
Du kan lägga till en beskrivning för enskilda bilder i kalkylbladet. Bildbeskrivningar kan läsas upp av olika hjälpmedelstekniker (t.ex. VoiceOver) när någon som använder den tekniken visar kalkylbladet. Bildbeskrivningar visas inte någonstans i kalkylbladet.
Öppna appen Numbers
 på iPhone.
på iPhone.Öppna ett kalkylblad och markera bilden genom att trycka på den. Tryck på
 och sedan på Bild.
och sedan på Bild.Tryck på Beskrivning, tryck i textrutan och skriv sedan texten.
Bildbeskrivningarna kan fortfarande läsas av hjälpmedelsteknik om du exporterar kalkylbladet som en PDF. Se Exportera till Excel eller något annat filformat.
Om du vill lägga till ett bildgalleri kan du läsa Lägga till ett bildgalleri. Om du vill lägga till en bildtext för bilden kan du läsa Lägga till en bildtext eller titel för objekt.
Om du vill arbeta med flera bilder samtidigt håller du på en bild och trycker sedan på de andra bilderna med ett annat finger.
Tips: Du kan också bryta isär SVG-bilder i former och sedan redigera dem enskilt. Läs mer i Kombinera eller bryta isär former.