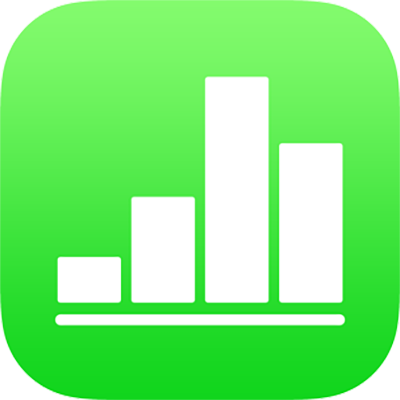
Infoga formler och funktioner i Numbers på iPhone
Du kan skapa formel- eller funktionsceller som automatiskt utför beräkningar med hjälp av data i de celler du markerar. Du kan till exempel jämföra värden i två celler, räkna ut summan eller produkten för cellerna och så vidare. Resultatet av en formel eller funktion visas i cellen där du matade in den.
Du kan även använda någon av de förinställda funktionerna i Numbers till att skapa formler. Det finns fler än 250 funktioner för användningsområden som statistik, teknik och ekonomi. En del av funktionerna hämtar information via internet. Detaljerad information om varje funktion visas i Formler och funktioner Hjälp på webben och i funktionsbläddraren som visas när du börjar lägga till en funktion i en cell (genom att trycka på ![]() ).
).
Infoga en formel
Du kan skapa enkla eller komplexa aritmetiska formler som genomför beräkningar på värden i angivna celler.
Tryck på den cell där du vill att resultatet ska visas och tryck sedan på
 längst ned på skärmen.
längst ned på skärmen.Tryck på
 ovanför tangentbordet till vänster (tryck på
ovanför tangentbordet till vänster (tryck på  ovanför tangentbordet om
ovanför tangentbordet om  inte visas).
inte visas).Formelredigeraren och tangentbordet visas.
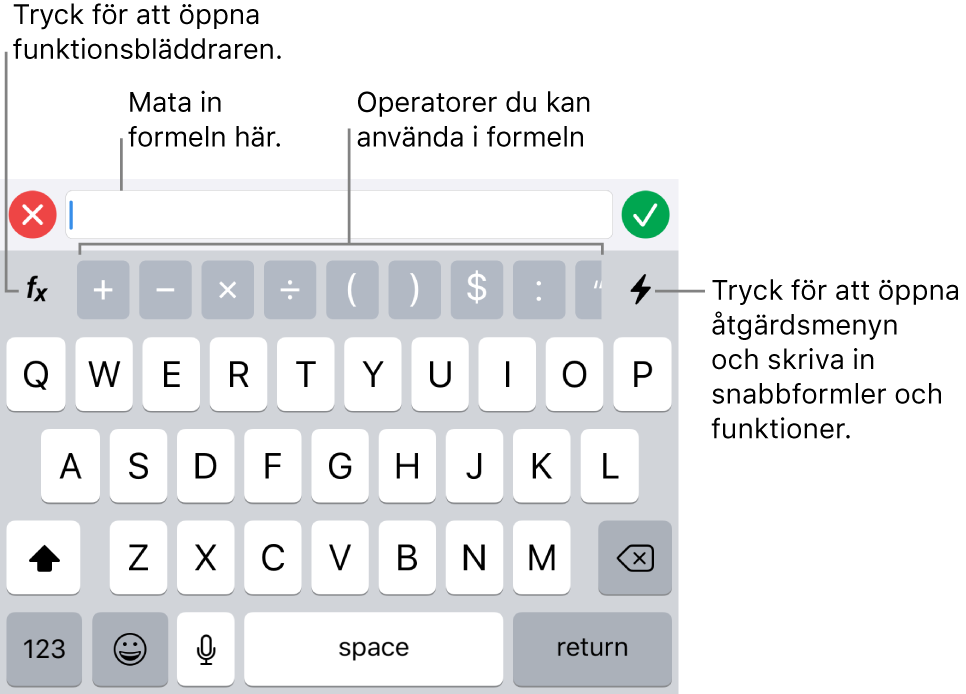
Tips: Om du vill utföra en grundläggande beräkning som summa, medelvärde eller produkt kan du också markera de data du vill använda, trycka på
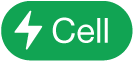 längst ned på skärmen och välja en formel. Numbers infogar automatiskt formeln och väljer en resultatcell baserat på din markering.
längst ned på skärmen och välja en formel. Numbers infogar automatiskt formeln och väljer en resultatcell baserat på din markering.Tryck på en cell som ska tas med i formeln eller mata in ett värde genom att göra något av följande:
Lägg till text: Tryck på bokstavstangenterna.
Lägg till en funktion: Om du vet vilken funktion du vill använda börjar du skriva in den och trycker sedan på ett av förslagen som visas.
Om du inte vet vilken funktion du ska använda öppnar du funktionsbläddraren genom att trycka på
 . Tryck sedan på Kategorier längst ned i funktionsbläddraren så att en lista över funktionskategorierna visas och tryck på en kategori. Tryck på en funktion så att den infogas i formelredigeraren (visa fler tillgängliga funktioner genom att svepa uppåt och nedåt). Du hittar mer information om en funktion om du trycker på
. Tryck sedan på Kategorier längst ned i funktionsbläddraren så att en lista över funktionskategorierna visas och tryck på en kategori. Tryck på en funktion så att den infogas i formelredigeraren (visa fler tillgängliga funktioner genom att svepa uppåt och nedåt). Du hittar mer information om en funktion om du trycker på  bredvid den. (Första gången du trycker på
bredvid den. (Första gången du trycker på  kan det dröja några sekunder innan informationen visas.)
kan det dröja några sekunder innan informationen visas.)Lägg till en siffra eller symbol: Tryck på någon av symbolerna i den översta raden på tangentbordet. Om du vill mata in siffror trycker du på
 .
.
Tryck på en aritmetisk operator och markera sedan en annan cell som du vill använda i formeln, eller skriv ett värde.
Som förval infogas ett plustecken (+) mellan cellreferenser i Numbers om du inte anger en operator.
Obs! Om du vill lägga till värden i formeln från en tabell på ett annat blad går du till det bladet och trycker på cellen eller cellintervallet.
Upprepa steg 3 till 4 tills formeln är färdig.
Tryck på
 i formelredigeraren när du vill mata in formeln i cellen.
i formelredigeraren när du vill mata in formeln i cellen.Du raderar det du just matat in om du trycker på
 . Om du sedan trycker på
. Om du sedan trycker på  till vänster i formelredigeraren raderas formeln och formelredigeraren stängs.
till vänster i formelredigeraren raderas formeln och formelredigeraren stängs.
Om det finns ett fel i formeln visas ![]() i resultatcellen. Tryck snabbt två gånger på symbolen. Tryck sedan på
i resultatcellen. Tryck snabbt två gånger på symbolen. Tryck sedan på ![]() i formelredigeraren så att felmeddelandet visas. Om det behövs drar du den åt vänster så att du kan läsa hela meddelandet.
i formelredigeraren så att felmeddelandet visas. Om det behövs drar du den åt vänster så att du kan läsa hela meddelandet.
Infoga en funktion
Tryck på cellen där du vill att resultatet ska visas. Tryck på
 längst ned på skärmen och sedan på
längst ned på skärmen och sedan på  ovanför tangentbordet till vänster (tryck på
ovanför tangentbordet till vänster (tryck på  ovanför tangentbordet om
ovanför tangentbordet om  inte visas).
inte visas).Formelredigeraren och tangentbordet visas.
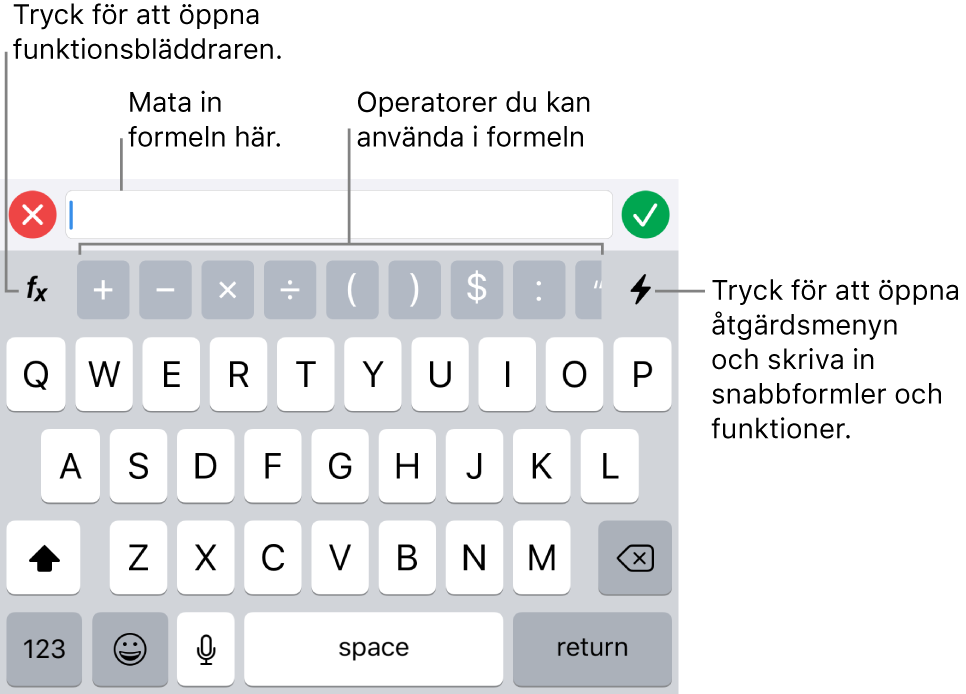
Om du vet vilken funktion du vill använda börjar du skriva in den och trycker sedan på ett av förslagen som visas.
Om du inte vet vilken funktion du ska använda trycker du på
 på tangentbordet, trycker på Kategorier längst ned på skärmen så att en lista över funktionskategorierna visas och trycker sedan på en kategori.
på tangentbordet, trycker på Kategorier längst ned på skärmen så att en lista över funktionskategorierna visas och trycker sedan på en kategori.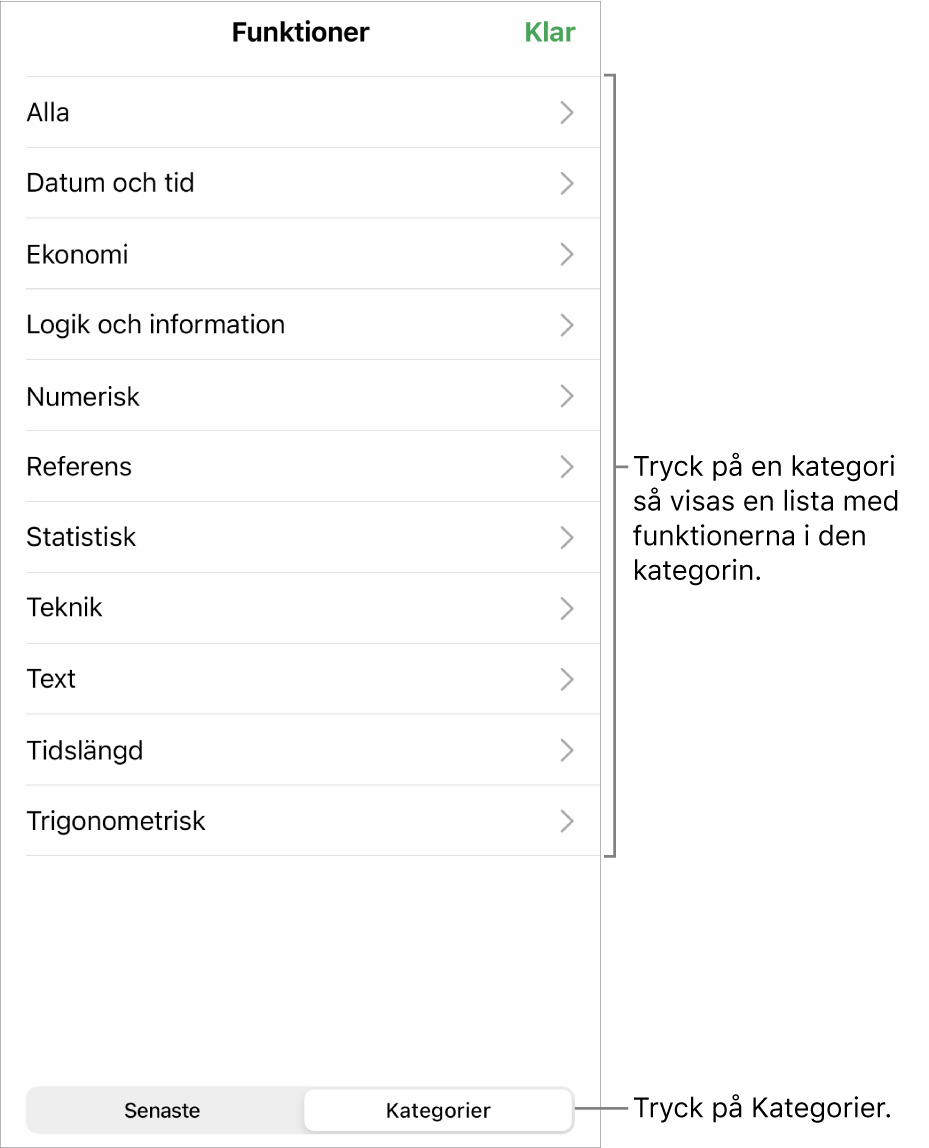
Du kan också trycka på Senaste för att välja en funktion som du har använt nyligen.
Tryck på en funktion för att infoga den i funktionsredigeraren.
Bläddra bland de funktioner som finns genom att svepa uppåt och nedåt.
Du hittar mer information om en funktion om du trycker på
 bredvid den. (Första gången du trycker på
bredvid den. (Första gången du trycker på  kan det dröja några sekunder innan informationen visas.)
kan det dröja några sekunder innan informationen visas.)Tryck på vart och ett av märkena i formelredigeraren. Markera sedan en cell eller ett intervall, välj ett alternativ från märkets popupmeny (om den har en pil) eller mata in ett annat giltigt värde för argumentet.

Tryck på
 så matas formeln in i cellen.
så matas formeln in i cellen.Om du precis har lagt till data i en befintlig formel och trycker på
 raderas de data du har lagt till, men den föregående formeln finns kvar i cellen. Om du sedan trycker på
raderas de data du har lagt till, men den föregående formeln finns kvar i cellen. Om du sedan trycker på  till vänster i formelredigeraren raderas hela formeln och formelredigeraren stängs.
till vänster i formelredigeraren raderas hela formeln och formelredigeraren stängs.Tryck på returtangenten på tangentbordet, eller tryck på en annan cell, om du vill mata in data en annan cell.
Om det finns ett fel i formeln visas ![]() i resultatcellen. Tryck snabbt två gånger på symbolen. Tryck sedan på
i resultatcellen. Tryck snabbt två gånger på symbolen. Tryck sedan på ![]() i formelredigeraren så att felmeddelandet visas. Om det behövs drar du den åt vänster så att du kan läsa hela meddelandet.
i formelredigeraren så att felmeddelandet visas. Om det behövs drar du den åt vänster så att du kan läsa hela meddelandet.
Jämföra värden med en formel
Du kan använda jämförelseoperatorer till att kontrollera om värdena i två celler är likvärdiga, eller om ett värde är större eller mindre än det andra. För att kunna göra detta måste du ange ett påstående i en cell, exempelvis A1 > A2, vilket betyder att värdet i cell A1 är större än värdet i cell A2. Resultatet som jämförelseoperatorn ger uttrycks som ”sant” eller ”falskt”.
Tryck snabbt två gånger på cellen där du vill att resultatet ska visas.
Tryck på
 ovanför tangentbordet till vänster (tryck på
ovanför tangentbordet till vänster (tryck på  ovanför tangentbordet om
ovanför tangentbordet om  inte visas).
inte visas).Formeltangentbordet och -redigeraren visas.
Tryck på en cell du vill använda som första argument i formeln eller skriv ett värde.
Tryck på en jämförelseoperator (<, >, = eller ≠) i den översta raden på tangentbordet.
Dra den översta raden åt vänster om jämförelseoperatorerna inte visas.
Tryck på en cell som du vill använda som nästa argument i formeln eller skriv ett värde.
Obs! Du markerar en cell från en tabell på ett annat blad genom att gå till bladet och trycka på cellen.
Tryck på
 i formelredigeraren när du vill mata in formeln i cellen.
i formelredigeraren när du vill mata in formeln i cellen.Du raderar det du just matat in om du trycker på
 . Om du sedan trycker på
. Om du sedan trycker på  till vänster i formelredigeraren raderas formeln och formelredigeraren stängs.
till vänster i formelredigeraren raderas formeln och formelredigeraren stängs.
Om det finns ett fel i formeln visas ![]() i resultatcellen. Tryck snabbt två gånger på symbolen. Tryck sedan på
i resultatcellen. Tryck snabbt två gånger på symbolen. Tryck sedan på ![]() i formelredigeraren så att felmeddelandet visas. Om det behövs drar du den åt vänster så att du kan läsa hela meddelandet.
i formelredigeraren så att felmeddelandet visas. Om det behövs drar du den åt vänster så att du kan läsa hela meddelandet.
Referera till celler i formler
Du kan lägga till referenser till celler, cellintervall och hela kolumner eller rader med data i formler – inklusive celler i andra tabeller och på andra blad. Numbers använder värdena i de refererade cellerna till att beräkna resultatet av formeln. Om du t.ex. lägger in ”A1” i en formel refererar den till värdet i cellen A1 (cellen i kolumn A och rad 1).
Obs! Om tabellen använder kategorier, och du lägger till en ny rad inom ett intervall referensceller, kommer resultatet av formeln inte att inkludera den nya raden om du inte ändrar cellreferensen.
Exemplen nedan visar hur du kan använda cellreferenser i formler.
Om det refererade intervallet innehåller fler än en cell separeras start- och slutcellen med ett enda kolon.
ANTAL(A3:D7)
Om referensen leder till en cell i en annan tabell måste referensen innehålla namnet på tabellen (med undantag för om cellnamnet är unikt och bara används i en enda tabell).
Tabell 2::B2
Lägg märke till att tabellnamnet och cellreferensen separeras av dubbla kolon (::). När du markerar en cell i en annan tabell för en formel läggs namnet på tabellen till automatiskt.
Om referensen leder till en cell i en tabell i ett annat blad måste också namnet på bladet inkluderas (med undantag för om cellnamnet är unikt inom alla blad).
SUMMA(Blad 2::Tabell 1::C2:G2)
Bladets namn, tabellnamnet och cellreferensen separeras av dubbla kolon. Om du trycker på en cell på ett annat blad när du bygger en formel läggs namnet på bladet och namnet på tabellen automatiskt till i formeln.
Om du vill referera till en kolumn kan du använda kolumnbokstaven. Formeln nedan beräknar summan av cellerna i den tredje kolumnen:
SUMMA(C)
Om du vill referera till en rad kan du använda radnumret. Formeln nedan beräkna summan av cellerna i den första raden:
SUMMA(1:1)
Om du vill referera till en rad eller kolumn med en rubrik kan du använda rubriknamnet. Formeln nedan visar summan av alla celler i raden med rubriken ”Vinst”:
SUMMA(Vinst)
Formeln nedanför refererar till en kolumn med rubriknamnet (”Antal gäster”) och cell B2 i en tabell på ett annat blad.
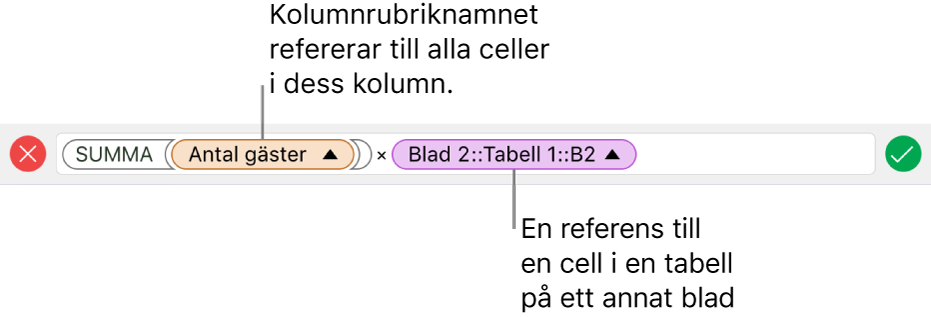
Bevara rad- eller kolumnreferenser i formler
Du kan ställa in absoluta rad- eller kolumnreferenser i en formel så att du kan använda samma formel på en annan plats i ditt kalkylblad utan att cellreferenserna ändras, som de annars skulle göra.
Om du inte sparar rad- eller kolumnreferenserna och du flyttar formeln (genom att klippa och klistra in eller genom att lägga till nya rader och kolumner), så justeras referenserna i relation till formelns nya plats.
Tryck snabbt två gånger på cellen med formeln som innehåller de celladresser du vill bevara.
Formelredigeraren och tangentbordet visas.
Tryck på triangeln på det märke som står för det cellintervall du vill behålla.

Slå på Bevara rad eller Bevara kolumn för start- eller slutadresserna för det markerade intervallet.
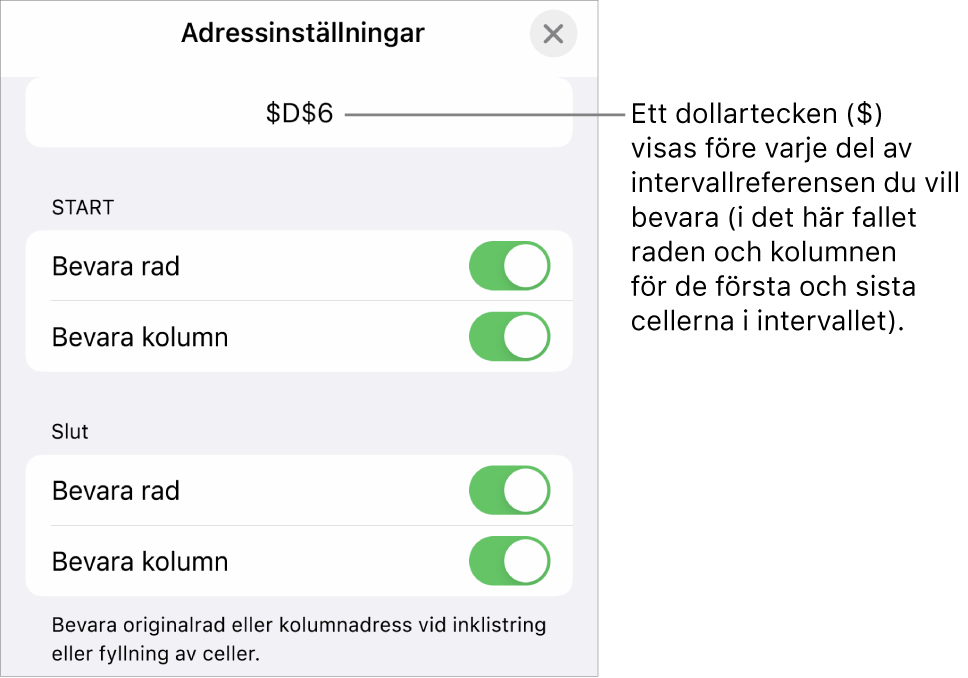
Om du ändrar antalet rader eller kolumner i tabellen, eller flyttar formeln till en annan cell, så justeras de bevarade rad- eller kolumnreferenserna. De behåller dock sina absoluta referenser till originalcellerna.
Tryck på
 så sparas inställningen.
så sparas inställningen.Tryck på Klar. Tryck sedan på
 så sparas inställningen.
så sparas inställningen.Tryck på returtangenten på tangentbordet, eller tryck på en annan cell, om du vill fortsätta att mata in data.
Ändra en befintlig formel
Du kan redigera en befintlig formel så att den refererar till olika celler.
Tryck på resultatcellen med formeln du vill ändra och tryck sedan på
 längst ned på skärmen.
längst ned på skärmen.Formelredigeraren och tangentbordet visas.
Gör något av följande:
Lägg till cellreferenser: Tryck någonstans i argumentområdet i formelredigeraren. Dra för att placera insättningspunkten där du vill lägga till cellreferenser och markera sedan de celler du vill lägga till.
Ta bort cellreferenser: Markera de cellreferenser du vill ta bort i formelredigeraren och tryck sedan på
 på tangentbordet.
på tangentbordet.Ändra cellreferenser: Markera de befintliga celladresser som du vill ändra och tryck sedan på de nya cellerna.
Tryck på
 så matas formeln in i cellen.
så matas formeln in i cellen.Om du precis har lagt till data i en befintlig formel och trycker på
 raderas de data du har lagt till. Den föregående formeln finns dock kvar i cellen. Du raderar hela formeln och stänger formelredigeraren om du sedan trycker på
raderas de data du har lagt till. Den föregående formeln finns dock kvar i cellen. Du raderar hela formeln och stänger formelredigeraren om du sedan trycker på  till vänster i formelredigeraren.
till vänster i formelredigeraren.Om du vill mata in data i en annan cell trycker du på den. Du kan också trycka på returtangenten på tangentbordet.
Om det finns ett fel i formeln visas ![]() i resultatcellen. Tryck snabbt två gånger på symbolen. Tryck sedan på
i resultatcellen. Tryck snabbt två gånger på symbolen. Tryck sedan på ![]() i formelredigeraren så att felmeddelandet visas. Om det behövs drar du den åt vänster så att du kan läsa hela meddelandet.
i formelredigeraren så att felmeddelandet visas. Om det behövs drar du den åt vänster så att du kan läsa hela meddelandet.