
Ändra justering och avstånd i Numbers för iCloud
Du kan justera texten i en textruta eller form så att den är justerad till vänster eller höger, centrerad, eller justerad till både vänster och höger (marginaljusterad). Du kan också justera text vertikalt i en textruta, form eller tabellcell.
Du kan ändra rad- och styckeavstånd och indragning.
Obs! Om du vill justera text i en tabell, se Ange text och siffror i Numbers för iCloud.
Kantjustera text
Gör något av följande:
Klicka för att placera insättningspunkten i stycket som du vill justera.
Klicka på knappen Stil i övre delen av formatsidofältet
 till höger.
till höger.Klicka på en av justeringsknapparna.
Om den markerade texten finns i en tabellcell klickar du på Cell högst upp i sidofältet för att se justeringskontrollerna.
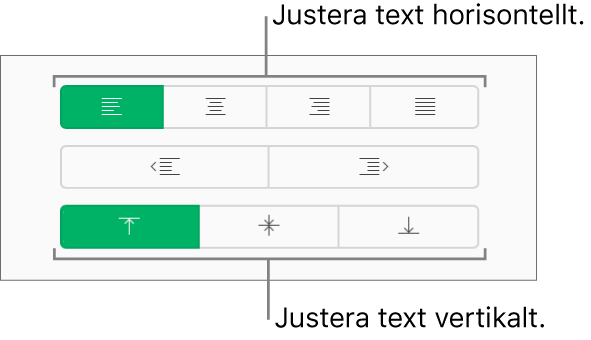
Justera radindrag
Du kan flytta vänstermarginalen för en rad med text inåt eller utåt i steg om 0,5 tum (1,27 cm).
Klicka för att placera insättningspunkten i början på raden och gör sedan något av följande:
Använd indrag: Tryck på tabbtangenten. Tryck på tabbtangenten så många gånger som behövs för att nå den indragningsnivå du vill ha.
Öka utdrag: Tryck på backstegstangenten.
Justera styckeindragning
Du kan flytta vänstermarginalen för ett eller flera stycken inåt eller utåt i steg om 0,5 tum (1,27 cm).
Placera insättningspunkten genom att klicka i det stycke som du vill ändra, eller markera flera stycken genom att dra.
Klicka på knappen Stil i övre delen av formatsidofältet
 till höger.
till höger.Klicka på knappen Utdrag eller Indrag.
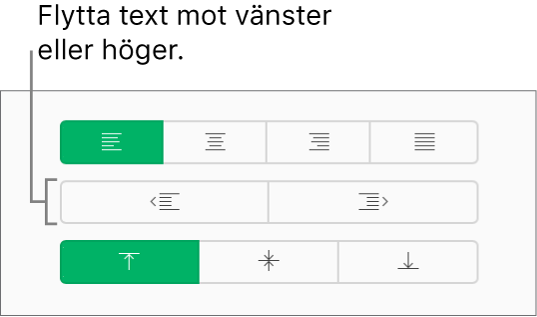
Om knappen Utdrag (vänster) är nedtonad är texten redan vänsterjusterad.
Justera radavstånd
Du kan bestämma hur mycket utrymme som ska finnas mellan textraderna i ett stycke eller i hela kalkylbladet.
Placera in insättningspunkten genom att klicka i det stycke som du vill justera, eller markera flera stycken genom att dra.
Klicka på knappen Stil i övre delen av formatsidofältet
 till höger.
till höger.Klicka på popupmenyn och välj ett alternativ under Avstånd:
Rader: Avståndet mellan överhäng (de delar av bokstäverna som sträcker sig högst upp på raden) och underhäng (de delar av bokstäverna som sträcker sig nedanför raden) behålls. Radavståndet är proportionerligt med typsnittsstorleken.
Minst: Avståndet mellan raderna är fast (men raderna överlappar inte varandra om texten blir större). Avståndet från en rad till nästa blir aldrig mindre än det värde du anger, men det kan bli större om du använder större typsnitt för att förhindra att textraderna överlappar.
Exakt: Värdet anger ett exakt avstånd mellan textens baslinjer, vilket kan leda till viss överlappning.
Mellan: Värdet du anger ökar avståndet mellan raderna istället för att öka höjden på raderna. Som en motsats dubblas höjden på varje rad vid användning av dubbla avstånd.
Klicka på pilarna bredvid avståndsfältet för att ange avståndet för det valda alternativet.
Justera styckeavstånd
Du kan bestämma hur mycket utrymme som ska finnas före eller efter ett eller flera stycken.
Placera insättningspunkten genom att klicka i det stycke som du vill ändra, eller markera flera stycken genom att dra.
Klicka på knappen Stil i övre delen av formatsidofältet
 till höger.
till höger.Klicka på pilarna för Före stycke eller Efter stycke under Avstånd.