
Skapa, ändra och radera spellistor i Apple Music på webben
Du kan skapa spellistor som passar olika sinnesstämningar och för att ordna musik med ett visst tema.
Spellistor som du skapar har en spellistesymbol ![]() bredvid sig.
bredvid sig.
Samarbetsspellistor finns i macOS Sonoma 14.3, iOS 17.3 och iPadOS 17.3 eller senare och har en samarbetssymbol ![]() bredvid namnet.
bredvid namnet.
Skapa en spellista med låtar
Gå till music.apple.com/se
 .
.Klicka på Hem, Nytt eller valfritt alternativ nedanför Bibliotek i sidofältet om du vill visa låtar att lägga till i en spellista.
Flytta pekaren till en låt, klicka på
 , välj Lägg till i spellista och välj sedan Ny spellista.
, välj Lägg till i spellista och välj sedan Ny spellista.Redigera namnet för spellistan och tryck sedan på returtangenten.
Den nya spellistan visas i sidofältet nedanför Spellistor.
Lägga till objekt i en befintlig spellista
Gå till music.apple.com/se
 .
.Klicka på Hem, Nytt eller valfritt alternativ nedanför Bibliotek i sidofältet om du vill visa musik att lägga till i din spellista.
Om du vill lägga till något i en spellista gör du något av följande:
Dra ett eller flera objekt från någon plats i musikbiblioteket till en spellista i sidofältet.
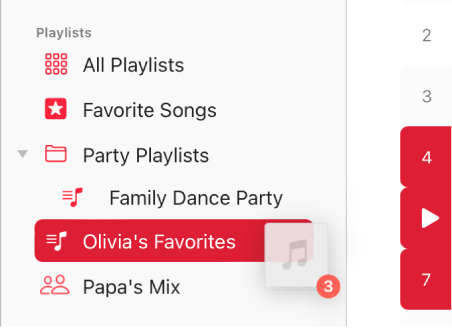
Flytta pekaren till en låt eller ett album, klicka på
 , välj Lägg till i spellista och välj sedan en spellista.
, välj Lägg till i spellista och välj sedan en spellista.Rulla ned till Föreslagna låtar i spellistan och klicka sedan på
 .
.Klicka på
 på albumomslaget om du vill provlyssna på låten. Klicka på Uppdatera om du vill få fler förslag.
på albumomslaget om du vill provlyssna på låten. Klicka på Uppdatera om du vill få fler förslag.
Redigera en spellista
Gå till music.apple.com/se
 .
.Markera en spellista i sidofältet och gör sedan något av följande:
Byt namn på spellistan: Klicka på
 , välj Redigera och ange sedan ett nytt namn.
, välj Redigera och ange sedan ett nytt namn.Du kan bara byta namn på en samarbetsspellista (i macOS Sonoma 14.3, iOS 17.3, iPadOS 17.3 eller senare) om du är värd och använder appen Musik på din enhet. Du kan öppna appen direkt från Apple Music på webben genom att klicka på länken i det nedre vänstra hörnet.
Visa (eller göm) spellistan i din Apple Music-profil: Klicka på
 , välj Redigera och markera (eller avmarkera) Visa i min profil och under Sök.
, välj Redigera och markera (eller avmarkera) Visa i min profil och under Sök.Du kan bara ändra den här inställningen för en samarbetsspellista (i macOS Sonoma 14.3, iOS 17.3, iPadOS 17.3 eller senare) om du är värd och använder appen Musik på din enhet. Du kan öppna appen direkt från Apple Music på webben genom att klicka på länken i det nedre vänstra hörnet.
Ta bort ett objekt: Klicka på
 för objektet och välj sedan Ta bort från spellista.
för objektet och välj sedan Ta bort från spellista.Om den raderade låten redan finns i biblioteket tas den inte bort från ditt bibliotek eller din lagringsenhet när du tar bort den från en spellista.
Lägg till en föreslagen låt i spellistan: Klicka på
 nedanför Föreslagna låtar (du kanske måste rulla nedåt).
nedanför Föreslagna låtar (du kanske måste rulla nedåt).Klicka på
 på albumomslaget om du vill provlyssna på låten. Klicka på Uppdatera om du vill få fler förslag.
på albumomslaget om du vill provlyssna på låten. Klicka på Uppdatera om du vill få fler förslag.
Radera en spellista
Om du raderar en spellista finns låtarna i spellistan kvar i biblioteket och på datorn. När du raderar en samarbetsspellista avslutas samarbetet för dig (eller för alla om du är värden) och spellistan tas bort från biblioteket.
Gå till music.apple.com/se
 .
.Markera en spellista i sidofältet.
Klicka på
 högst upp i fönstret och välj sedan Radera från biblioteket.
högst upp i fönstret och välj sedan Radera från biblioteket.
Om du har appen Musik eller iTunes på din dator eller enhet kan du göra mycket mer med spellistor. Du kan exempelvis skapa en smart spellista som automatiskt uppdateras baserat på regler som du väljer, eller en Genius-spellista som innehåller musik från biblioteket som liknar den valda låten. Du kan också samarbeta på en spellista med andra (i macOS Sonoma 14.3, iOS 17.3, iPadOS 17.3 eller senare). Du kan öppna appen direkt från Apple Music på webben genom att klicka på länken i det nedre vänstra hörnet.