Dock på datorn
Dock längst ned på skärmen är en praktisk plats där du kan placera de appar och dokument du använder mest.
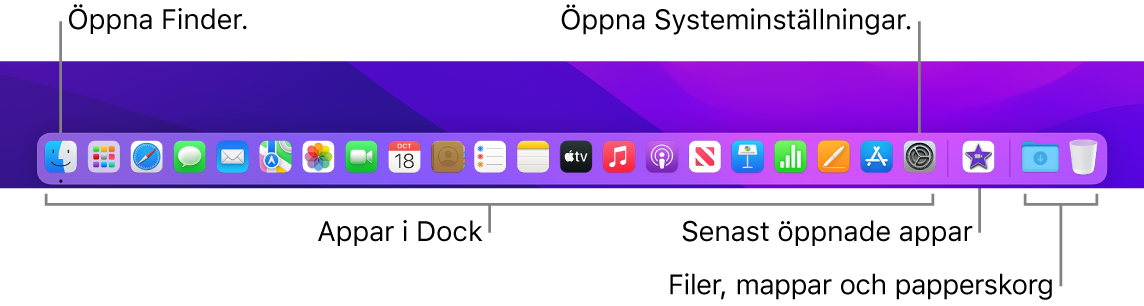
Öppna en app eller en fil. Klicka på en appsymbol i Dock, eller visa alla appar på datorn genom att klicka på symbolen för Launchpad ![]() i Dock. Klicka sedan på den app som du vill öppna. Du kan också söka efter en app med Spotlight
i Dock. Klicka sedan på den app som du vill öppna. Du kan också söka efter en app med Spotlight ![]() (i menyradens högra hörn) och sedan öppna den direkt från sökträffarna i Spotlight. De senast öppnade apparna visas i mittdelen av Dock.
(i menyradens högra hörn) och sedan öppna den direkt från sökträffarna i Spotlight. De senast öppnade apparna visas i mittdelen av Dock.
Stäng en app. När du klickar på den röda stängningsknappen högst upp till vänster i ett öppet fönster stängs fönstret, men appen förblir öppen. En svart prick visas under öppna appar i Dock. Om du vill stänga en app väljer du Avsluta appens namn från appmenyn (i exempelvis Mail-appen väljer du Avsluta Mail från Mail-menyn). Du kan också kontroll-klicka på appens symbol i Dock och klicka på Avsluta.
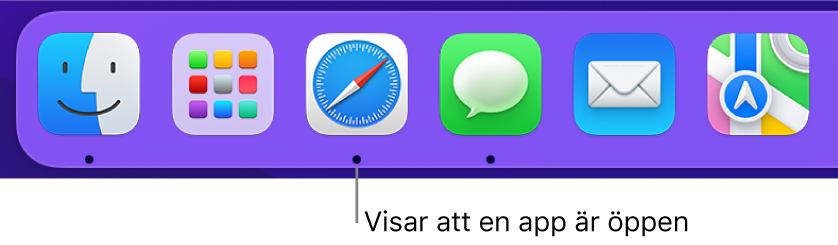
Lägg till ett objekt i Dock. Dra objektet och släpp det där du vill placera det. Placera appar i den vänstra delen av Dock och filer och mappar i den högra delen.
Ta bort ett objekt från Dock. Dra ut det ur Dock. Objektet tas inte bort från datorn, utan bara från Dock.
Visa allt som är öppet på datorn. Tryck på Mission Control-tangenten ![]() på tangentbordet eller svep med tre fingrar åt sidan på styrplattan för att öppna Mission Control. Visa och växla enkelt mellan till exempel öppna fönster, skrivbordsområden och helskärmsappar. Du kan också lägga till Mission Control-symbolen
på tangentbordet eller svep med tre fingrar åt sidan på styrplattan för att öppna Mission Control. Visa och växla enkelt mellan till exempel öppna fönster, skrivbordsområden och helskärmsappar. Du kan också lägga till Mission Control-symbolen ![]() i Dock. Se Apple Support-artikeln Använda Mission Control på en Mac-dator.
i Dock. Se Apple Support-artikeln Använda Mission Control på en Mac-dator.
Visa alla öppna fönster i en app. Klicka hårt på en app i Dock för att visa alla fönster som är öppna i appen.
Tips: Klicka på Dock och menyrad i Systeminställningar för att ändra hur Dock ser ut och beter sig. Du kan exempelvis göra Dock större eller mindre, flytta den till höger eller vänster sida av skärmen eller ställa in att den ska gömmas när du inte använder den.
Läs mer. Se Använda Dock på datorn i macOS Användarhandbok.