Magic Keyboard med Touch ID och numerisk del
Magic Keyboard med Touch ID och numerisk del har inbyggda funktioner som gör det enkelt att skriva emojier, byta tangentbordsspråk, låsa datorn och utföra många systemfunktioner med ett enda tangenttryck. Du kan också använda ett fingeravtryck till att logga in och göra inköp med Apple Pay.
Du kan använda Magic Keyboard med Touch ID och numerisk del var som helst inom räckvidden för datorn. När du behöver ladda tangentbordet, eller om du måste parkoppla det igen, ansluter du tangentbordet till Mac Pro med en USB‑C-laddningskabel.
När du vill ansluta Magic Keyboard med Touch ID och numerisk del till datorn, se Ansluta tillbehör till Mac Pro.
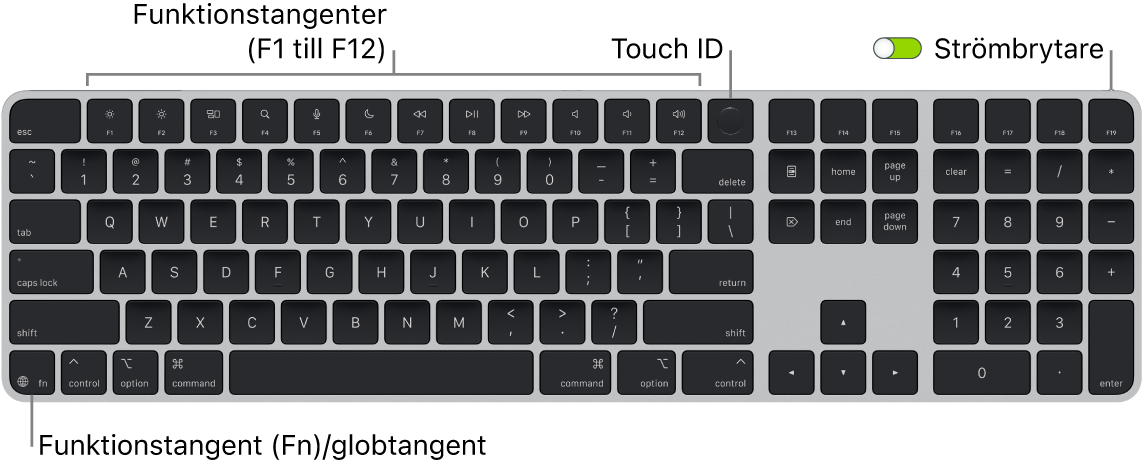
Slå på eller stäng av tangentbordet. Skjut strömbrytaren på tangentbordets bakre kant om du vill slå på 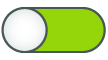
Lås Mac Pro. Tryck snabbt på Touch ID. Lås upp datorn genom att trycka lätt på Touch ID eller trycka på valfri tangent och skriva ditt lösenord.
Ställ in Touch ID. Du kan använda ett fingeravtryck till att låsa upp datorn och göra inköp från App Store, Apple TV-appen och Apple Books samt på webbplatser med Apple Pay. Om du inte ställer in Touch ID när du ställer in datorn kan du ställa in det senare i inställningarna Touch ID och lösenord i Systeminställningar. Om du vill veta mer om Touch ID läser du Ställa in Mac Pro. Information om Apple Pay finns i Använda Plånbok och Apple Pay.
Använd Touch ID. Placera fingret lätt på Touch ID. Första gången du startar eller startar om datorn måste du logga in genom att skriva ditt lösenord. Efter det kan du använda Touch ID så fort du blir ombedd att ange ditt lösenord för att låsa upp skärmen eller göra inköp. Du kan också använda ditt fingeravtryck till att växla från en annan användares konto till ditt eget om du ställer in snabbt användarbyte på datorn. Mer information finns i Använda Touch ID på datorn.
Gör tangentbordsinställningar. Ange alternativ för tangentbordet och funktions (Fn)-/globtangenten 
Använd tangentbordet till att högerklicka. Använd den nya kontextmenytangenten ![]() till att öppna en kontextmeny med tangentbordet. Se Högerklicka på datorn.
till att öppna en kontextmeny med tangentbordet. Se Högerklicka på datorn.
Använd emojier eller byt tangentbordsspråk. Tryck på 

Använd funktionstangenter. Funktionstangenterna på den övre raden innehåller genvägar till vanliga systemfunktioner:
Tangenter för ljusstyrka (F1, F2): Öka eller minska ljusstyrkan på bildskärmen genom att trycka på


Obs! Tangenterna för ljusstyrka kan endast användas för Apple Studio Display, Apple Pro Display XDR och bildskärmar som stöds.
Mission Control-tangent (F3): Tryck på

Spotlight-sökning (F4): Tryck ned

Diktering/Siri (F5): Tryck ned


Stör ej (F6): Tryck ned

Medier (F7, F8, F9): Spola tillbaka genom att trycka på



Ljud av (F10): Stäng av systemljudet genom att trycka på

Volym (F11, F12): Öka eller minska systemljudvolymen genom att trycka på


Använd andra funktioner. Funktionstangenter kan utföra åtgärder för specifika appar eller ha alternativa funktioner. F11-tangenten kan till exempel användas till att gömma alla öppna fönster och visa skrivbordet. Håll ned funktions (Fn)-/globtangenten 
Använd kortkommandon. Du kan snabbt göra saker du normalt gör på Mac Pro med en styrplatta, mus eller annan enhet genom att trycka ned två eller fler tangenter samtidigt. Du kan till exempel trycka på kommando-C för att kopiera markerad text. Klicka sedan där du vill klistra in texten och tryck på kommando-V. En lista med kortkommandon som ofta används finns i Kortkommandon på datorn.