Avinstallera och installera SSD-moduler i Mac Pro
Följ de här stegen för att avinstallera och installera SSD-moduler i datorn. När du ska göra det måste du ha:
Apple Configurator 2.12 eller senare installerat på valfri Mac som stöder macOS Catalina 10.14.6 eller senare, är ansluten till en strömkälla och har en internetanslutning. Se Apple Support-artikeln macOS Catalina är kompatibelt med dessa datorer
Du kan behöva konfigurera webbproxyn eller brandväggsportarna så att all nätverkstrafik tillåts från Apple-enheter till Apples nätverk (17.0.0.0/8). Mer information om portarna som används i Apple-produkter finns i Apple Support-artikeln Använda Apple-produkter i ett företagsnätverk.
En kompatibel USB-C-till-USB-C-laddningskabel.
USB-C-kabeln måste fungera med både ström och data. Thunderbolt 3-kablar stöds inte.
VARNING: Se till att du har säkerhetskopierat alla data från den befintliga SSD:n. När parkopplingen av den nya SSD:n har påbörjats går det inte längre att återskapa data på den befintliga SSD:n.
Obs! Om du har en rackmonterad Mac Pro-arbetsstation läser du rackversionen av Avinstallera och installera SSD-moduler i Mac Pro.
Stäng av Mac Pro genom att välja Apple-menyn
 > Stäng av.
> Stäng av.Låt datorn svalna i 5–10 minuter innan du rör vid de interna komponenterna eftersom de kan vara varma.
Koppla ur alla kablar förutom strömsladden från Mac Pro.
Rör vid metallen på utsidan av Mac Pro så att eventuell statisk elektricitet laddas ur.
Obs! Ladda alltid ur statisk elektricitet innan du rör vid delar eller installerar komponenter i datorn. Undvik att överföra statisk elektricitet genom att inte gå runt i rummet förrän du har installerat utbyggnadskorten.
Koppla från strömsladden.
Lossa datorns hölje genom att vrida spärren 90 grader motsols.
VARNING: Vrid inte runt spärren medan datorn är på. Om du gör det kan datorn stängas av.
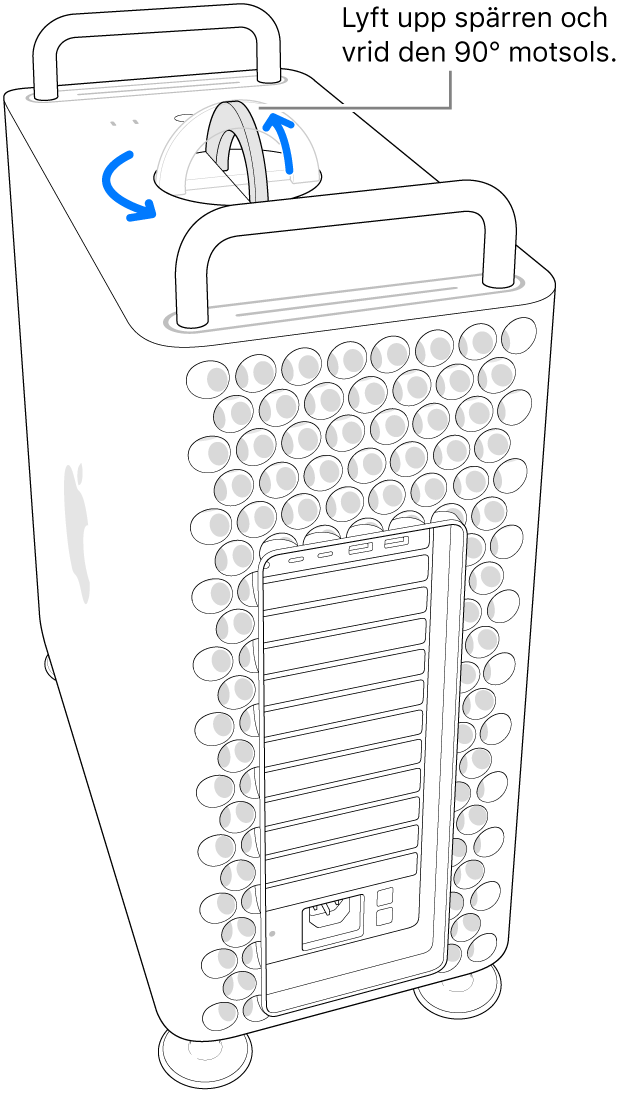
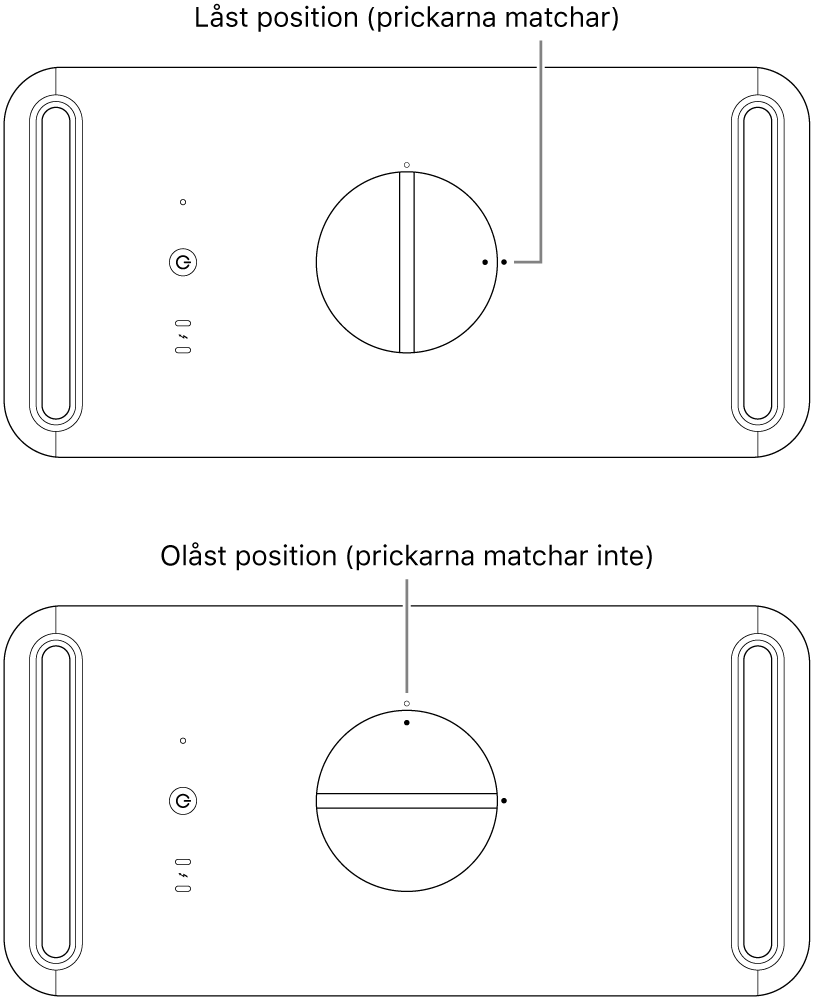
Ta bort datorns hölje genom att hålla i spärren och dra upp det.
Obs! Mac Pro startar inte om höljet är av.
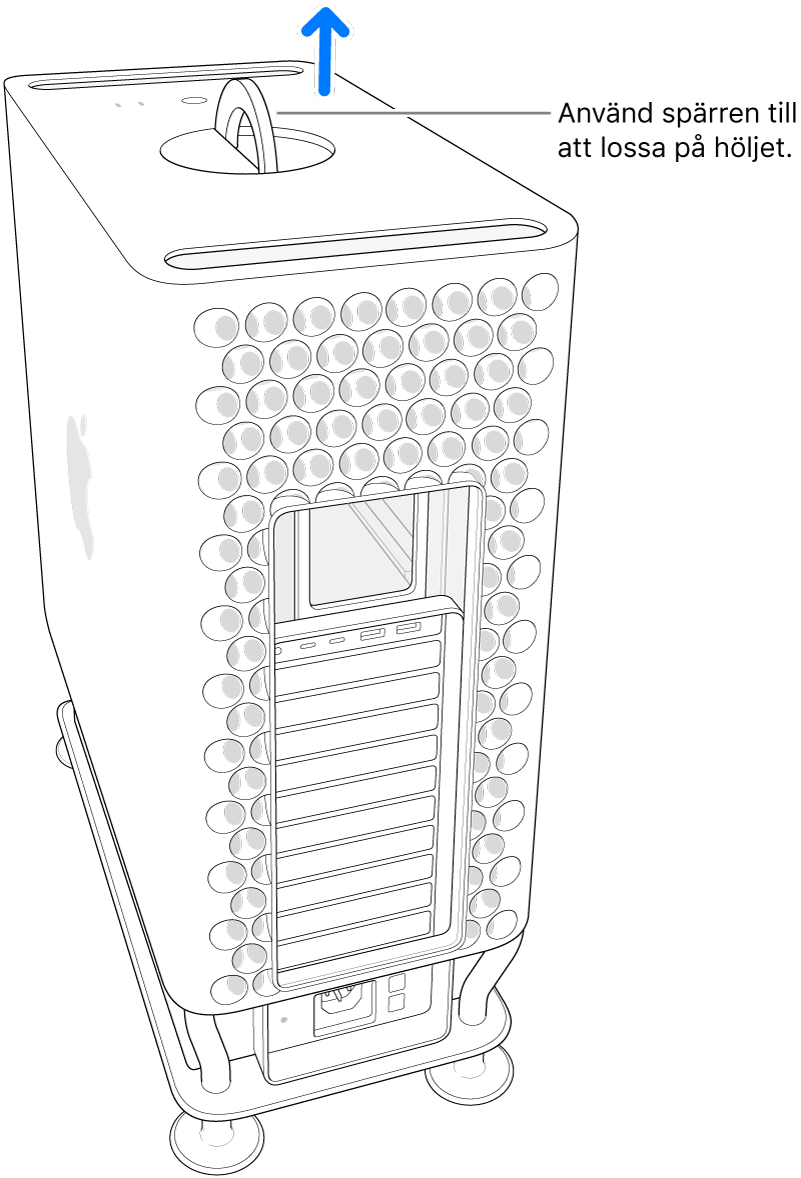
Placera Mac Pro på sidan ovanpå en ickerepande yta.

Tryck ned på SSD-skyddet och dra sedan ut det.
Obs! På en del Mac Pro-datorer kanske du måste ta bort den nedre DIMM-skyddsplåten och sedan trycka in SSD-skyddet. När PCIe-skyddsplåten lossar drar du ut SSD-skyddet.
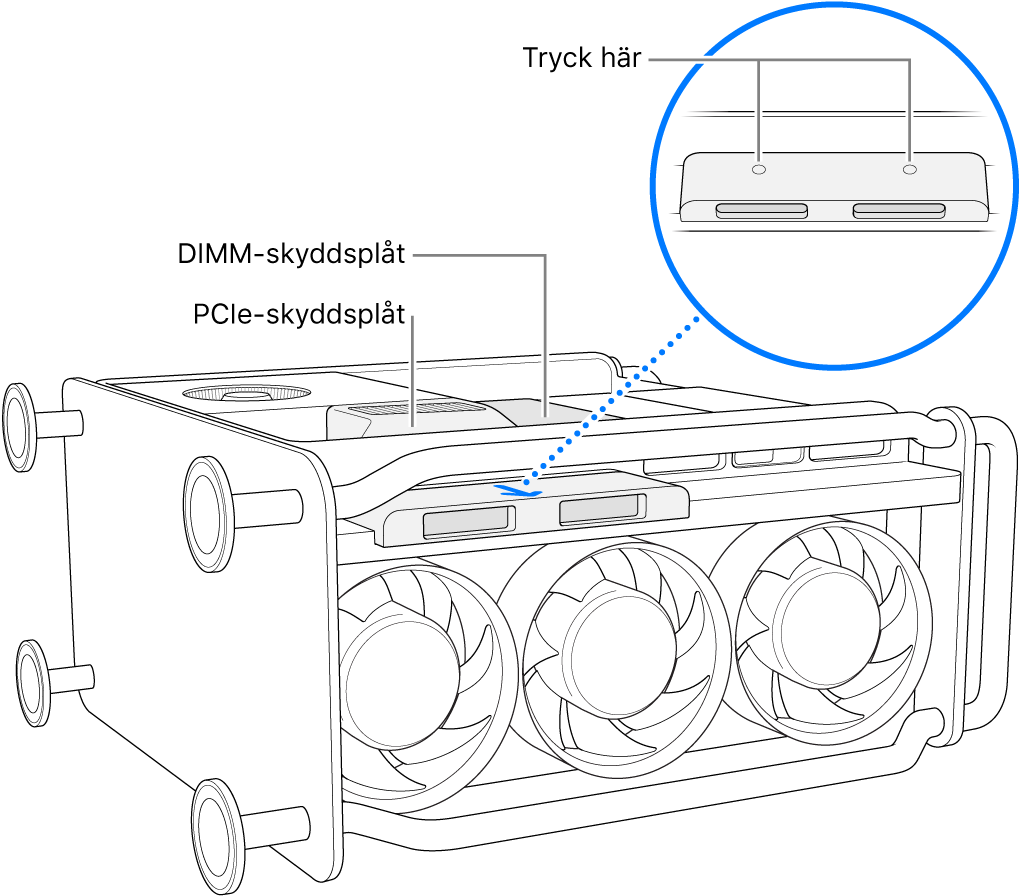
Använd en T8-skruvmejsel till att skruva loss de båda skruvarna.
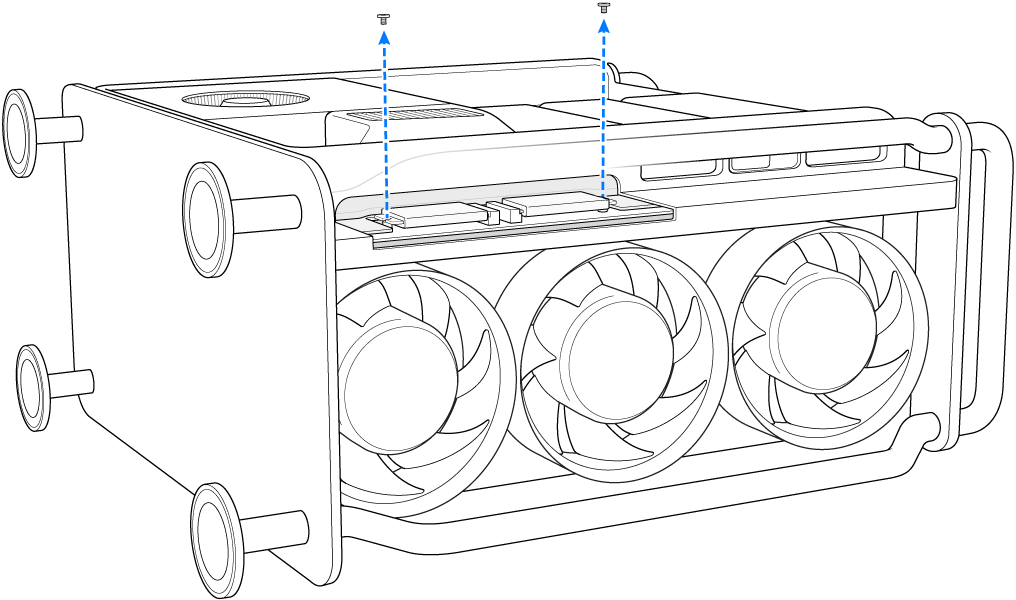
Lossa en SSD-modul genom att dra den rakt utåt. Upprepa med den andra modulen.
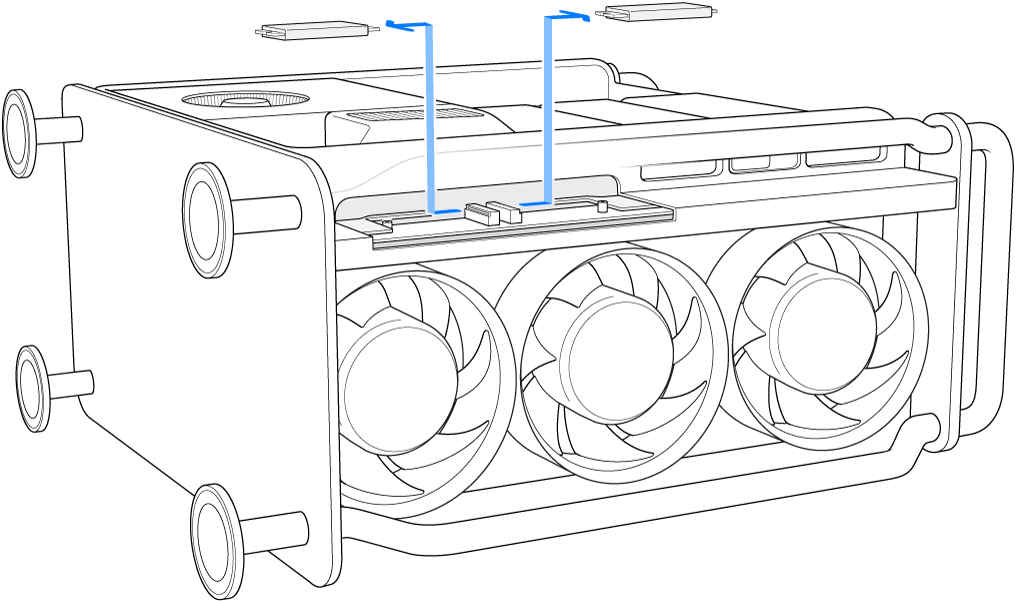
För in de nya modulerna och se till att varje modul ansluts till rätt kortplats.
Viktigt: Modulerna är märkta med ”1” och ”2”. Modulen som är märkt med ”1” måste installeras i kortplatsen som är märkt med ”1” och modulen som är märkt med ”2” måste installeras i kortplatsen som är märkt med ”2”.
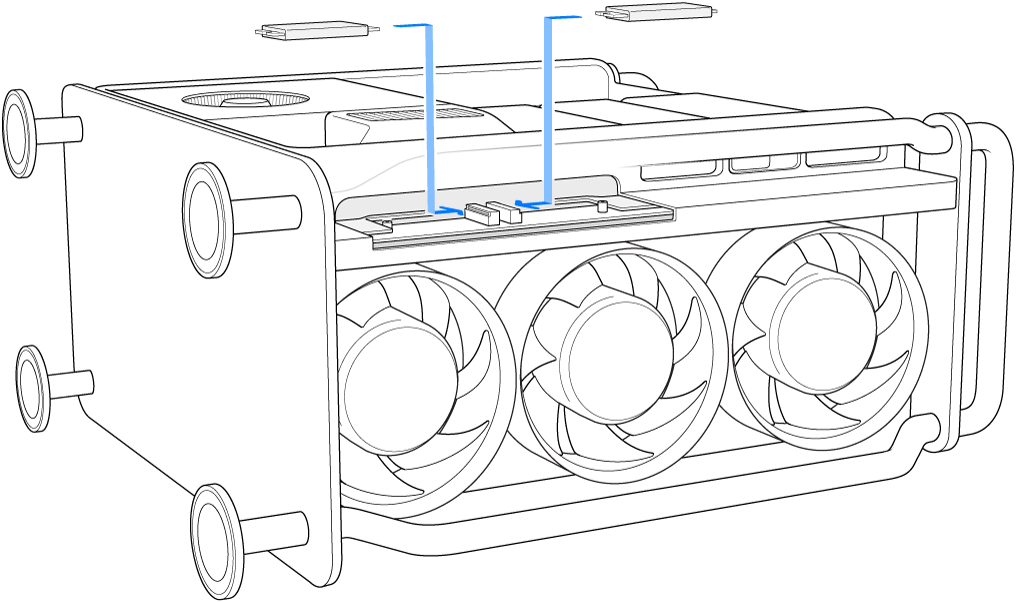
Använd en T8-skruvmejsel till att skruva fast de båda skruvarna som följde med de nya modulerna.
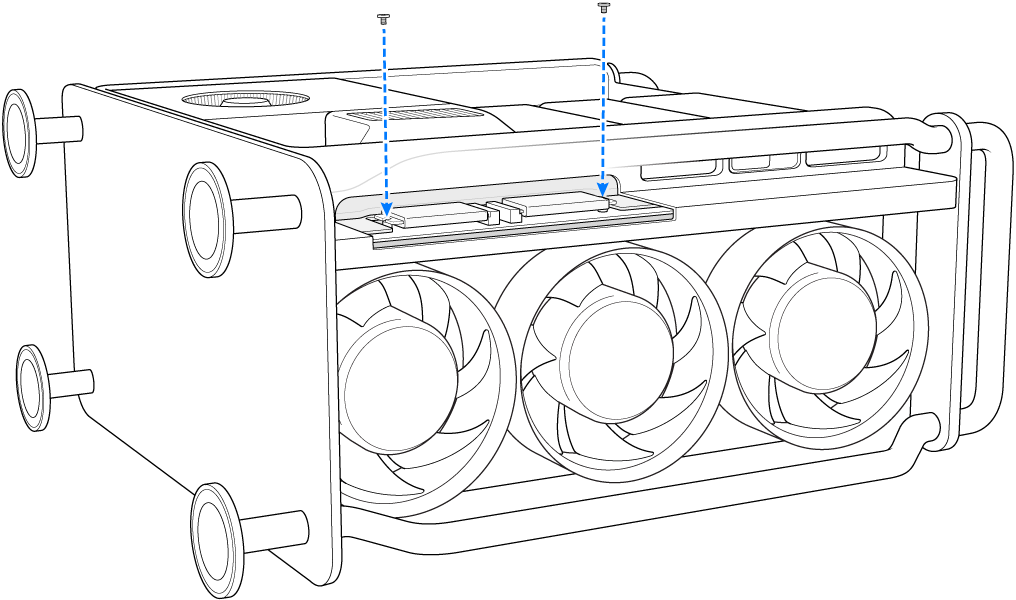
Tryck in SSD-skyddet. Du kanske också måste lyfta på PCIe-skyddsplåten så att du kan placera in SSD-skyddet.
Viktigt: Se till att SSD-skyddet och skyddsplåten hamnar kant i kant med komponenterna bredvid och inte sticker ut.
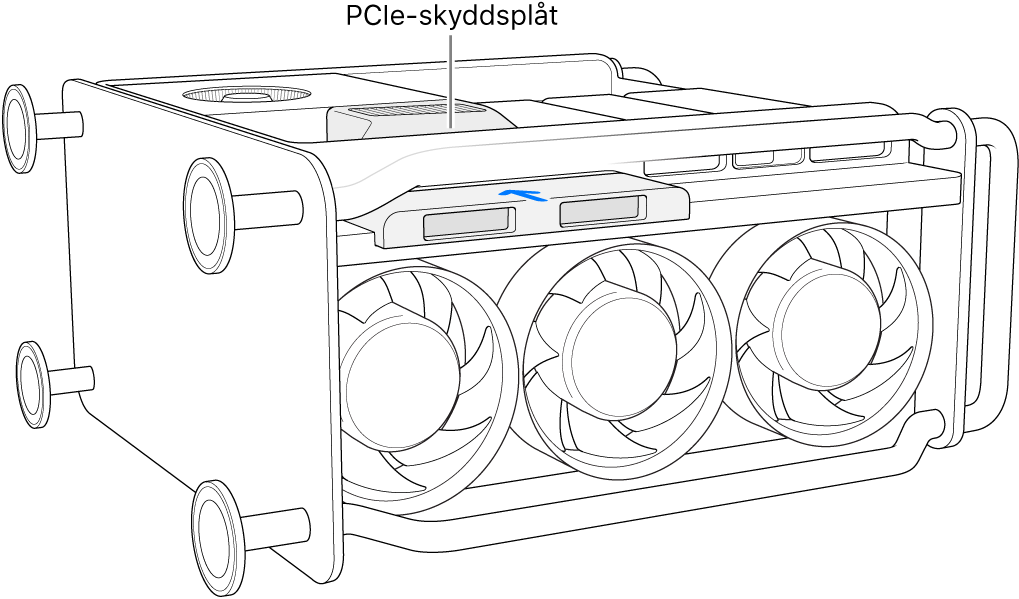
Placera Mac Pro upprätt på dess fötter eller hjul och sänk ned höljet över datorn. Vrid sedan reglaget 90 grader medsols så att höljet låses fast.
Datorn startar inte om höljet inte har satts tillbaka och spärren har roterats till ursprungspositionen.
Återanslut alla kablar förutom strömsladden till Mac Pro.
Anslut en bildskärm så att du kan se när återskapningen av den fasta programvaran är klar.
Anslut USB-C-kabeln till Thunderbolt-porten som är längst bort från strömbrytaren. Anslut den andra änden av kabeln till den Mac som du ska använda till att återskapa Mac Pro.
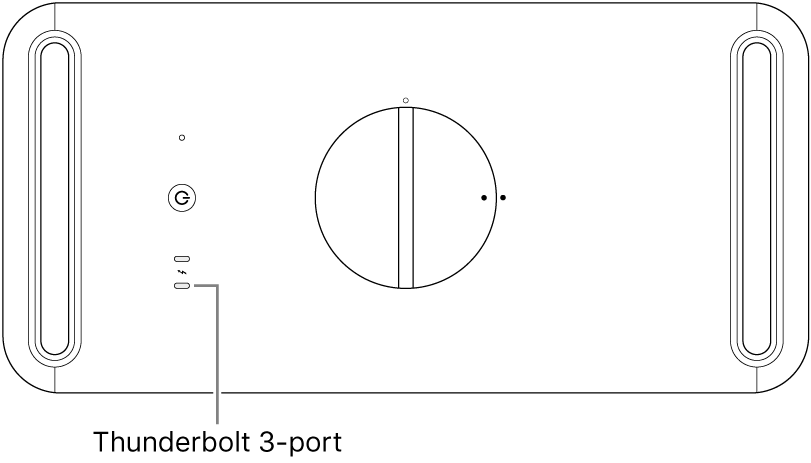
Anslut Mac Pro till en strömkontakt medan du håller ned strömbrytaren och fortsätt att hålla ned strömbrytaren i ungefär tre sekunder.
Obs! Du kommer inte att se någon skärmaktivitet från Mac Pro.
Du återskapar den fasta programvaran i Mac Pro genom att följa anvisningarna i Restore the firmware on the Apple T2 Security Chip and erase the internal flash storage in a Mac i Apple Configurator 2 User Guide.