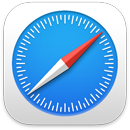 Safari
Safari
Safari är det snabbaste och energieffektivaste sättet att surfa på en Mac. På en anpassningsbar startsida kan du välja din favoritbild som bakgrund och ange vilka områden som ska visas, exempelvis favoriter, ofta besöka webbplatser, Siri-förslag, läslista, iCloud-flikar och en integritetsrapport. Nu finns favoritsymboler på flikar så att du enkelt hittar rätt webbplats när du håller pekaren över en flik. Där funktionen stöds kan du till och med få snabba översättningar av webbplatser på andra språk.
Obs! Översättningsfunktionen finns inte i alla regioner eller på alla språk.
Börja söka. Du kan också börja skriva ett ord eller en webbplatsadress så visar Safari matchande webbplatser samt förslag på webbplatser. Du kan också välja en favorit eller ofta besökt webbplats från startsidan i Safari.
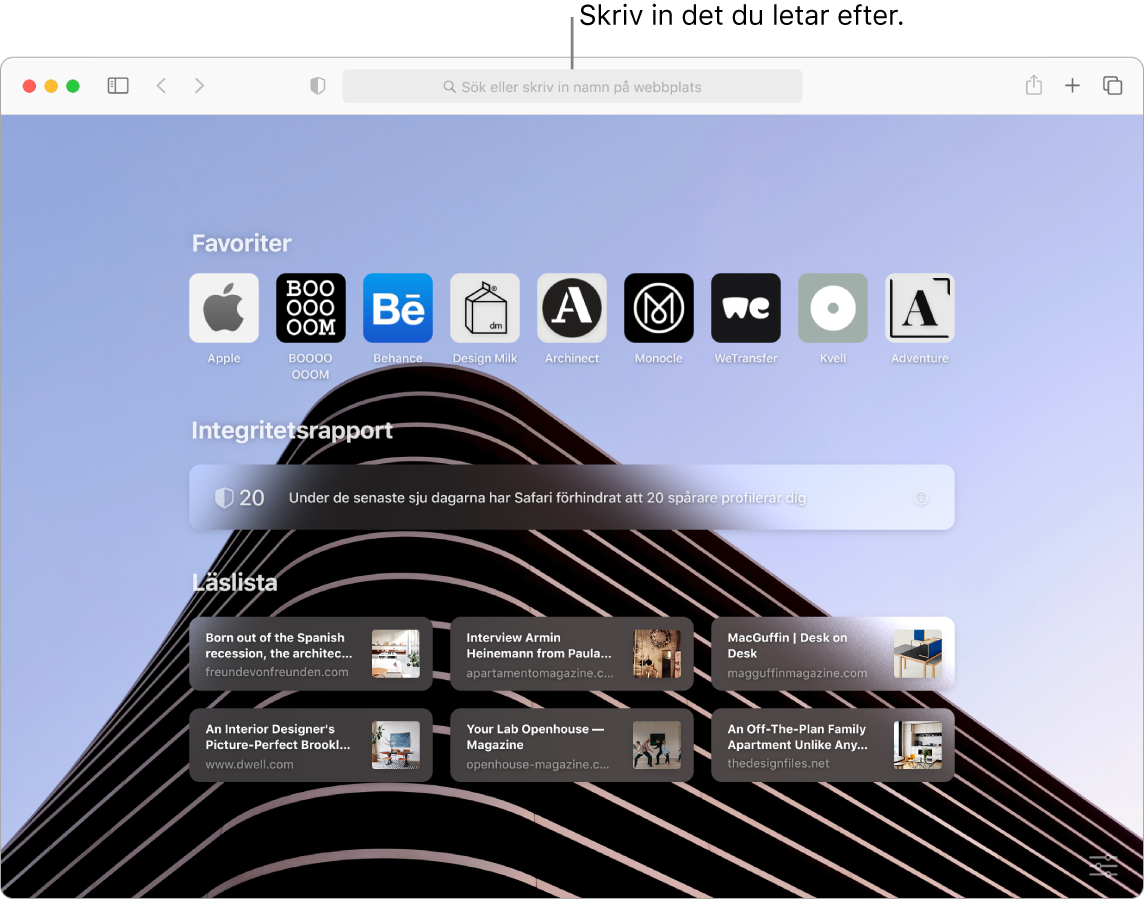
Anpassa startsidan i Safari. Startsidan kan visa favoriter, läslistan, en integritetsrapport och mycket annat. Du kan importera en särskild bild att använda som bakgrundsbild eller välja en av bakgrunderna som ingår. Klicka på ![]() i det nedre högra hörnet av startsidan för att ställa in alternativ för startsidan.
i det nedre högra hörnet av startsidan för att ställa in alternativ för startsidan.
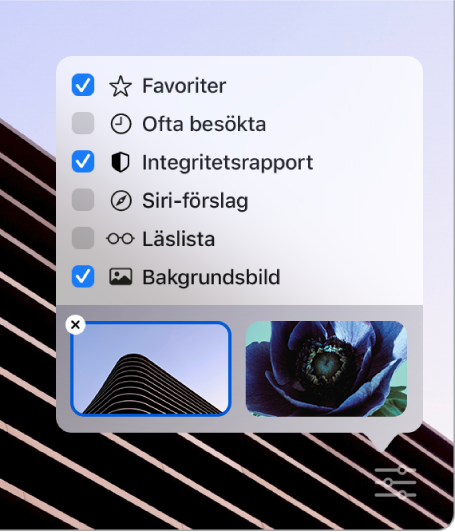
Upptäck tillägg. Tillägg utökar funktionaliteten i Safari så att surfupplevelsen blir personligare. Du kan hitta genvägar och användbar information, visa nyhetsrubriker och snabbt dela innehåll från dina favoritappar och -tjänster. I den helt nya kategorin för tillägg i App Store hittar du Safari-tillägg som är handplockade av redaktörer och topplistor så att du kan upptäcka och hämta praktiska tillägg. Se App Store. När du har skaffat tillägg kan du aktivera dem i Safari-inställningar. Välj fliken Tillägg och klicka sedan i kryssrutorna för att aktivera tilläggen.
Visa flera webbsidor i ett fönster. Öppna en ny flik genom att klicka på ![]() längst till höger i flikfältet eller trycka på kommando-T och sedan ange en adress. Om du vill ha en webbsida nära till hands drar du dess flik åt vänster så att den nålas fast och stannar kvar i flikfältet.
längst till höger i flikfältet eller trycka på kommando-T och sedan ange en adress. Om du vill ha en webbsida nära till hands drar du dess flik åt vänster så att den nålas fast och stannar kvar i flikfältet.
Se flikinnehåll snabbt. Med favoritsymboler – symboler eller logotyper som är associerade med en webbplats – på flikar hittar du enkelt rätt webbsida med ett ögonkast. Håll pekaren över en flik för att få en förhandsvisning av webbsidans innehåll.
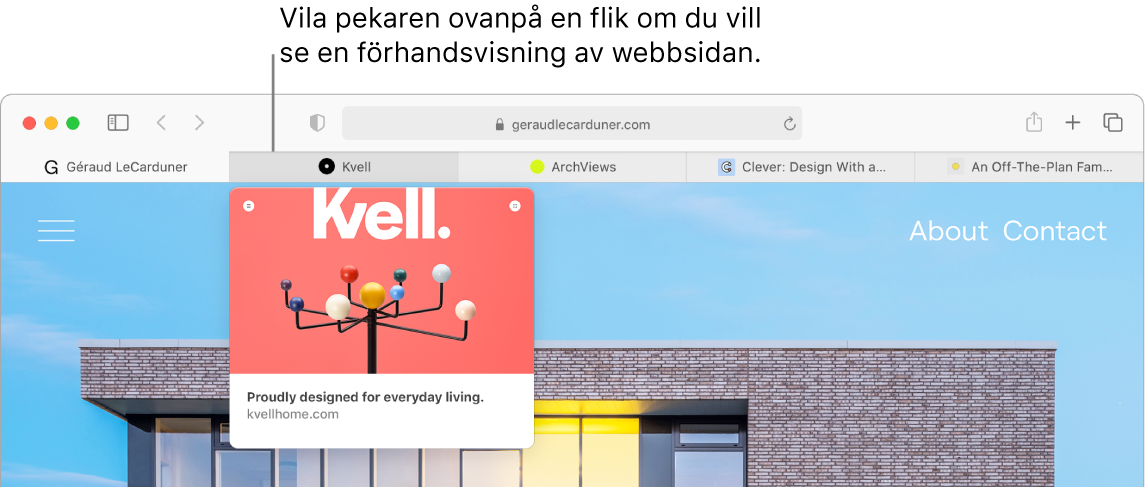
Använd starka lösenord. När du registrerar ett nytt konto på webben skapar Safari automatiskt ett nytt starkt lösenord och fyller i det automatiskt åt dig. Om du väljer Använd starkt lösenord sparas lösenordet i din iCloud-nyckelring och blir automatiskt ifyllt på andra enheter där du loggar in med samma Apple-ID. Safari övervakar dina lösenord på ett säkert sätt, identifierar sparade lösenord som kan ha varit med i dataintrång och gör det lätt att uppgradera till ett Logga in med Apple-konto när det är möjligt. (Se Använda Logga in med Apple i macOS Användarhandbok.)
Surfa säkert och privat. Safari varnar dig när du besöker en webbplats som inte är säker eller kanske försöker lura dig att dela personliga uppgifter. Safari skyddar även mot spårning mellan webbplatser genom att identifiera och ta bort data som spårare lämnar efter sig. Safari ber om tillstånd innan ett socialt nätverk får se vad du gör på en andra webbplatser. Safar skyddar även mot webbspårning genom att göra det svårare att identifiera just din dator.
Visa en integritetsrapport. Du kan klicka på integritetsrapportknappen ![]() i Safaris verktygsfält för att se vilka spårare mellan webbplatser som Safari har blockerat på varje webbplats och för att bättre förstå hur webbplatsen behandlar din integritet. Klicka på
i Safaris verktygsfält för att se vilka spårare mellan webbplatser som Safari har blockerat på varje webbplats och för att bättre förstå hur webbplatsen behandlar din integritet. Klicka på ![]() för att visa en integritetsrapport med mer information om en webbplats aktiva spårare.
för att visa en integritetsrapport med mer information om en webbplats aktiva spårare.
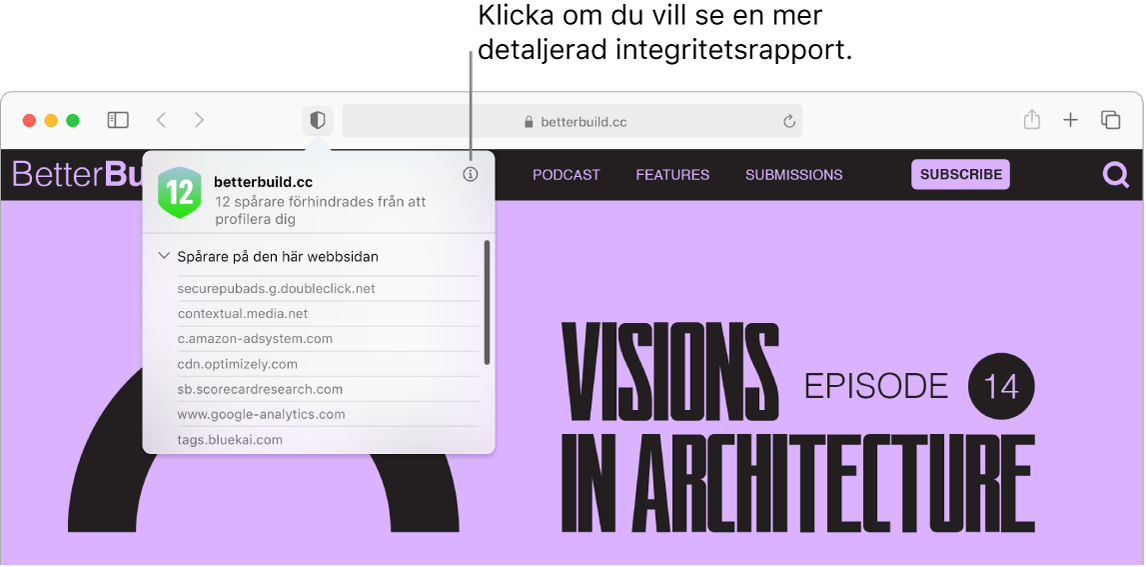
Översätt webbsidor (beta). Du kan översätta hela webbsidor direkt i Safari. När du hamnar på en sida som Safari kan översätta visas en översättningsknapp ![]() i webbplatsens adressfält. Klicka för att översätta mellan valfri kombination av följande språk: Engelska, spanska, förenklad kinesiska, franska, tyska, ryska och brasiliansk portugisiska. Knappen ändrar färg
i webbplatsens adressfält. Klicka för att översätta mellan valfri kombination av följande språk: Engelska, spanska, förenklad kinesiska, franska, tyska, ryska och brasiliansk portugisiska. Knappen ändrar färg ![]() för att visa när en webbsida har översatts.
för att visa när en webbsida har översatts.
Öppna bild-i-bild. När du tittar på en video kan du klicka och hålla på ljudknappen ![]() på fliken och välja Starta bild-i-bild i undermenyn. Då visas videon i ett flytande fönster som du kan flytta och ändra storlek på. På så vis kan du titta medan du gör andra saker på datorn. Du kan även välja inställningar för automatisk uppspelning i undermenyn. Klicka på
på fliken och välja Starta bild-i-bild i undermenyn. Då visas videon i ett flytande fönster som du kan flytta och ändra storlek på. På så vis kan du titta medan du gör andra saker på datorn. Du kan även välja inställningar för automatisk uppspelning i undermenyn. Klicka på ![]() för att stänga av ljudet i en video.
för att stänga av ljudet i en video.
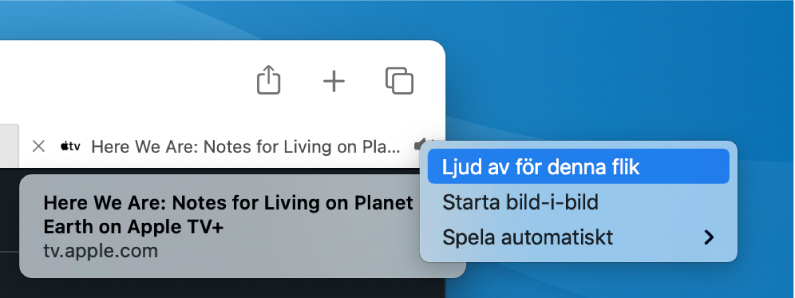
Läs mer. Se Safari Användarhandbok.