
Samarbeta på en delad presentation i Keynote på datorn
Vare sig du äger en delad presentation eller har bjudits in att samarbeta på en kan du efter att du har öppnat presentationen se de ändringar som andra gör i realtid, snabbt flytta dit någon ändrar och annat.
Tacka ja till en inbjudan om att samarbeta
När du klickar på en länk till en delad presentation kan den delade presentationen öppnas på olika sätt (som i Keynote för iCloud eller Keynote på datorn) beroende på olika faktorer, till exempel vilken åtkomst och behörighet som ägaren har ställt in, vilka versioner av Keynote och macOS som är installerade på datorn och om du använder iCloud Drive.
Kontrollera att enheten uppfyller lägsta systemkraven för samarbete innan du öppnar inbjudningslänken.
Klicka på länken i det mejl, meddelande eller inlägg som du har fått. Följ sedan anvisningarna om några visas.
Om den e-postadress eller det telefonnummer som använts till att bjuda in dig inte är kopplat till ditt Apple-ID kan du följa anvisningarna som visas om hur du lägger till e-postadressen eller telefonnumret i ditt Apple-ID.
Obs! Om du inte vill koppla någon annan e-postadress till ditt Apple-ID kan du be ägaren till den delade presentationen att bjuda in dig igen med en e-postadress eller ett telefonnummer som redan är kopplat till ditt Apple-ID.
Samarbeta på en delad presentation
Öppna den delade presentationen.
Om du har öppnat presentationen tidigare kan du leta efter den i Keynote-mappen i iCloud Drive. Om presentationen inte finns där klickar du på länken i inbjudan som du har fått. Logga in med ditt Apple-ID om du blir ombedd att göra det.
Om du inte kan öppna presentationen, se Tacka ja till en inbjudan om att samarbeta.
Redigera presentationen.
Redigeringar av presentationen som du och andra gör visas i realtid. Pekare och markeringar av text och objekt har olika färger som visar var andra redigerar för tillfället. Om du håller markören över en sådan pekare kan du se vem det är som redigerar.
Om det finns konflikter visas en dialogruta där du kan välja vilken version du vill behålla. Om du behåller fler än en förblir den senaste versionen den som är delad.
Redigera medan du är nedkopplad
Om samarbetsknappen ändras till ett moln med ett diagonalt streck igenom det är din enhet nedkopplad.
Du kan fortsätta att arbeta på presentationen så överförs ändringarna automatiskt till iCloud nästa gång du kopplar upp dig.
När du har återanslutit kan du se den senaste aktiviteten i den delade presentationen.
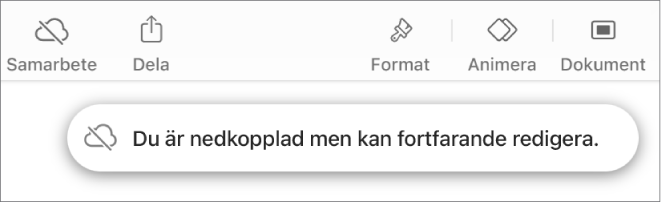
Här är några saker du bör tänka på medan du redigerar en delad presentation när du är nedkopplad:
Om du inte är säker på ifall dina ändringar har synkroniserats kan du kontrollera deras status. Välj Innehåll > Visa synkroniseringsstatus (från menyn Innehåll överst på skärmen).
Om andra deltagare som är uppkopplade raderar objekt eller diabilder som du redigerar medan du är nedkopplad används inte ändringar som du har gjort i de objekten när du kopplar upp dig igen.
Om du vill veta mer läser du avsnittet Redigera när du är offline i Apple Support-artikeln Om samarbete för Pages, Numbers och Keynote.
Välja att inte längre delta i en delad presentation
Om du inte längre vill ha tillgång till en presentation som någon har delat med dig kan du ta bort dig själv från deltagarlistan.
Klicka på
 i verktygsfältet i en delad presentation. Klicka sedan på Hantera delad presentation.
i verktygsfältet i en delad presentation. Klicka sedan på Hantera delad presentation.Flytta pekaren till ditt namn i deltagarlistan, klicka på
 och välj sedan Ta bort mig.
och välj sedan Ta bort mig. Klicka på Klar.
Om du tar bort ditt namn från deltagarlistan tas presentationen bort från din iCloud Drive. Om du vill få tillgång till presentationen igen senare kan du öppna den genom att klicka eller trycka på den ursprungliga länken.
Obs! Alla Keynote-funktioner är inte tillgängliga för en presentation som delas med andra. Se Apple Support-artikeln Om samarbete för Pages, Numbers och Keynote.