
Skapa din första presentation i Keynote på Mac
När du vill skapa en Keynote-presentation börjar du med att välja ett tema, vilket är en färdig uppsättning diabildslayouter som du använder som utgångspunkt. Varje layout innehåller platshållarbilder och platshållartext som är anpassade för rubriker och brödtext. Du lägger till eget innehåll genom att ersätta platshållarinnehållet med ditt eget.
Skapa en presentation
Du öppnar Keynote genom att klicka på symbolen för Keynote i Dock, Launchpad eller mappen Program.
Om temaväljaren (se nedan) inte visas öppnar du den genom att hålla ned alternativtangenten och välja Arkiv > Nytt (från Arkiv-menyn överst på skärmen).
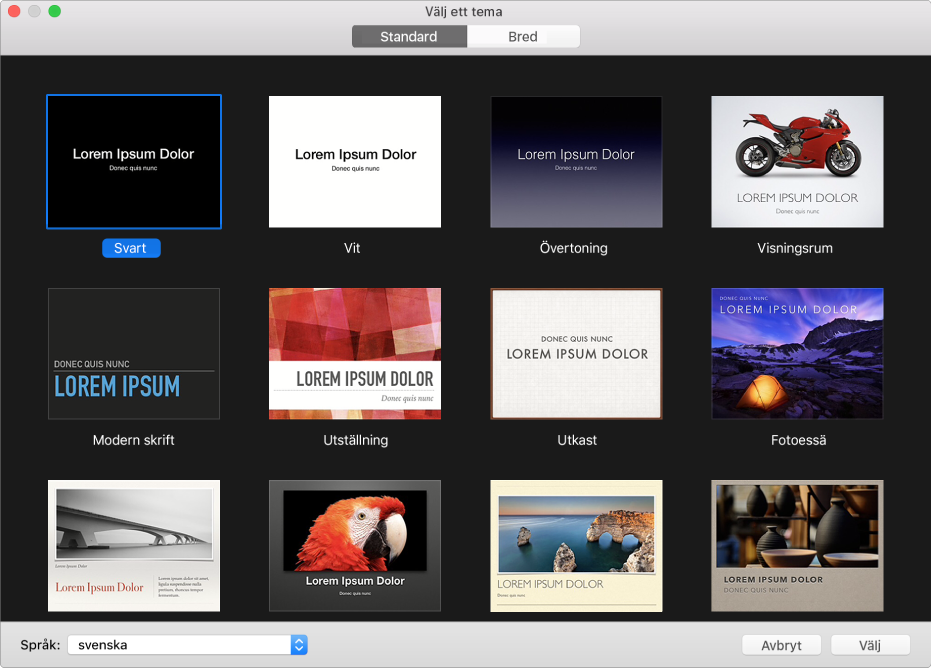
Obs! Om du vill att tabell- och diagramdata i presentationen ska formateras enligt reglerna för ett annat språk väljer du ett annat språk i popupmenyn Språk i det nedre vänstra hörnet av temaväljaren. Läs mer i Ändra språk och formatering för en presentation.
I temaväljaren rullar du tills du hittar den typ av presentation som du vill skapa, och öppnar sedan temat genom att dubbelklicka på det.
Vissa teman hämtas inte till datorn förrän du väljer dem eller öppnar en presentation som använder ett av dem. Om du har en långsam anslutning, eller om du inte är ansluten till internet när det här händer, kan platshållarbilder och bakgrundsbilder till diabilder i presentationen visas med en lägre upplösning tills du är ansluten igen eller tills temat har hämtats klart.
Om du vill använda en annan layout för den första diabilden klickar du på knappen Byt sidmall i sidofältet till höger och väljer sedan en annan layout.
Varje diabildslayout är en sidmall som du kan använda som utgångspunkt för ditt innehåll.
Du lägger till innehåll i presentationen genom att göra något av följande:
Lägg till en diabild: Klicka på
 i verktygsfältet och välj en layout.
i verktygsfältet och välj en layout.Lägg till text: Dubbelklicka på platshållartexten och skriv egen text.
Lägg till en bild: Dra en bild från datorn eller en webbsida till en platshållarbild eller någon annanstans på diabilden. Du kan också klicka på
 i det nedre hörnet av en platshållarbild och ersätta den med en egen.
i det nedre hörnet av en platshållarbild och ersätta den med en egen.
Välj Arkiv > Spara, ange ett namn, välj en plats och klicka på Spara.
Om iCloud Drive är inställt på datorn sparar Keynote presentationen på iCloud Drive som förval. Du kan när som helst ändra namnet på presentationen eller ändra var den sparas.
Om du vill spela upp presentationen klickar du på
 i verktygsfältet. Flytta sedan mellan diabilderna genom att trycka på piltangenterna.
i verktygsfältet. Flytta sedan mellan diabilderna genom att trycka på piltangenterna.Tryck på escape (Esc) när du vill avsluta presentationen. Fler sätt att visa en presentation beskrivs i Spela upp en presentation på datorn.
När du är klar med presentationen stänger du den genom att klicka på den röda stängningsknappen i det övre vänstra hörnet av fönstret.
Keynote sparar automatiskt dina ändringar så att inget arbete går förlorat.
Tips: Du kan ställa in att Keynote alltid ska öppna en ny presentation med ett visst tema.
Skapa nya presentationer från ett särskilt tema
Du kan ställa in att Keynote alltid ska öppna en ny presentation med samma tema istället för från temaväljaren.
Välj Keynote > Inställningar (från Keynote-menyn överst på skärmen).
Klicka på Allmänt överst i inställningsfönstret och markera knappen Använd tema.
Det namn som visas efter Använd tema är det tema som är valt för tillfället.
Klicka på knappen Ändra tema, klicka på ett tema och klicka sedan på Välj.
Du stänger inställningspanelen genom att klicka på den röda stängningsknappen i det övre vänstra hörnet.
Det går fortfarande att öppna en ny presentation med ett annat tema även efter att du gjort den här inställningen. Håll ned alternativtangenten och välj sedan Arkiv > Ny från temaväljaren (från Arkiv-menyn överst på skärmen).