Keynote Användarhandbok för Mac
- Välkommen
-
- Introduktion till Keynote
- Introduktion till bilder, diagram och andra objekt
- Skapa en presentation
- Välj hur navigering ska ske i presentationen
- Öppna eller stänga en presentation
- Spara och namnge en presentation
- Hitta en presentation
- Skriva ut en presentation
- Touch Bar för Keynote
- Skapa en presentation med VoiceOver
-
- Ändra objektgenomskinligheten
- Fylla former och textrutor med färg eller en bild
- Lägga till en ram runt ett objekt
- Lägga till en bildtext eller titel
- Lägga till en spegling eller skugga
- Använda objektstilar
- Ändra storlek på, rotera och vända objekt
- Flytta och redigera objekt med objektlistan
- Göra presentationen interaktiv genom att lägga till länkade objekt
-
- Skicka en presentation
- Introduktion till samarbete
- Bjuda in andra att samarbeta
- Samarbeta på en delad presentation
- Visa den senaste aktiviteten i en delad presentation
- Ändra inställningar för en delad presentation
- Sluta dela en presentation
- Delade mappar och samarbeten
- Använda Box till att samarbeta
- Skapa en animerad GIF
- Posta presentationen i en blogg
-
- Använda iCloud Drive med Keynote
- Exportera till PowerPoint eller något annat filformat
- Minska presentationens filstorlek
- Spara en stor presentation som en paketfil
- Återskapa en äldre version av en presentation
- Flytta en presentation
- Radera en presentation
- Lösenordsskydda en presentation
- Låsa en presentation
- Skapa och hantera anpassade teman
- Copyright

Skapa, byta namn på eller radera styckestilar i Keynote på datorn
Du kan lägga till egna styckestilar, byta namn på befintliga stilar och radera stilar du inte vill behålla. När du lägger till, byter namn på eller raderar en stil påverkas bara den aktuella presentationen, inte alla presentationer du skapar med Keynote.
Obs! Det går inte att lägga till, byta namn på eller radera en styckestil i en presentation du delar med andra.
Skapa en styckestil
Om du vill lägga till en ny stil ändrar du först texten i ett stycke i presentationen så att den ser ut som du vill. Skapa sedan en ny stil baserad på den texten.
Markera texten som du vill ändra och ändra sedan formateringen.
När du är klar klickar du någonstans i den ändrade texten.
Klicka på fliken Text i formatsidofältet
 .
.Klicka på styckestilens namn högst upp i sidofältet och klicka sedan på
 överst i menyn Styckestilar.
överst i menyn Styckestilar.En ny stil med ett platshållarnamn visas i menyn.
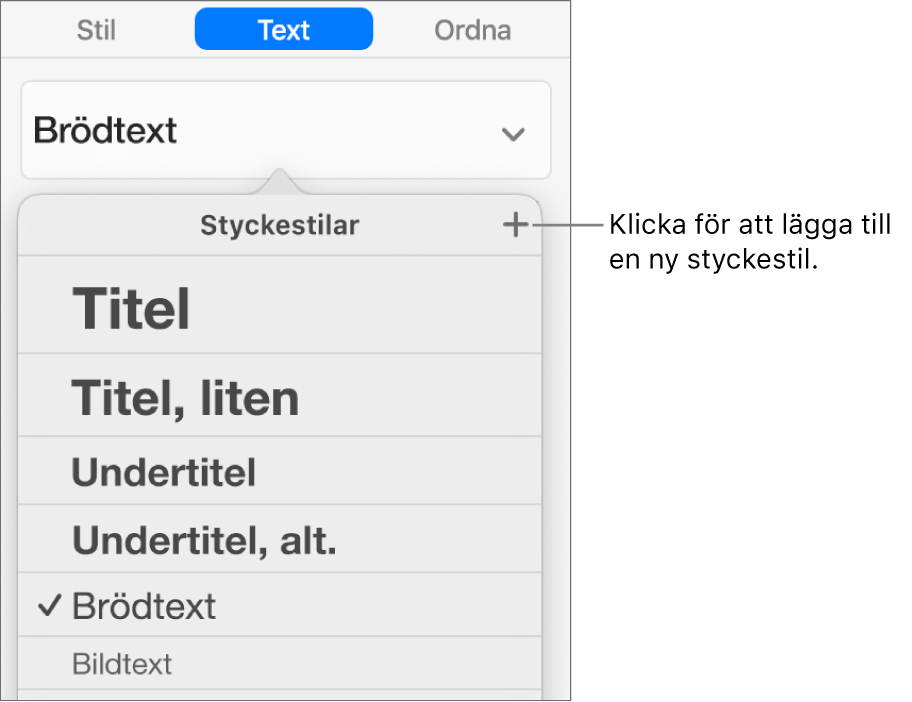
Skriv ett namn på den nya stilen och klicka utanför menyn så att den stängs.
Byta namn på en styckestil
Klicka på texten.
Klicka på fliken Text i formatsidofältet
 och klicka sedan på styckestilens namn högst upp i sidofältet.
och klicka sedan på styckestilens namn högst upp i sidofältet.I menyn Styckestilar håller du pekaren över namnet på stilen du vill ändra och klickar sedan på pilen som visas.
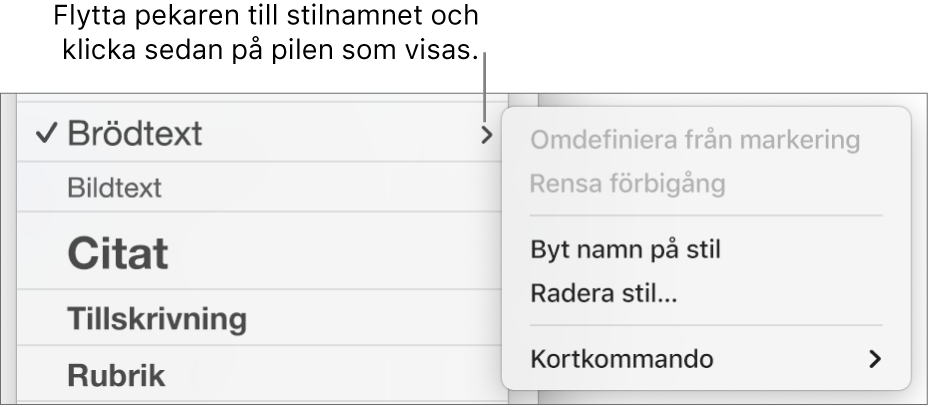
Välj Byt namn på stil och ange sedan ett nytt namn.
Radera en styckestil
Du kan radera en stil som inte används i presentationen från listan Styckestilar. Det kan vara praktiskt om du vill förenkla popupmenyn så att bara de stilar du använder mest visas.
Klicka på texten.
Klicka på fliken Text i formatsidofältet
 och klicka sedan på styckestilens namn högst upp i sidofältet.
och klicka sedan på styckestilens namn högst upp i sidofältet.I menyn Styckestilar flyttar du pekaren över namnet på stilen du vill radera och klickar sedan på pilen som visas.
Välj Radera stil.
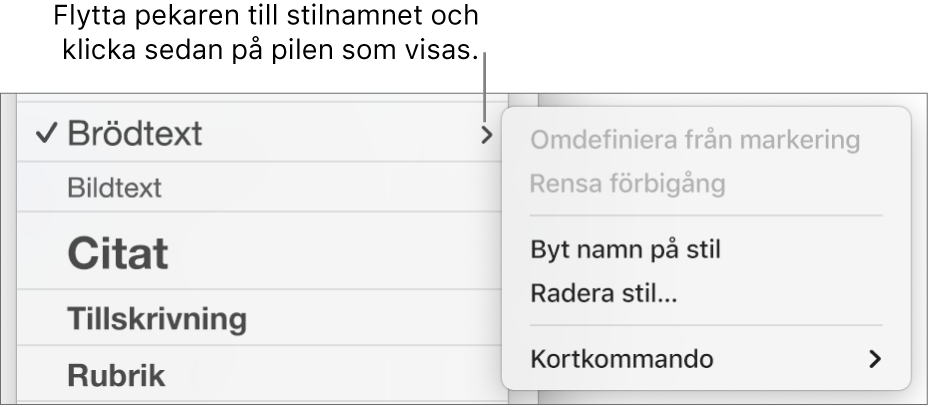
Om du försöker radera en stil som används uppmanas du att välja en stil som ska ersätta den du raderar.