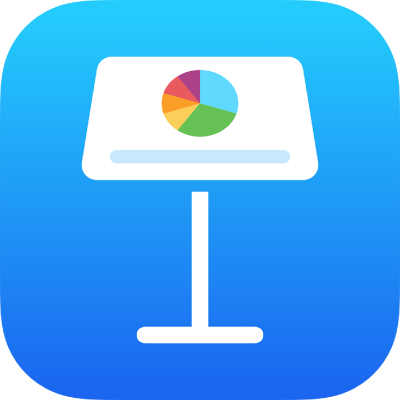
Skicka en Keynote-presentation på iPhone
Du kan skicka en kopia av en Keynote-presentation via AirDrop, Mail, Meddelanden eller någon annan tjänst. Du kan också skicka en kopia i ett annat format, som PDF, Microsoft PowerPoint, Film med mera.
Tips: Innan du skickar en kopia av en presentation till en mottagare kan du lösenordsskydda den för att begränsa tillgången till presentationen och öka säkerheten.
Skicka en kopia av en Keynote-presentation
Tryck på
 i verktygsfältet när presentationen är öppen.
i verktygsfältet när presentationen är öppen.Tryck på popupmenyn och sedan på Skicka kopia.
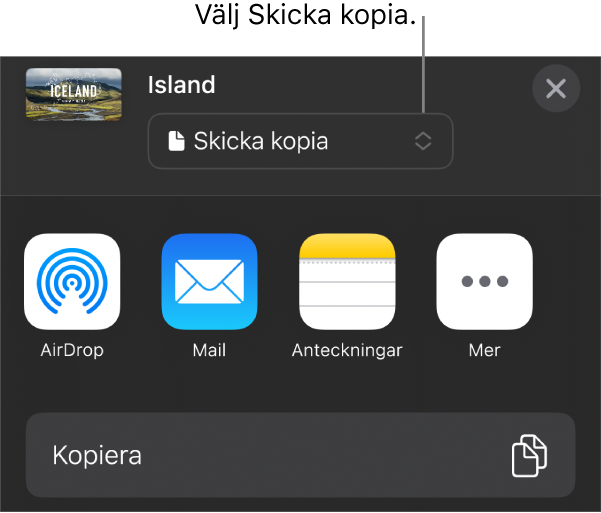
Tryck på ett alternativ för sändning:
AirDrop: Tryck på mottagarens namn. Mottagaren måste finnas i samma nätverk och tacka ja till filen innan den kan tas emot.
Meddelanden, Mail eller annan tjänst: Ange den information som efterfrågas om mottagaren (till exempel en e-postadress om du skickar ett mejl). Skicka eller publicera sedan kopian.
Anteckningar: Du sparar en kopia genom att välja den anteckning som du vill spara den i (eller skapa en ny), skriva den text du vill och trycka på Spara.
Tryck på Mer om du vill lägga till fler tjänster bland alternativen (du ställer in andra tjänster i Inställningar som du hittar på hemskärmen på enheten).
I Keynote på iPhone och iPad öppnas presentationen i läsarvy.
Skicka en kopia av en Keynote-presentation i ett annat format
Tryck på
 i verktygsfältet när presentationen är öppen. Tryck sedan på Exportera och skicka.
i verktygsfältet när presentationen är öppen. Tryck sedan på Exportera och skicka.Tryck på det format du vill använda:
PDF: Du kan öppna och ibland redigera de här filerna med appar som Förhandsvisning och Adobe Acrobat. Tryck på en layout överst i menyn Exportalternativ och välj vad som ska visas på varje sida i PDF-filen. Beroende på vilken layout du väljer kan du inkludera kommentarer, presentationsanteckningar, hur många diabilder som visas på varje sida med mera. Om du väljer Inkludera varje byggsteg skrivs varje bygge ut på en separat sida i samma ordning som det visas i presentationen.
Tryck på Bildkvalitet och välj ett alternativ (ju högre bildkvalitet, desto större blir filstorleken). Om du har lagt till bild-, tecknings-, ljud- eller videobeskrivningar för hjälpmedelstekniker (t.ex. VoiceOver) exporteras de automatiskt. Om du vill inkludera hjälpmedelstaggar för stora tabeller trycker du på Hjälpmedel och trycker sedan på På.
När du har angett de inställningar du vill använda trycker du på Exportera i det övre högra hörnet.
PowerPoint: Du kan öppna och redigera de här filerna med Microsoft PowerPoint i .pptx-format.
Film: Du kan exportera diabilderna i .mov-format och inkludera eventuellt ljud som finns i presentationen. Välj en upplösning genom att trycka på Upplösning och sedan välja ett alternativ. Om du bara vill exportera delar av presentationen trycker du på Diabildsintervall och anger det första och det sista diabildsnumret.
Filmen går vidare till nästa diabild eller bygge beroende på de tidsintervall du anger (för övergångar och byggen som är inställda på att starta vid tryck). Om du har en animering som är inställd på att gå vidare efter ett tidigare bygge, eller en tidigare övergång, påverkas den inte av det tidsintervall du anger.
När du har angett de inställningar du vill använda trycker du på Exportera i det övre högra hörnet.
Animerad GIF: Du kan exportera markerade diabilder som en animerad GIF som du kan skicka eller publicera. Se Skapa en animerad GIF för mer information. När du har angett de inställningar du vill använda trycker du på Exportera i det övre högra hörnet.
Bilder: Du kan exportera diabilderna i formaten JPEG, PNG eller TIFF. Tryck på Diabildsintervall för att välja vilka diabilder du vill exportera som bilder. Välj ett bildformat (filstorleken ökar ju högre bildkvaliteten är). Om du vill ta med varenda bygganimation som en enskild bild slår du på Inkludera byggen. När du har angett de inställningar du vill använda trycker du på Exportera i det övre högra hörnet.
Keynote-tema: Skicka en presentation som en mall som kan sparas i mallväljaren. Tryck på Skicka mall i exportreglagen.
Tryck på ett alternativ för sändning när du vill skicka presentationen:
AirDrop: Tryck på mottagarens namn. Mottagaren måste finnas i samma nätverk och tacka ja till filen innan den kan tas emot.
Meddelanden, Mail eller annan tjänst: Ange den information som efterfrågas om mottagaren (till exempel en e-postadress om du skickar ett mejl). Skicka eller publicera sedan kopian.
Anteckningar: Du sparar en kopia genom att välja den anteckning som du vill spara den i (eller skapa en ny), skriva den text du vill och trycka på Spara.
Tryck på Mer om du vill lägga till fler tjänster bland alternativen (du ställer in andra tjänster i Inställningar som du hittar på hemskärmen på enheten).