
Samarbeta på en delad presentation i Keynote på iPhone
Vare sig du äger en delad presentation eller har bjudits in till att samarbeta kan du efter att du har öppnat presentationen se de ändringar som andra gör i realtid, gömma eller visa pågående ändringar med mera. Antalet personer som redigerar eller visar presentationen (förutom du) visas på knappen Samarbeta i verktygsfältet och deras namn visas i deltagarlistan.
Tacka ja till en inbjudan om att samarbeta
När du får en länk till en delad presentation kan olika saker hända när du trycker på länken. Vad som händer beror på vilken åtkomst och behörighet som ägaren har ställt in, vilka versioner av Keynote och iOS eller iPadOS som är installerad på enheten och om du använder iCloud Drive.
Tryck på länken i mejlet, meddelandet eller inlägget som du fått.
Logga in med ditt Apple-ID om du blir uppmanad att göra det, eller följ de anvisningar som visas.
Presentationen öppnas beroende på följande:
På en Mac: Presentationen öppnas i Keynote för Mac eller i Keynote för iCloud beroende på om iCloud Drive är inställt på datorn och om du är inloggad, var du klickade på länken (t.ex. i Mail på datorn eller på en webbsida) och om du har macOS Mojave 10.14 eller senare och Keynote 10.1 eller senare installerade på datorn.
På iCloud.com på en Mac- eller Windows-dator: Om du är inloggad på iCloud.com i en webbläsare öppnas presentationen i Keynote för iCloud och läggs till i presentationshanteraren och i iCloud Drive.
På en iPhone med iOS 12 eller senare och Keynote 10.1 eller senare: Presentationen öppnas i Keynote på iPhone och läggs till i presentationshanteraren.
På en iPad med iOS 12, iPadOS 13 eller senare och Keynote 10.1 eller senare: Presentationen öppnas i Keynote på iPad och läggs till i presentationshanteraren. Om Keynote inte är installerat på iPad öppnas presentationen i Keynote för iCloud i en webbläsare.
På en Android-enhet eller en enhet utan iOS 12 eller iPadOS 13 eller senare och Keynote 10.1 eller senare: Presentationen öppnas i en webbläsare där du kan visa men inte redigera den.
Om du har problem med att tacka ja till en inbjudan ska du kontrollera att du uppfyller iCloud- och systemkraven.
Samarbeta på en delad presentation
Öppna den delade presentationen.
Tryck på Senaste längst ned i presentationshanteraren om du vill visa alla delade presentationer och hitta den du söker. Om den delade presentationen inte finns där klickar du på länken i mejlet, meddelandet eller inlägget som du fått. Logga in om du blir ombedd att göra det.
Om det inte går att öppna presentationen läser du Tacka ja till en inbjudan om att samarbeta ovan.
Redigera presentationen.
Redigeringar av presentationen som du och andra gör visas i realtid. Färgade pekare och färgade text- och objektmarkeringar visas där andra håller på att redigera.
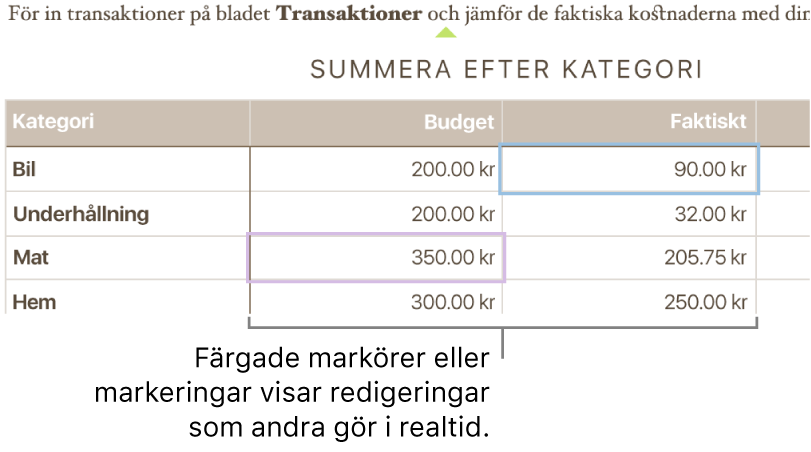
Gör något av följande:
Visa vem som arbetar med presentationen: Genom att klicka på
 öppnar du deltagarlistan, där du kan se vem som anslutit till presentationen och vem som för tillfället redigerar eller visar den. Antalet personer som redigerar eller visar presentationen (förutom du) visas även på en bricka bredvid knappen.
öppnar du deltagarlistan, där du kan se vem som anslutit till presentationen och vem som för tillfället redigerar eller visar den. Antalet personer som redigerar eller visar presentationen (förutom du) visas även på en bricka bredvid knappen.Följ någons redigeringar: tryck på den färgade punkten bredvid personens namn. Om du inte ser någon färgad punkt har personen presentationen öppen men deltar inte aktivt.
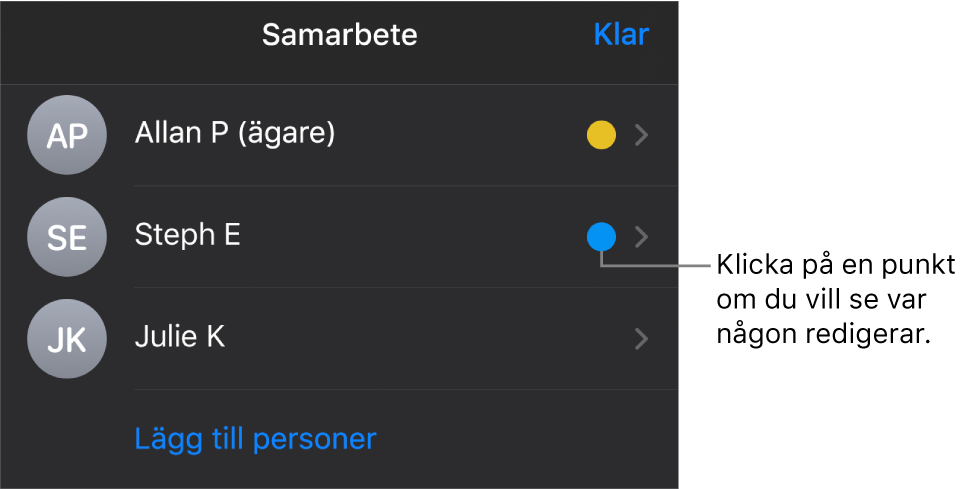
Göm eller visa aktivitet (färgade pekare eller markeringar): Tryck på
 , tryck på Inställningar och slå på eller stäng av Samarbetsaktivitet.
, tryck på Inställningar och slå på eller stäng av Samarbetsaktivitet.Lös konflikter: Om det finns konflikter visas en dialogruta. Välj den version som du vill behålla. Om du behåller fler än en är det den senaste versionen som delas.
Om knappen Samarbeta ändras till ett moln med ett diagonalt streck igenom det är din enhet nedkopplad. Eventuella ändringar du gör överförs automatiskt till iCloud nästa gång enheten ansluter till internet. Mer information finns i Redigera medan du är nedkopplad.
Redigera medan du är nedkopplad
När du inte är ansluten till internet ändras knappen Samarbeta till ett moln med ett diagonalt streck igenom det. Du kan fortsätta att arbeta på presentationen så överförs ändringarna automatiskt till iCloud nästa gång du kopplar upp dig.
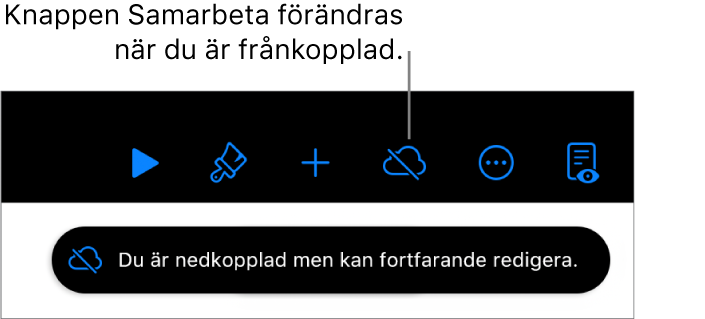
Här är några saker du bör tänka på när du redigerar en delad presentation medan du är nedkopplad:
Om du gör ändringar och vill skicka en kopia av presentationen med dina ändringar till någon annan, innan dina ändringar har överförts, trycker du på
 och trycker på Dela eller Exportera för att skicka en kopia. Den här metoden ser till att dina ändringar inkluderas. Om du däremot exempelvis använder appen Filer till att bifoga presentationen i ett mejl blir redigeringarna du gjorde medan du var nedkopplad inte inkluderade.
och trycker på Dela eller Exportera för att skicka en kopia. Den här metoden ser till att dina ändringar inkluderas. Om du däremot exempelvis använder appen Filer till att bifoga presentationen i ett mejl blir redigeringarna du gjorde medan du var nedkopplad inte inkluderade.Om du inte är säker på ifall dina ändringar har synkroniserats kan du kontrollera deras status. Öppna presentationshanteraren och tryck på knappen för synkroniseringsstatus i det övre högra hörnet på skärmen (den ser ut som en uppåtpil).
Om andra deltagare som är uppkopplade raderar objekt eller diabilder som du redigerar försvinner de ändringar som du har gjort i de objekten från presentationen när du kopplar upp dig igen.
Om du vill veta mer om redigering i nedkopplat läge läser du den här Apple Support-artikeln.
Välja att inte längre delta i en delad presentation
Om du inte längre vill ha tillgång till en presentation som någon har delat med dig kan du ta bort dig själv från deltagarlistan.
Gör något av följande:
Om presentationen är öppen: Tryck på
 .
.Om presentationen är stängd: Öppna mappen Keynote i iCloud Drive i presentationshanteraren eller appen Filer och tryck på Välj i det övre högra hörnet. Tryck på presentationen (en bockmarkering visas), tryck på
 längst ned på skärmen och tryck sedan på Visa personer.
längst ned på skärmen och tryck sedan på Visa personer.
Tryck på ditt namn och sedan på Ta bort mig.
Om du tar bort ditt namn från deltagarlistan tas presentationen bort från din iCloud Drive. Om du vill få tillgång till presentationen igen senare kan du öppna den genom att klicka eller trycka på den ursprungliga länken.
Obs! Alla Keynote-funktioner är inte tillgängliga för en presentation som delas med andra. Läs den här Apple Support-artikeln för mer information.