
Samarbeta i en delad presentation i Keynote för iCloud
Vare sig du äger en delad presentation, eller har bjudits in att samarbeta, kan du se de ändringar som andra gör i realtid, snabbt flytta dit någon ändrar med mera när du har öppnat presentationen. Antalet personer som redigerar eller visar presentationen (förutom du) visas bredvid knappen Samarbete ![]() i verktygsfältet och deras namn (eller e-postadresser eller telefonnummer) visas i deltagarlistan.
i verktygsfältet och deras namn (eller e-postadresser eller telefonnummer) visas i deltagarlistan.
Tacka ja till en inbjudan om att samarbeta
När du klickar på en länk till en delad presentation kommer appen där den öppnas (till exempel Keynote för iCloud eller Keynote för Mac) att bero på ett antal faktorer, såsom den åtkomst och de behörigheter som ägaren har ställt in, enheten du använder när du klickar på inbjudningslänken och huruvida du använder iCloud Drive.
Innan du klickar på inbjudningslänken bör du se till att du uppfyller de lägsta systemkraven för att samarbeta.
Klicka på länken i e-postmeddelandet, meddelandet eller inlägget du har tagit emot och följ sedan eventuella anvisningar som visas.
Om den e-postadress eller det telefonnummer som använts till att bjuda in dig inte är kopplat till ditt Apple-konto kan du följa anvisningarna som visas om hur du lägger till e-postadressen eller telefonnumret i ditt Apple-konto.
Obs! Om du inte vill koppla någon annan e-postadress till ditt Apple-konto kan du istället be ägaren till den delade presentationen att bjuda in dig igen med en e-postadress eller ett telefonnummer som redan är kopplat till ditt Apple-konto.
Samarbeta på en delad presentation
Öppna den delade presentationen.
Om du inte ser presentationen du letar efter i presentationshanteraren kan du klicka på länken i mejlet, meddelandet eller inlägget som du fått och logga in på ditt Apple-konto om du uppmanas till det.
Om du inte kan öppna presentationen, se Tacka ja till en inbjudan om att samarbeta.
Redigera presentationen.
Redigeringar av presentationen som du och andra gör visas i realtid. Markörer och markeringar av text och objekt visas med olika färger för att visa var andra redigerar för närvarande. Flytta pekaren över en markör om du vill se vem som redigerar.
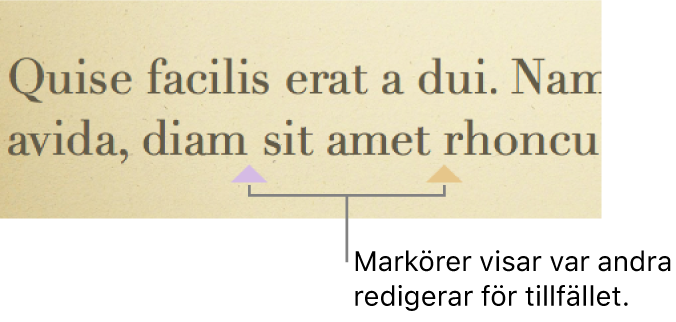
Obs! Om en delad presentation använder formateringskonventioner för ett annat språk än ditt primära språk visas ett meddelande vid presentationens nederkant där det anges vilken formatering som används.
Gör något av följande:
Visa vilka som arbetar på presentationen: Klicka på knappen Samarbete
 i verktygsfältet för att visa deltagarlistan där du kan se vem eller vilka som har anslutit till presentationen och just nu redigerar eller tittar på den.
i verktygsfältet för att visa deltagarlistan där du kan se vem eller vilka som har anslutit till presentationen och just nu redigerar eller tittar på den.Om du är ägaren och åtkomsten är inställd på "Endast personer som du bjuder in" ser du e-postadressen eller telefonnumret (istället för namnet) tillhörande personerna som du bjudit in men som fortfarande inte har öppnat presentationen.
Följ någons redigeringar: Klicka på punkten till höger om namnet för att se var den personen arbetar. Om du inte ser någon punkt, har personen inte öppnat presentationen.
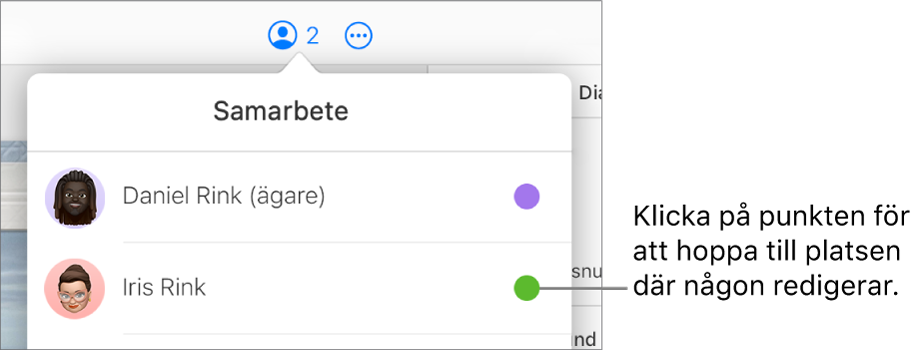
Visa eller göm aktivitet (pekare eller markeringar i olika färger): Klicka på knappen Innehåll
 i verktygsfältet och välj sedan Göm samarbetsaktivitet eller Visa samarbetsaktivitet.
i verktygsfältet och välj sedan Göm samarbetsaktivitet eller Visa samarbetsaktivitet. Bjud in andra: Om ägaren till den delade presentationen har gett dig behörighet att bjuda in andra till samarbete klickar du på Lägg till personer, väljer vilka du vill skicka en inbjudan till och klickar sedan på Dela.
Obs! Mer information om ändringarna som görs av deltagare (till exempel en lista över ändringar som gjorts sedan senaste gången du öppnade presentationen) hittar du genom att öppna presentationen i Keynote för Mac, Keynote för iPhone eller Keynote för iPad. Klicka eller tryck på knappen Samarbete i verktygsfältet och sedan på Visa all aktivitet.
Välja att inte längre delta i en delad presentation
Om du inte längre vill ha tillgång till en presentation som någon har delat med dig kan du ta bort dig själv från deltagarlistan.
Gör något av följande:
När presentationen är öppen: Klicka på knappen Samarbete
 i verktygsfältet.
i verktygsfältet.I presentationshanteraren: Markera presentationen och klicka sedan på samarbetsknappen
 i verktygsfältet.
i verktygsfältet.
Flytta pekaren till ditt namn, klicka på de tre punkterna som visas
 och välj sedan Ta bort mig.
och välj sedan Ta bort mig.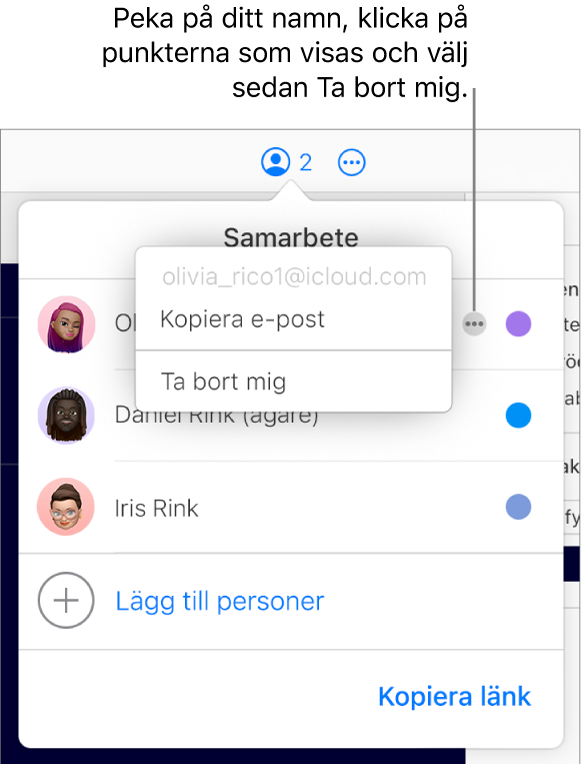
När du tar bort din åtkomst tas ditt namn bort från deltagarlistan och presentationen tas bort från din iCloud Drive. Om du åter vill få tillgång till presentationen vid ett senare tillfälle, klickar du på originallänken för att öppna den.
Hitta presentationer som andra har delat med dig
Försök med följande:
Hitta den delade presentationslänken som skickades till dig (i exempelvis originalmejlet eller -texten) och klicka på den.
Om du har öppnat presentationen förut går du till presentationshanteraren och klickar på Bläddra om du vill leta efter presentationen. Du kan också trycka på kommando-F (på en Mac) eller kontroll-F (på en Windows-enhet) om du vill söka efter den med namn.
Om du raderar en delad presentation från presentationshanteraren och sedan vill visa den på nytt, behöver du bara klicka på originallänken som du fick. Så länge som presentationen fortfarande delas av ägaren visas presentationen igen i presentationshanteraren.