
Spela upp en presentation på din dator i Keynote för iCloud
Du kan visa dina presentationer när som helst. Bildspelet visas som standard i Keynote for iCloud-fönstret men du kan välja att visa det i helskärmsläge.
Om du har lagt till presentatörsanteckningar i diabilderna kan du också öppna presentatörens skärm och visa och redigera anteckningarna, ta tid på presentationen och mycket annat – allt medan presentationen spelas upp i bildspelsfönstret. Du kan också anpassa presentatörens skärm.
Om du har en separat skärm ansluten till datorn kan du visa bildspelet där för dina åhörare medan du själv visar presentatörsskärmen på din dator.
Visa en presentation på datorskärmen
När du visar upp din presentation kan du visa bildspelet i ett fönster och presentatörsskärmen i ett annat.
I bildspelsnavigatorn väljer du den diabild du vill börja med.
Klicka på knappen Spela upp
 i verktygsfältet (om presentationen även är tillgänglig i Keynote Live väljer du Spela upp på den här datorn från den popupmeny som visas).
i verktygsfältet (om presentationen även är tillgänglig i Keynote Live väljer du Spela upp på den här datorn från den popupmeny som visas).Bildspelet visas i fönstret Keynote för iCloud.
Du öppnar presentatörsskärmen genom att flytta pekaren över mitten av nederkanten på bildspelet och, när reglagen visas, klicka på knappen Öppna presentatörens skärm
 .
.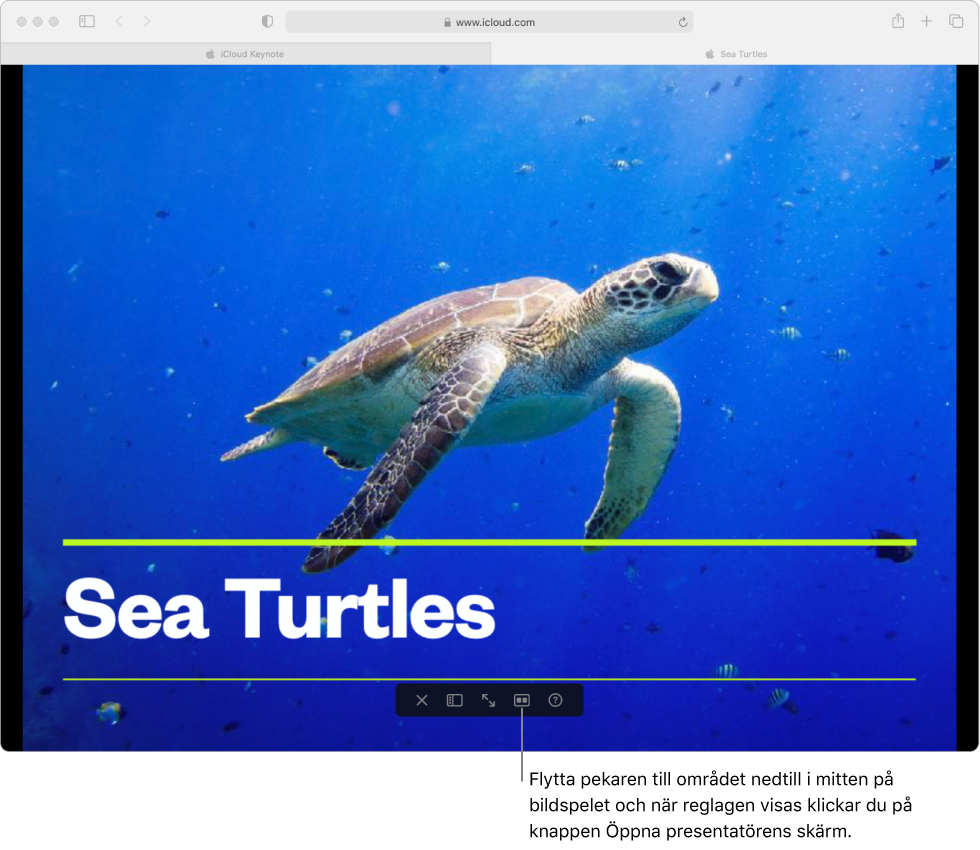
Tips: Om du inte vill att andra ska se din datorskärm med presentatörsskärmen kan du visa bildspelet på en separat skärm. Eller, om du visar presentationen virtuellt via en videokonferensapp, kan du välja att bara dela bildspelsfönstret med mötesdeltagarna.
Starta presentationen genom att trycka på mellanslag eller höger piltangent.
Om presentatörens skärm är öppen startar timern och en grön eller röd lampa visar bildspelets status. En röd lampa betyder att den aktuella diabilden visar en animering (eller ett bygge). Lampan blir grön när den senaste övergången eller byggeffekten på den aktuella diabilden är klar och du kan gå vidare till nästa bygge eller diabild.
Gör något av följande:
Gå till nästa diabild eller bygge: Tryck på mellanslag eller höger piltangent.
Gå till föregående diabild eller bygge: Tryck på vänster piltangent.
Gå direkt till ett diabildsnummer: Tryck på valfri siffertangent och tryck på returtangenten.
Gå direkt till en diabild i diabildsnavigatorn:Klicka på en diabild i diabildsnavigatorn om presentatörsskärmen är öppen. Du kan också flytta pekaren över mitten av nederkanten på bildspelsfönstret och klicka på knappen Diabildsnavigator
 och sedan klicka på en diabild.
och sedan klicka på en diabild.Titta på bildspelet i helskärmsläge: Flytta pekaren över mitten av bildspelets nederkant och klicka på knappen Helskärm när reglagen visas
 .
.Obs! Om du visar presentationen på datorn i helskärmsläge kan du inte också visa presentatörsskärmen. Om du vill se båda fönstren på samma gång klickar du på knappen Stäng helskärmsläge
 .
.Visa en fullständig lista över navigeringskortkommandon: Tryck på ? på tangentbordet. Du kan också klicka på knappen Kortkommandon för presentationen
 i bildspelsfönstret (flytta pekaren till mitten av fönstrets nederkant tills reglagen visas) eller längst upp på presentatörens skärm.
i bildspelsfönstret (flytta pekaren till mitten av fönstrets nederkant tills reglagen visas) eller längst upp på presentatörens skärm.
När du vill stoppa uppspelningen av presentationen trycker du på Esc-tangenten på tangentbordet.
Du kan också klicka på knappen Avsluta bildspel
 i bildspelsfönstret (flytta pekaren till mitten av fönstrets nederkant tills reglagen visas).
i bildspelsfönstret (flytta pekaren till mitten av fönstrets nederkant tills reglagen visas).
Visa en presentation på en separat skärm
Om du kopplar in en extern skärm kan du visa bildspelet i helskärmsläge på en separat skärm (för dina tittare) medan bara du ser presentatörsskärmen på din datorskärm.
Koppla in en extern skärm till din Mac eller Windows-dator eller anslut din Mac till Apple TV med AirPlay.
Om du inte vill att tittarna ska kunna se presentatörsskärmen måste du stänga av spegling. Gör något av följande:
På en Mac: Välj Apple-menyn > Systeminställningar (på macOS Ventura 13 eller senare) eller Apple-menyn > Systeminställningar (på macOS 12 eller tidigare), klicka på Bildskärmar, klicka på Uppställning och se till att Bildskärmsdubblering inte har valts.
På en Windows-dator: Högerklicka på skrivbordet, välj Skärmupplösning, klicka på menyn Flera bildskärmar och välj Utvidga skrivbordet till den här bildskärmen.
I bildspelsnavigatorn väljer du den diabild du vill börja med.
Klicka på knappen Spela upp
 i verktygsfältet (om presentationen även är tillgänglig i Keynote Live väljer du Spela upp på den här datorn från den popupmeny som visas).
i verktygsfältet (om presentationen även är tillgänglig i Keynote Live väljer du Spela upp på den här datorn från den popupmeny som visas).Bildspelet visas i fönstret Keynote för iCloud.
Flytta pekaren över mitten av nederkanten på bildspelet och, när reglagen visas, klicka på knappen Öppna presentatörens skärm
 .
.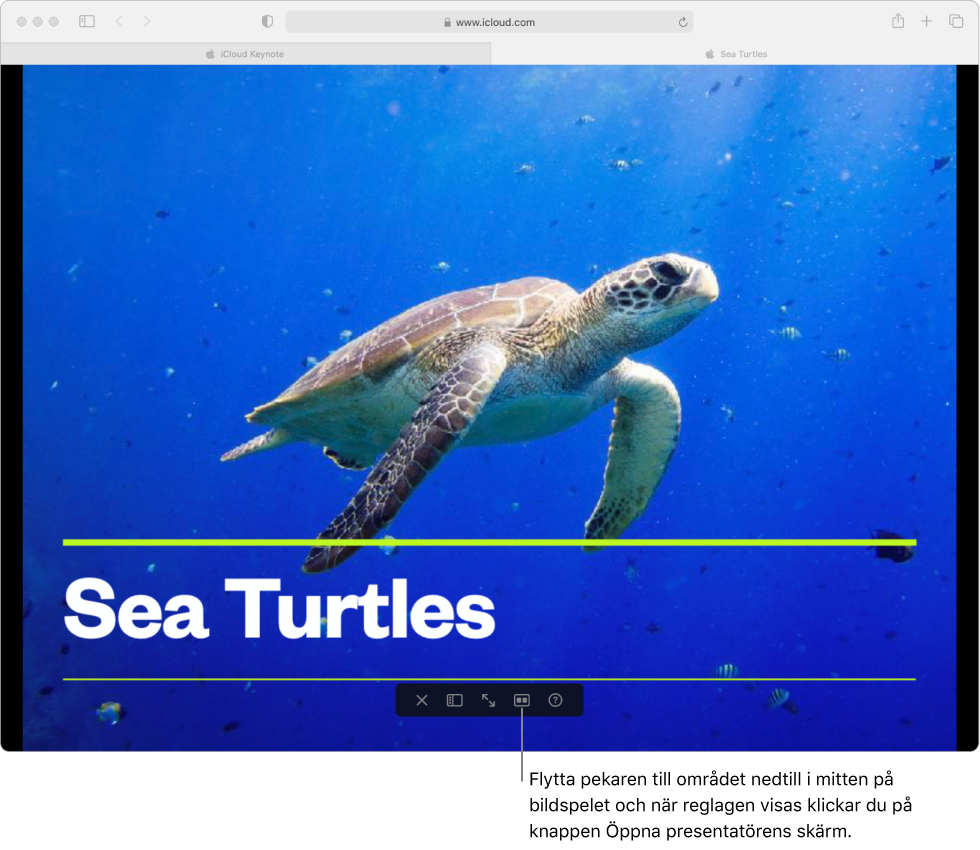
Dra bildspelsfönstret till en separat skärm och flytta sedan pekaren över mitten av bildspelets nederkant. När reglagen visas klickar du på knappen Helskärm
 .
.Starta presentationen genom att trycka på mellanslag eller höger piltangent.
Timern startas på presentatörsskärmen och en grön eller röd lampa visar bildspelets status. En röd lampa betyder att den aktuella diabilden visar en animering (eller ett bygge). Lampan blir grön när den senaste övergången eller byggeffekten på den aktuella diabilden är klar och du kan gå vidare till nästa bygge eller diabild.
Gör något av följande:
Gå till nästa diabild eller bygge: Tryck på mellanslag eller höger piltangent.
Gå till föregående diabild eller bygge: Tryck på vänster piltangent.
Gå direkt till ett diabildsnummer: Tryck på valfri siffertangent och tryck på returtangenten.
Gå direkt till en diabild i diabildsnavigatorn:Klicka på en diabild i diabildsnavigatorn på presentatörsskärmen.
Titta på bildspelet i ett fönster (avsluta helskärmsläge): Flytta pekaren över mitten av bildspelsfönstrets nederkant och, när reglagen visas, klicka på knappen Stäng helskärm
 . Bildspelet fortsätter att visas i eget fönster på den separata bildskärmen.
. Bildspelet fortsätter att visas i eget fönster på den separata bildskärmen.Visa en fullständig lista över navigeringskortkommandon: Tryck på ? på tangentbordet. Du kan också trycka på knappen Kortkommandon för presentationen
 längst upp på presentatörens skärm.
längst upp på presentatörens skärm.
När du vill stoppa uppspelningen av presentationen trycker du på Esc-tangenten på tangentbordet.
Du kan också klicka på knappen Avsluta bildspel
 i bildspelsfönstret (flytta pekaren till mitten av fönstrets nederkant tills reglagen visas).
i bildspelsfönstret (flytta pekaren till mitten av fönstrets nederkant tills reglagen visas).
Anpassa presentatörens skärm
Du kan visa och ändra innehållet på presentatörens skärm när som helst under en pågående presentation. Du kan till exempel visa eller dölja nuvarande eller nästa bild, redigera dina presentationsanteckningar och ändra typsnitt.
Om bildspelet inte redan spelas upp klickar du på knappen Spela upp
 i verktygsfältet (om presentationen även är tillgänglig i Keynote Live väljer du Spela upp på den här datorn från den popupmeny som visas).
i verktygsfältet (om presentationen även är tillgänglig i Keynote Live väljer du Spela upp på den här datorn från den popupmeny som visas).Flytta pekaren över mitten av nederkanten på bildspelet och, när reglagen visas, klicka på knappen Öppna presentatörens skärm
 .
.Längst upp till höger på presentatörsskärmen klickar du på knappen Visningsalternativ för presentatör
 och väljer sedan de alternativ som du vill ska visas i fönstret.
och väljer sedan de alternativ som du vill ska visas i fönstret.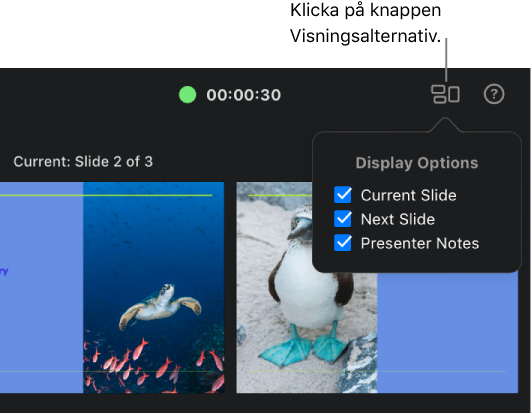
Om du vill visa eller dölja diabildsnavigatorn klickar du på knappen Diabildsnavigator
 längst upp till vänster.
längst upp till vänster.Om du vill ändra presentatörsanteckningarna flyttar du pekaren över fältet Anteckningar och gör sedan något av följande:
Lägga till eller redigera anteckningarna: Klicka på knappen Redigera, börja skriva eller markera och redigera text som du vill ändra. Klicka sedan på Klar.
Ändra typsnittsstorlek på texten: Klicka på en knapp för typsnittsstorlek.
Ändra textens färg till svart eller vitt: Klicka på Invertera färger. Om anteckningens textfärg varken är svart eller vit ändras den inte när du klickar på Invertera färger. (Den här inställningen påverkar bara dina anteckningar. Övrig färg på texten i presentationen ändras inte.)
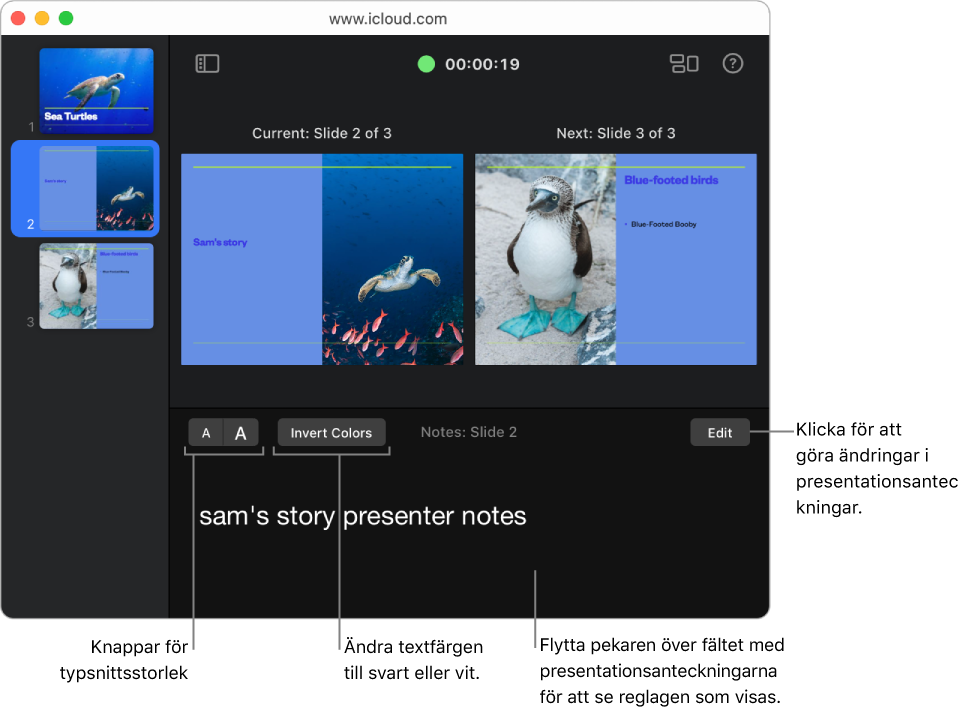
Du kan också spela upp din presentation via internet med Keynote Live så att alla du ger tillgång till kan se den samtidigt, på sina egna enheter, var de än är. Läs mer i Spela upp en presentation över internet i Keynote för iCloud.