
Använda presentatörens skärm
Presentatörens skärm är ett separat fönster som du kan öppna medan ett bildspel spelas upp som hjälp att navigera i och framföra presentationen. Du kan till exempel visa eller redigera presentatörens anteckningar, förhandsvisa nästa diabild, hålla koll på presentationens tidslängd med mera. Du kan också anpassa objekten som visas på presentatörens skärm.
Visa presentatörens skärm
Om du inte har anslutit en separat bildskärm till datorn kan du visa presentatörens skärm i ett fönster medan du spelar upp bildspelet i ett annat. Om du växlar till att visa bildspelet i helskärmsläge stängs presentatörens skärm.
Obs! Du kan visa bildspelet i helskärmsläge och fortfarande se presentatörens skärm genom att ansluta en separat bildskärm till datorn och sedan spela upp bildspelet i helskärmsläge på den separata skärmen.
Klicka på uppspelningsknappen
 i verktygsfältet om bildspelet inte redan spelas upp.
i verktygsfältet om bildspelet inte redan spelas upp.Flytta pekaren till mitten av bildspelets nederkant tills reglagen visas och klicka sedan på knappen för att öppna presentatörens skärm
 .
.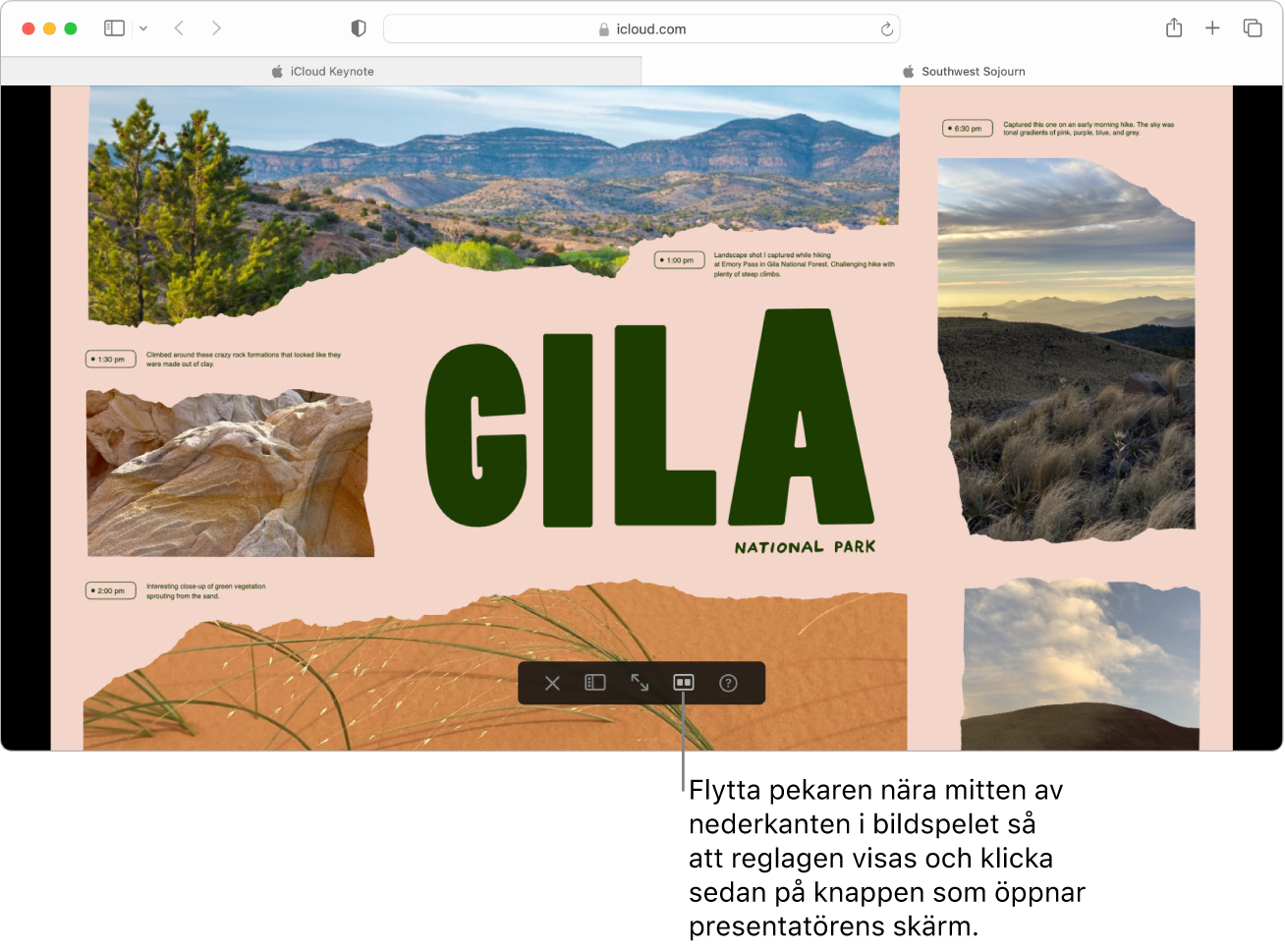
Presentatörens skärm visas i ett separat fönster och som förval visas informationen och reglagen nedan.
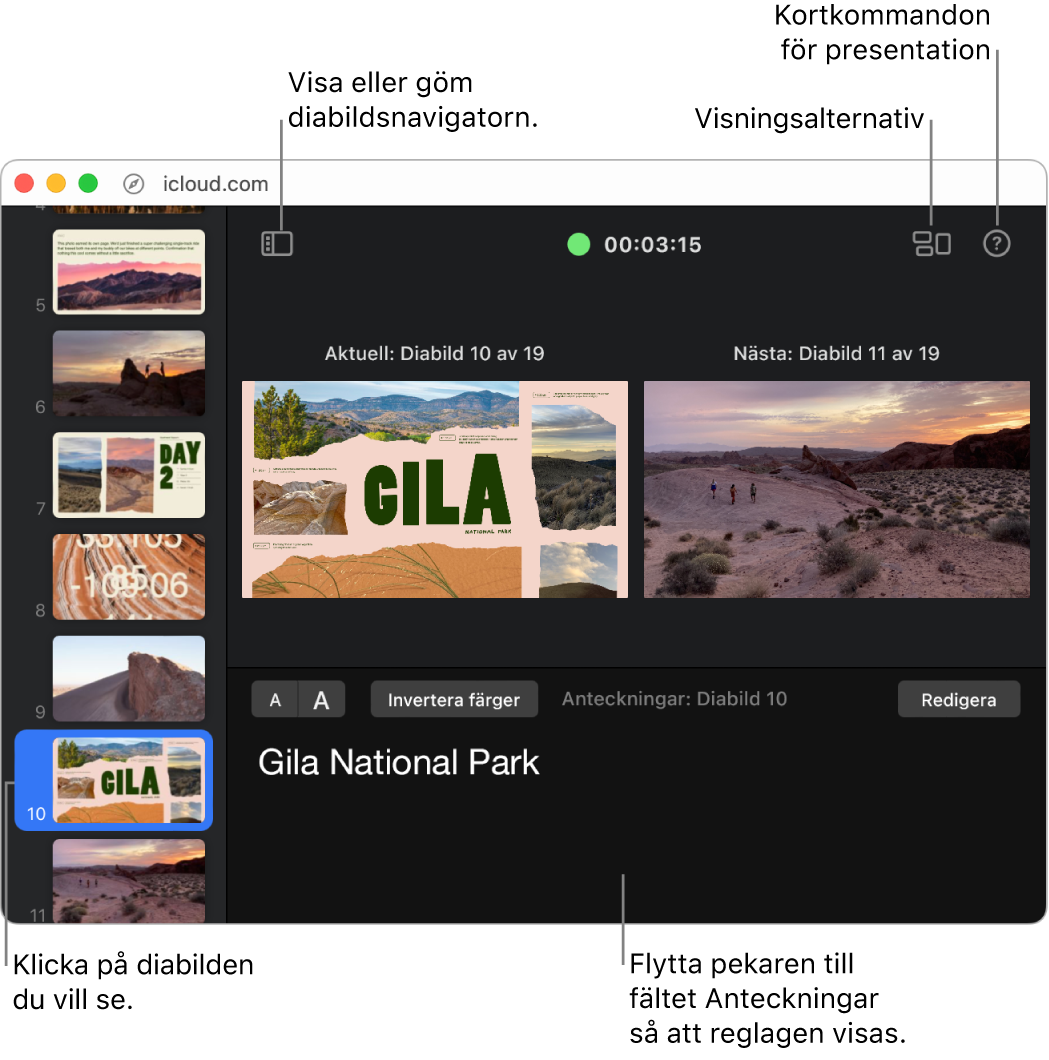
En grön eller röd lampa visar bildspelets status. En röd lampa visar att en övergång eller animering spelas upp och lampan blir grön när den är klar. När du går vidare i presentationen skiftar den aktuella och nästa diabilden och du kan se presentatörens anteckningar för varje diabild.
Information om hur du använder presentatörens skärm till att hålla i presentationen finns i Spela upp en presentation på datorn, Spela upp en presentation på en separat bildskärm eller Spela upp en presentation via internet.
Lägga till eller redigera anteckningar på presentatörens skärm
Klicka på uppspelningsknappen
 i verktygsfältet om bildspelet inte redan spelas upp.
i verktygsfältet om bildspelet inte redan spelas upp.Flytta pekaren till mitten av bildspelets nederkant tills reglagen visas och klicka sedan på knappen för att öppna presentatörens skärm
 .
.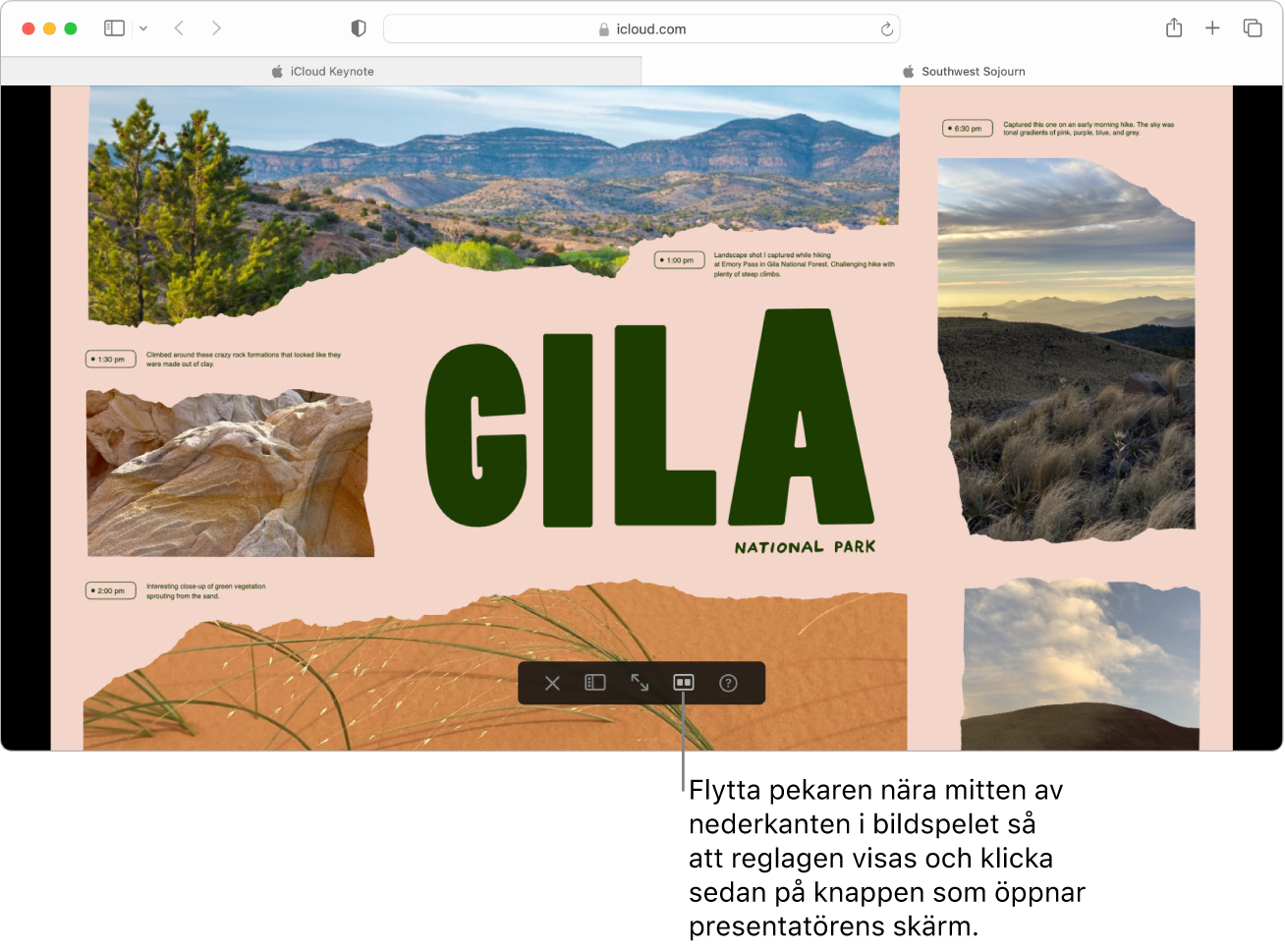
Presentatörens skärm visas i ett separat fönster och som förval visas informationen och reglagen nedan.
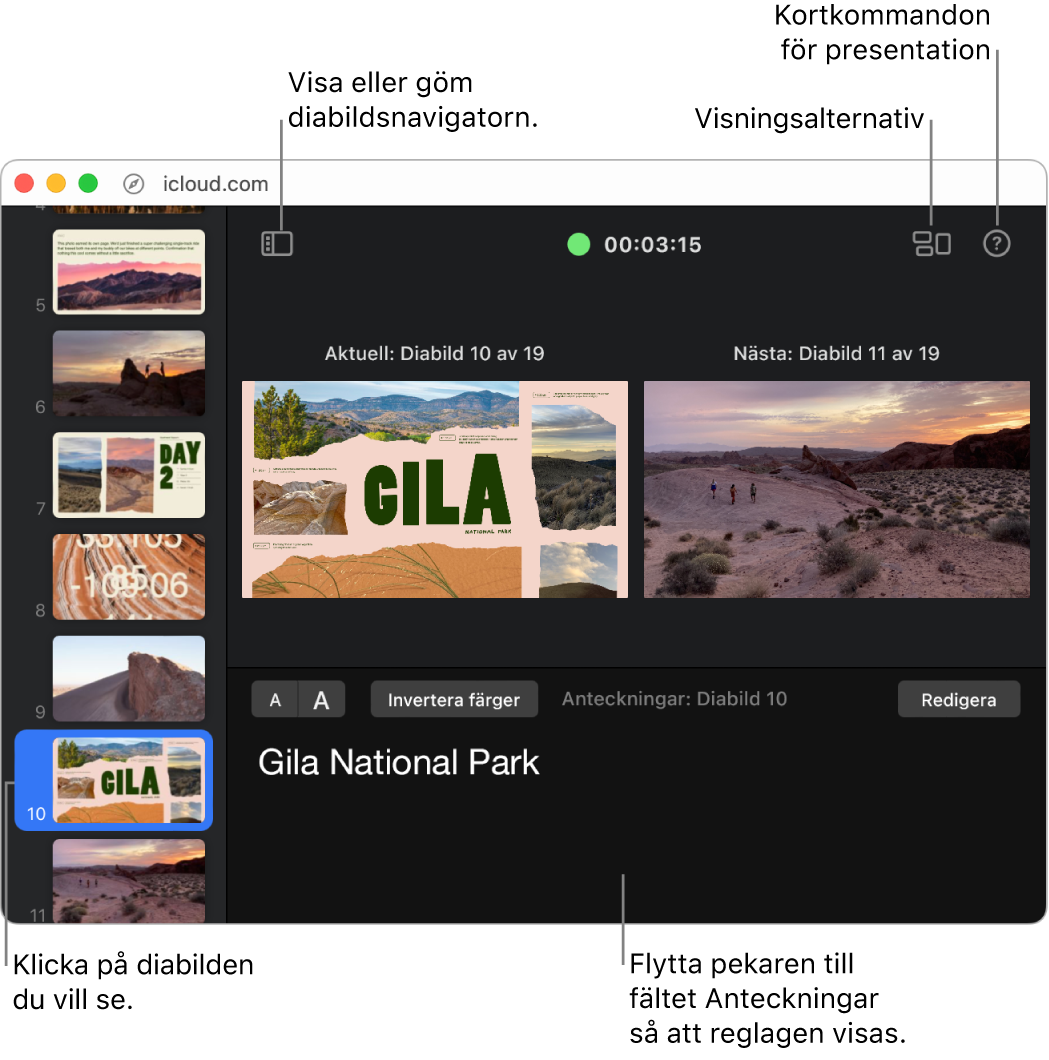
Klicka på en diabild i diabildsnavigatorn till vänster och gör sedan något av följande:
Lägg till eller redigera anteckningar: Klicka på knappen Redigera (eller dubbelklicka i anteckningsfältet) och börja sedan att skriva eller redigera text. Klicka på Klar när du är färdig.
Ändra typsnittsstorleken: Klicka på en av knapparna för typsnittsstorlek (med bokstaven A) ovanför anteckningsfältet.
Ändra textens färg till svart eller vitt: Klicka på Invertera färger. (Du kan endast invertera svart eller vit text.)
Obs! Om du inte se informationen eller reglagen du behöver kan du läsa nästa ämne: Anpassa det som syns på presentatörens skärm.
Anpassa det som syns på presentatörens skärm
Klicka på uppspelningsknappen
 i verktygsfältet om bildspelet inte redan spelas upp.
i verktygsfältet om bildspelet inte redan spelas upp.Flytta pekaren till mitten av bildspelets nederkant tills reglagen visas och klicka sedan på knappen för att öppna presentatörens skärm
 .
.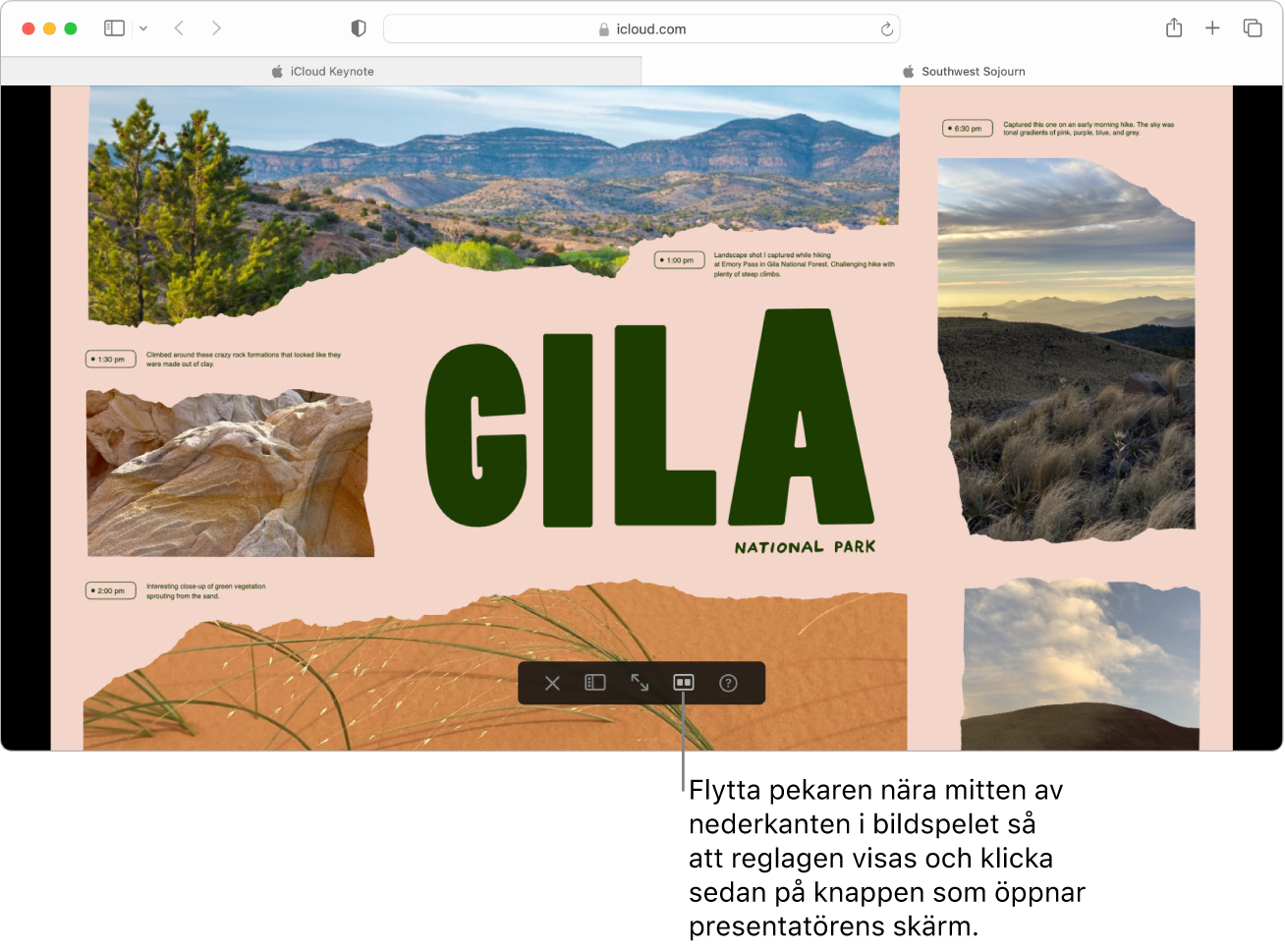
Presentatörens skärm visas i ett separat fönster och som förval visas informationen och reglagen nedan.
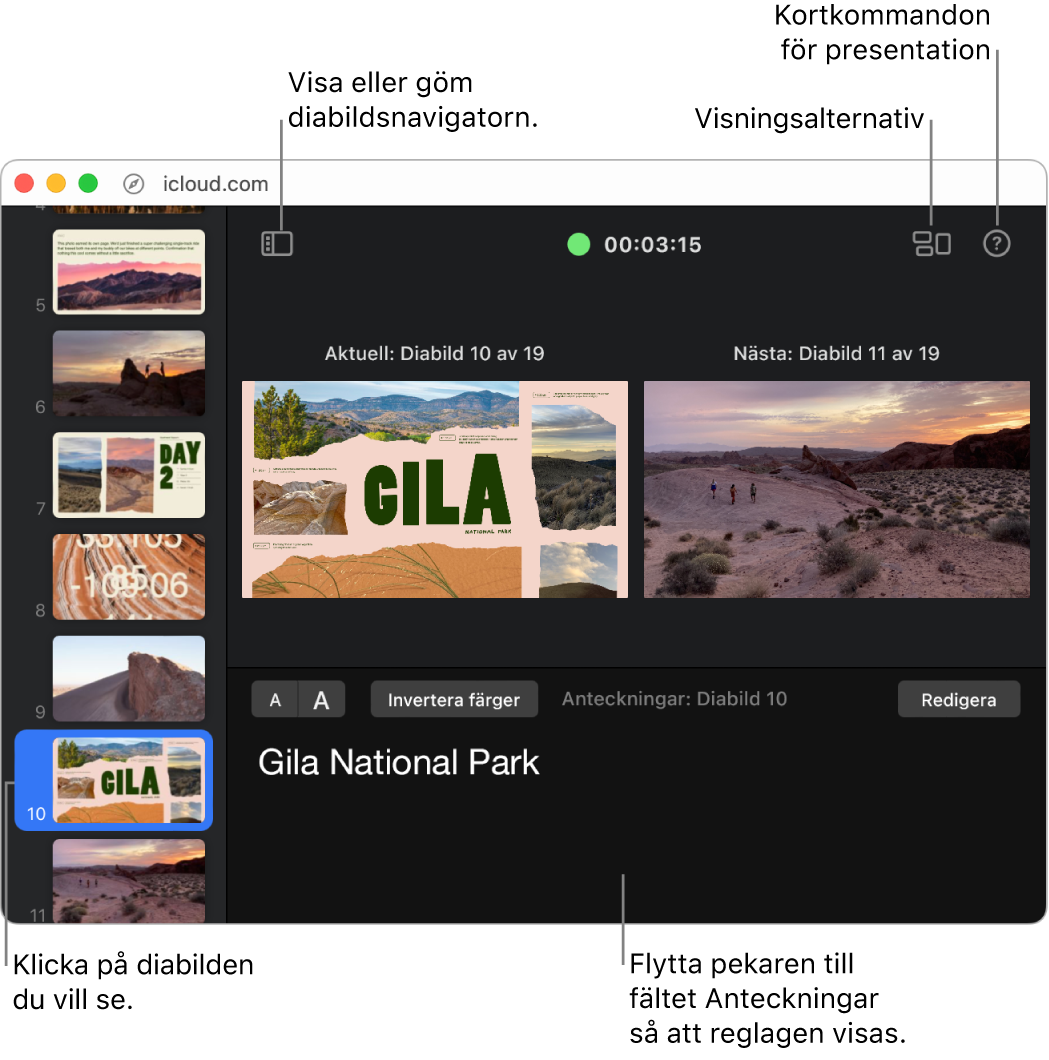
Gör något av följande:
Visa eller göm diabilder eller anteckningar: Klicka på knappen för visningsalternativ
 i det övre högra hörnet och markera sedan objekten du vill se.
i det övre högra hörnet och markera sedan objekten du vill se. Visa eller göm diabildsnavigatorn: Klicka på knappen för diabildsnavigatorn
 i det övre vänstra hörnet.
i det övre vänstra hörnet. Ändra utseendet på presentationsanteckningarna: Flytta pekaren till anteckningsfältet. Klicka sedan på en typsnittsknapp för att öka eller minska storleken på typsnittet. Klicka på knappen Invertera färger om du vill visa vit text visas på en svart bakgrund eller tvärtom.
Tips: Du kan också öppna ett separat fönster som visar alla kortkommandon du kan använda till att styra bildspel. Klicka på kortkommandoknappen för presentationen
 i det övre högra hörnet på presentatörens skärm.
i det övre högra hörnet på presentatörens skärm.