
Lägga till eller svara på kommentarer i Keynote för iCloud
Du kan lägga till kommentarer till text, objekt och tabellceller. Kommentarer anges med en fyrkantig markör till vänster om objektet (texten markeras också), eller en triangel i hörnet av tabellcellerna. Om du inte vill se kommentarerna kan du dölja dem.
När flera användare arbetar med en presentation visas varje persons kommentarer i en viss färg tillsammans med deras författarnamn. Alla kan svara på en kommentar, vilket är extra användbart om du samarbetar och kan lägga till en kommentar och sedan ha ett samtal i realtid med svar fram och tillbaka.
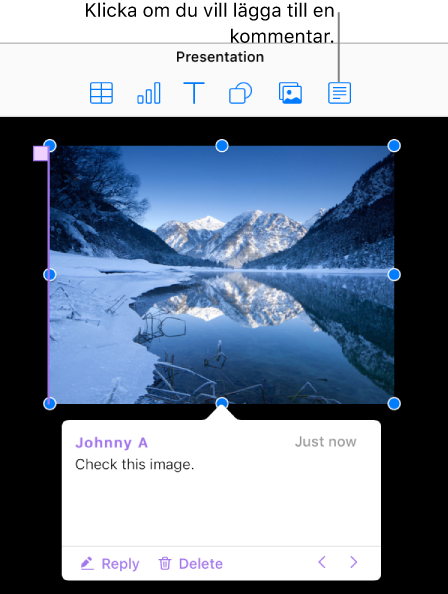
Obs! Vare sig kommentarer eller markeringar syns i utskrivna presentationer.
Lägga till, redigera och radera en kommentar
Du kan lägga till och redigera dina egna kommentarer och alla kan radera en kommentar.
Markera viss text, ett objekt eller en tabellcell och klicka sedan på knappen Kommentar
 i verktygsfältet.
i verktygsfältet.Obs! Om du klickar i bakgrunden på bilden (så att inget markeras), kan du lägga till en kommentar i bilden som alltid lämnas öppen. Du kan ändra storlek på kommentaren och dess läge i bilden. Andra kan inte svara på den här typen av kommentar.
Skriv din kommentar och klicka sedan på Klar (eller klicka utanför kommentaren).
Om du klickar utanför kommentaren innan du skriver någon text, kasseras kommentaren (såvida det inte är en kommentar till bilden, då den förblir öppen men tom).
Gör något av följande om du vill visa, redigera eller radera en kommentar som du själv har lämnat:
Öppna eller stäng en kommentar: Flytta pekaren över eller bort från objektet, tabellcellen eller markerad text. Du kan även klicka på kommentarsmarkören.
Redigera en kommentar: Öppna kommentaren, klicka i texten och börja skriv. Om du vill avbryta dina ändringar trycker du på Esc-tangenten innan du klickar på Klar.
Obs! Om du delar din presentation och någon svarar på din kommentar kommer du inte längre att kunna redigera din originalkommentar genom att klicka på dess text. Flytta istället markören till tidsstämpeln till höger om ditt namn i kommentarens överkant. När nedpilen visas klickar du på den och väljer Redigera kommentar. Gör sedan dina ändringar.
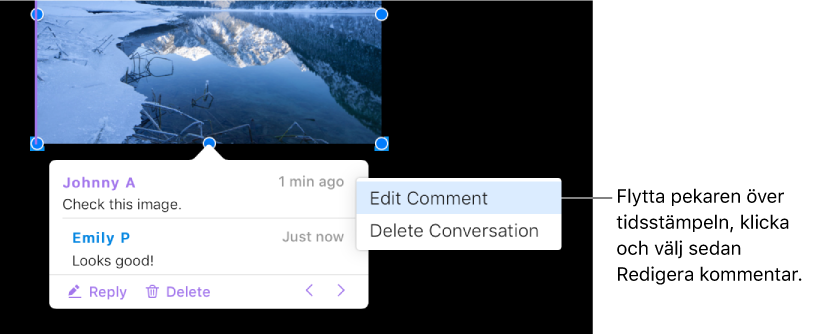
Radera en kommentar: Klicka på Radera längst ned i kommentaren. Om det finns svar till kommentaren kommer hela konversationen att raderas med den här åtgärden.
Obs! Du kan endast radera ett enskilt svar om det är du som har skrivit svaret eller om du är presentationsägaren.
Svara på en kommentar eller redigera ditt svar
Alla du delar presentationen med, genom att skicka dem en kopia eller bjuda in dem för att samarbeta (med redigeringsbehörigheter), kan svara på en kommentar.
Om du är inloggad i iCloud.com när du lägger till ett svar är det bara du som kan redigera ditt svar. Om du inte är inloggad kan alla som har gått med i den delade presentationen redigera ditt svar.
Klicka på kommentarsmarkören (eller flytta markören över markerad text).
Gör något av följande:
Lägga till ett svar: Klicka på Svara längst ned i kommentaren, skriv svaret och klicka på Klar.
Du kan lägga till så många svar du vill.
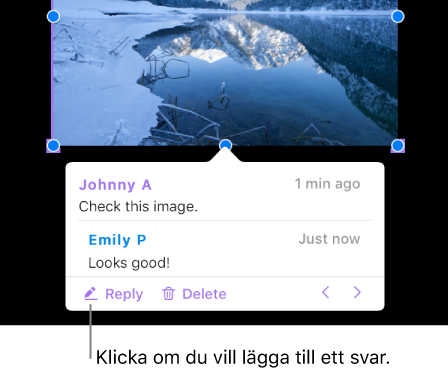
Redigera ditt svar: Flytta markören över tidsstämpeln (till höger om ditt namn) för svaret. När nedpilen visas klickar du på den och väljer sedan Redigera svar. Gör dina ändringar och klicka sedan på Klar.
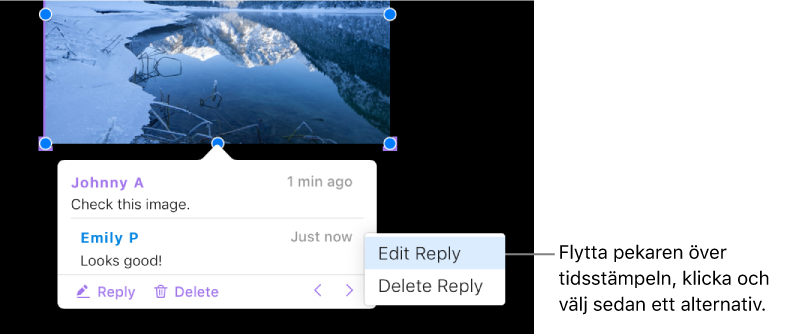
Radera ett svar: Flytta markören över tidsstämpeln till höger om ditt namn (eller om du är presentationens ägare väljer du personens svar som du vill radera). När nedpilen visas klickar du på den och väljer sedan Radera svar.
Granska kommentarer
Klicka på en kommentarsmarkör (eller flytta markören över markerad text).
Gör något av följande:
Granska en kommentar eller konversation: Rulla genom texten. Om en kommentar eller ett svar är avkortat klickar du på Visa mer. Om svaren är dolda klickar du på länken för att visa fler svar.
Gå till nästa eller föregående kommentar (eller markering) i presentationen: Klicka på pilarna längst ned i en kommentar.
Visa datum och klockslag när en kommentar eller ett svar lades till: Flytta markören över tidsstämpeln längst upp till höger.
Radera en konversation
Klicka på kommentarsmarkören (eller flytta markören över markerad text) och klicka sedan på Radera längst ned i konversationen.
Visa eller gömma kommentarer
Om du inte vill se kommentarer i din presentation kan du gömma dem.
Klicka på knappen Visa
 i verktygsfältet och välj sedan Visa kommentarer eller Göm kommentarer.
i verktygsfältet och välj sedan Visa kommentarer eller Göm kommentarer.
Kommenterad text har en färg som är unik för den som skapar kommentaren, men du kan även ändra skaparnamn och färg.