
Redigera klipp i magiska filmer och storyboardprojekt i iMovie på iPhone
Du kan redigera enskilda klipp i magiska filmer och storyboardprojekt. Du kanske exempelvis vill förkorta eller förlänga ett klipp, dela ett klipp i två klipp, justera hastigheten för ett klipp, ändra motivet som är i fokus i ett klipp med cinematiskt läge eller radera ett klipp.
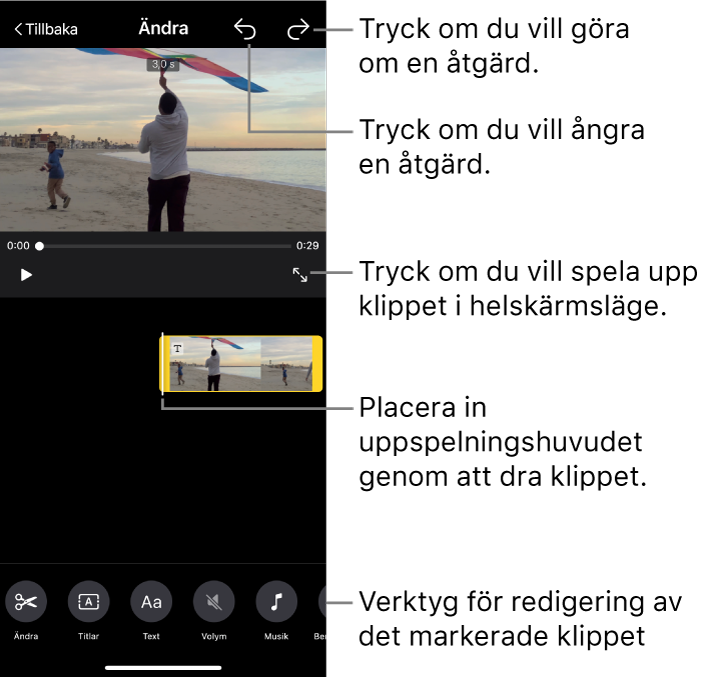
Förkorta eller dela ett klipp vid uppspelningshuvudet
Du kan dela eller putsa (förkorta) ett klipp genom att placera in uppspelningshuvudet med fingret och sedan använda delningsverktyget till att putsa eller dela klippet vid uppspelningshuvudet. Använd den här metoden till att förkorta eller dela klipp när du redan vet var du vill dela eller förkorta klippet.
Gör följande i iMovie-appen
 på iPhone: öppna den magiska filmen eller storyboardprojektet. Tryck på klippet som du vill redigera och tryck sedan på
på iPhone: öppna den magiska filmen eller storyboardprojektet. Tryck på klippet som du vill redigera och tryck sedan på  .
.Tryck på ändringsknappen
 längst ned på skärmen.
längst ned på skärmen.Dra klippet för att placera uppspelningshuvudet där du vill putsa eller dela upp klippet.
Uppdelningsverktyget visas nedanför klippet.
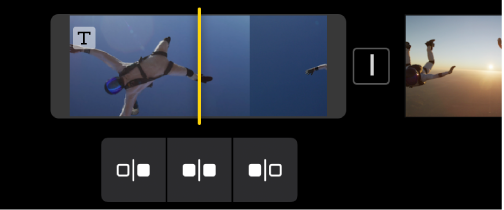
Gör något av följande:
Putsa klippet från starten till uppspelningshuvudet: Tryck på knappen för att putsa från starten
 .
.Dela klippet vid uppspelningshuvudet: Tryck på uppdelningsknappen
 .
.Putsa klippet från uppspelningshuvudet till slutet: Tryck på knappen för att putsa från slutet
 .
.
Förkorta eller förlänga ett klipp genom att dra från kanten
Du kan förkorta ett klipp, eller förlänga ett tidigare förkortat klipp, genom att dra i putsningshandtagen på kanterna av klippet. Använd den här metoden när du inte vet exakt hur mycket du vill förkorta eller förlänga ett tidigare förkortat klipp.
Gör följande i iMovie-appen
 på iPhone: öppna den magiska filmen eller storyboardprojektet. Tryck på klippet som du vill redigera och tryck sedan på
på iPhone: öppna den magiska filmen eller storyboardprojektet. Tryck på klippet som du vill redigera och tryck sedan på  .
.Tryck på klippet och dra sedan i ett av de gula putsningshandtagen om du vill öka eller minska visningstiden för klippet eller bilden.
Om du försöker förlänga ett klipp, men det inte går att flytta på putsningshandtaget, innebär det att det inte finns några ytterligare bildrutor efter klippslutet.
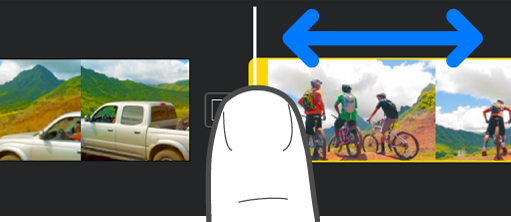
Tips: Om du inte vet hur mycket du vill förkorta eller förlänga klippet kan du dra putsningshandtaget framåt och bakåt för att experimentera med olika klipplängder. Släpp putsningshandtaget när du är nöjd med längden.
Justera video med cinematiskt läge i ett klipp
Om du har spelat in ett videoklipp med cinematiskt läge på iPhone kan du justera motivet i fokus och mängden cinematisk effekt i klippet.
Gör följande i iMovie-appen
 på iPhone: öppna den magiska filmen eller storyboardprojektet. Tryck på klippet som du vill redigera och tryck sedan på
på iPhone: öppna den magiska filmen eller storyboardprojektet. Tryck på klippet som du vill redigera och tryck sedan på  .
.Tryck på klippet och tryck sedan på knappen för cinematiskt läge
 längst ned på skärmen.
längst ned på skärmen.
Nu kan du justera mängden cinematisk effekt, ändra fokuset och låsa fokuset med de cinematiska reglagen. Se Justera videoklipp med cinematiskt läge i iMovie på iPhone.
Justera hastigheten för ett klipp
Du kan öka hastigheten i ett videoklipp till högst den dubbla ursprungliga hastigheten i klippet, eller minska hastigheten till lägst en åttondel av den ursprungliga hastigheten i klippet.
Gör följande i iMovie-appen
 på iPhone: öppna den magiska filmen eller storyboardprojektet. Tryck på klippet som du vill redigera och tryck sedan på
på iPhone: öppna den magiska filmen eller storyboardprojektet. Tryck på klippet som du vill redigera och tryck sedan på  .
.Tryck på klippet och tryck sedan på hastighetsknappen
 längst ned på skärmen.
längst ned på skärmen.Hastighetsreglaget visas.

Gör något av följande:
Sakta ned klippet: Dra reglaget åt vänster. Du kan minska hastigheten till som lägst en åttondel av klippets ursprungliga hastighet.
Snabba upp klippet: Dra reglaget åt höger. Du kan öka hastigheten till som högst dubbla klippets ursprungliga hastighet.
Använd klippets ursprungliga hastighet: Tryck på nollställningsknappen
 till höger om reglaget.
till höger om reglaget.
Radera ett klipp
Gör följande i iMovie-appen
 på iPhone: öppna den magiska filmen eller storyboardprojektet. Tryck på klippet som du vill redigera och tryck sedan på
på iPhone: öppna den magiska filmen eller storyboardprojektet. Tryck på klippet som du vill redigera och tryck sedan på  .
.Tryck på klippet och sedan på raderingsknappen
 längst ned på skärmen.
längst ned på skärmen.
Tryck på ångringsknappen ![]() överst på skärmen om du vill ångra raderingen av ett klipp.
överst på skärmen om du vill ångra raderingen av ett klipp.
När du är klar med redigeringen av klipp trycker du på knappen Tillbaka för att återgå till listan med klipp.