
Ordna videoklipp och bilder i iMovie på iPhone
Du kan flytta, putsa eller rotera videoklipp med enkla gester. Tryck på ett klipp så visas ytterligare reglage för att duplicera, dela upp eller radera klippet.
Flytta videoklipp eller bilder
När projektet är öppet håller du fingret på videoklippet eller bilden i tidslinjen tills det lossar från tidslinjen.
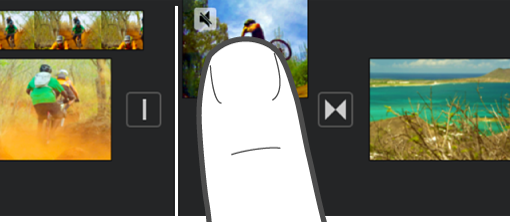
Dra videoklippet eller bilden till en ny plats i tidslinjen och släpp.
Putsa ett videoklipp eller en bild
När du har lagt till ett videoklipp eller en bild i tidslinjen kan du förlänga eller förkorta den genom att putsa videoklippet eller bilden.
Obs! Som förval visas en bild i tidslinjen som ett klipp som visas på skärmen i mellan 6 och 12 sekunder. När du putsar en bild ändrar du dess visningstid.
Vill du veta mer om hur du kan arbeta med videoklipp och bilder i filmen läser du Justera effekter i visningsfönstret i iMovie på iPhone.
När projektet är öppet i tidslinjen trycker du på det videoklipp eller den bild du vill putsa.
Dra i ett av de gula putsningshandtagen om du vill öka eller minska visningstiden för klippet eller bilden.
Om du försöker öka längden på ett klipp men det inte går att flytta på putsningshandtagen beror det på att det inte finns några ytterligare bildrutor efter klippet.
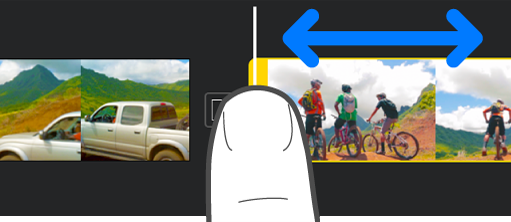
Rotera ett klipp
Du kan rotera ett videoklipp i steg om 90 grader, medurs eller moturs.
När projektet är öppet rullar du i tidslinjen tills det klipp som du vill rotera syns i visningsfönstret.
Sätt pekfingret och tummen över videobilden i visningsfönstret och vrid dem medurs eller moturs.
När en vit pil visas har videoklippet roterats 90 grader. Det kan ta en stund för klippet att roteras i visningsfönstret.
Upprepa gesten tills klippet har roterats som du vill ha det.

Skapa en kopia av ett klipp
Du kan skapa en kopia av ett valfritt videoklipp i tidslinjen så att du kan använda det på ett annat ställe i projektet.
När du duplicerar ett klipp skapas ingen ny kopia av det i mediebläddraren eller i bildbiblioteket, och inget extra lagringsutrymme tas upp på enheten.
När projektet är öppet trycker du på ett videoklipp i tidslinjen så att granskaren visas längst ned på skärmen.
Tryck på åtgärdsknappen
 .
.Tryck på Duplicera.
Ett dubblettklipp läggs till på tidslinjen efter det ursprungliga klippet. Du kan sedan flytta eller redigera dubblettklippet oberoende av originalklippet.
Dela upp ett klipp
Du kan dela upp ett klipp för att justera tidslängden på varje avsnitt, ta bort oönskade avsnitt eller lägga till olika titlar för varje avsnitt. Endast videoklipp kan delas upp. Om du vill dela upp en bild skapar du en kopia av den.
När projektet är öppet rullar du i tidslinjen så att uppspelningshuvudet är placerat där du vill dela upp videoklippet.
Tips: Kontrollera att uppspelningshuvudet inte är placerat precis i början av klippet.
Gör något av följande:
Tryck på ett klipp i tidslinjen så att granskaren visas längst ned på skärmen. Tryck på åtgärdsknappen
 och sedan på Dela upp.
och sedan på Dela upp.Tryck på klippet (det markeras med en gul ram) och svep nedåt över uppspelningshuvudet så att klippet delas, som om du använde fingret till att skära igenom det.
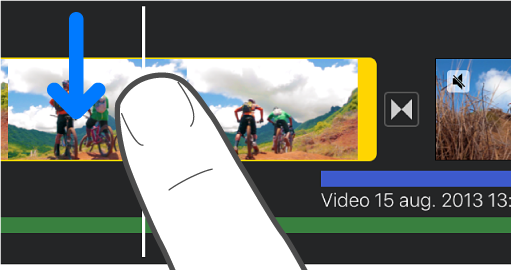
iMovie infogar en Ingen-övergång (kallas även för klippövergång och anges med symbolen ![]() ) mellan de två klippen som skapades. Du kan byta ut den här övergången mot en upplösningsövergång eller en annan övergång. Mer information finns i Ändra övergångar i iMovie på iPhone.
) mellan de två klippen som skapades. Du kan byta ut den här övergången mot en upplösningsövergång eller en annan övergång. Mer information finns i Ändra övergångar i iMovie på iPhone.
Ta bort ett videoklipp eller en bild från ett projekt
Om du tar bort ett videoklipp eller en bild som du har lagt till från mediebläddraren tas objektet bort från projektet, men det är fortfarande tillgängligt om du vill lägga till det igen.
Medier som har bäddats in som en del av ett importerat projekt eller via AirDrop finns kvar i mediebläddraren (i Videor > iMovie-medier) om du inte sparar dem på iCloud Drive. Bilder som har lagts till i ett projekt kan inte flyttas till bildbiblioteket.
Gör något av följande när projektet är öppet:
Håll fingret på videoklippet eller bilden i tidslinjen tills det lossar från tidslinjen. Dra sedan klippet eller bilden ut ur tidslinjen tills du ser en rökpuff i hörnet av klippet och släpp sedan.
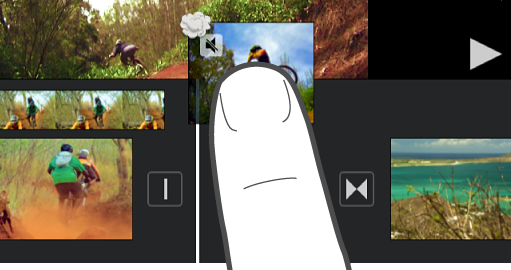
Tryck på videoklippet eller bilden i tidslinjen och tryck sedan på Radera.