
Arbeta med projekt i iMovie på iPad
I iMovie kan projekt vara antingen filmer eller trailrar. I projektbläddraren visas alla dina projekt på ett och samma ställe. Det är här du öppnar projekten så att du kan redigera, spela upp, dela eller radera dem.
Öppna ett projekt för redigering
Gå till projektbläddraren och tryck på det projekt som du vill öppna.
Tryck på Ändra.
Spela upp ett projekt
Du kan när som helst spela upp ett projekt om du vill visa det från början eller granska ditt pågående arbete.
Gör något av följande:
Om du arbetar i ett projekt: Tryck på uppspelningsknappen
 . Projektet börjar spelas upp från uppspelningshuvudet (den vita vertikala linjen) i tidslinjen. Tryck på pausknappen
. Projektet börjar spelas upp från uppspelningshuvudet (den vita vertikala linjen) i tidslinjen. Tryck på pausknappen  om du vill stoppa uppspelningen.
om du vill stoppa uppspelningen. I projektbläddraren: Tryck på ett projekt så att projektinformationen visas och tryck sedan på knappen för att spela upp i helskärmsläge
 . Om du arbetar med ett projekt trycker du på Klar så att knappen Spela upp i helskärmsläge visas.
. Om du arbetar med ett projekt trycker du på Klar så att knappen Spela upp i helskärmsläge visas.Projektet börjar spelas upp från början. Om uppspelningsreglagen inte visas trycker du på skärmen. Tryck på Klar (i det övre vänstra hörnet) om du vill gå tillbaka till skärmen med projektinformation.
Byta namn på ett projekt
När du skapar ett nytt projekt får det ett förvalt namn av iMovie. Du kan ändra namnet när du vill.
Gå till projektbläddraren och tryck på det projekt som du vill ändra namnet på.
I skärmen med projektinformation trycker du på namnet på projektet. Ett tangentbord visas.
Tryck på rensningsknappen
 om du vill radera hela namnet på en gång, eller använd backstegstangenten.
om du vill radera hela namnet på en gång, eller använd backstegstangenten. Skriv ett nytt namn och tryck sedan på Klar på tangentbordet.
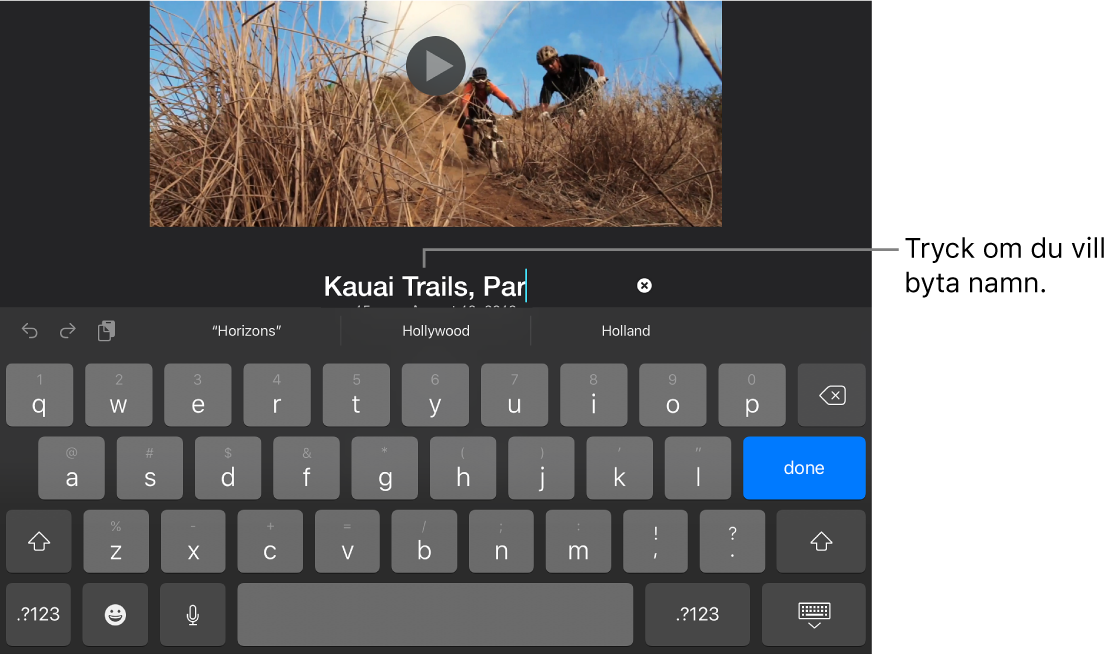
Dela ett projekt
Du kan dela ett projekt eller exportera filmen från skärmen med projektinformation.
Tryck på det projekt i projektbläddraren som du vill dela.
Tryck på delningsknappen
 .
.Gör något av följande:
Dela projektet till en annan iPhone eller iPad eller Mac via AirDrop: Använd det här alternativet om du vill exportera en projektfil som du kan redigera på en annan enhet. Tryck på Alternativ, tryck på Projekt och sedan på Klar. Tryck på AirDrop och följ anvisningarna på skärmen. Se Dela med en enhet i närheten med hjälp av AirDrop.
Dela en film till en annan iPhone eller iPad eller Mac via AirDrop: Tryck på AirDrop och följ anvisningarna på skärmen. Se Dela med en enhet i närheten med hjälp av AirDrop.
Dela en film till iCloud med hjälp av delade album: Tryck på Delade album. Se Dela genom delade album.
Dela en film på Facebook: Tryck på Facebook. Se Dela på Facebook i iMovie på iPad.
Dela en film via Mail: Tryck på Mail. Se Dela via Mail i iMovie på iPad.
Dela en film via Meddelanden: Tryck på Meddelanden. Se Dela via Meddelanden i iMovie på iPad.
Dela en film till bildbiblioteket på din iPhone eller iPad: Tryck på Spara video. Se Spara video till bildbiblioteket.
Om du vill veta hur du anpassar alternativen i delningsmenyn läser du Anpassa delningsalternativen i iMovie på iPad.
Radera ett projekt
När du raderar ett projekt finns eventuella videoklipp och bilder som du har spelat in i iMovie medan du redigerade projektet fortfarande kvar i Bilder-biblioteket.
Videoklipp som bäddades in som en del av ett importerat projekt raderas när både projektet och dess kopia som har importerats från Finder raderas.
Viktigt: Om din Mac har en version av macOS som är äldre än macOS Catalina 10.15 installerad kommer videoklipp som bäddades in som en del av ett importerat projekt att raderas när både projektet och dess kopia som har importerats från iTunes raderas.
Tryck på det projekt i projektbläddraren som du vill radera.
I skärmen med projektinformation trycker du på raderingsknappen
 . Tryck sedan på Radera projekt (eller Radera trailer).
. Tryck sedan på Radera projekt (eller Radera trailer).
Duplicera ett projekt
Du kan duplicera en film eller en trailer genom att spara den på en enhet och sedan importera den tillbaka till samma enhet.
Tryck på det projekt i projektbläddraren som du vill duplicera.
Tryck på delningsknappen
 och tryck sedan på Exportera projekt.
och tryck sedan på Exportera projekt.En förloppsindikator visas under exporten. Dubblettprojektet har samma namn som originalet med ett versionsnummer tillagt (till exempel Gesunda Downhill 1).
Tryck på Spara i Filer och tryck sedan på På min iPad.
Tryck på Spara, tryck på X och tryck sedan på Projekt när du vill gå tillbaka till projektbläddraren.
Tryck på knappen för fler alternativ
 och sedan på Importera projekt.
och sedan på Importera projekt.Tryck på namnet på projektet du precis sparade.