
Justera videoklipp med cinematiskt läge i iMovie på iPad
När du spelar in video i cinematiskt läge på iPhone skapar appen Kamera automatiskt fokuspunkter för ansikten, djur och objekt som den känner igen. Du kan också trycka på objekt medan du spelar in för att skapa dina egna fokuspunkter. Om du vill veta mer om att spela in video i cinematiskt läge, se iPhone Användarhandbok.
När du lägger till videoklipp från Bilder-biblioteket som spelades in med cinematiskt läge kan du använda iMovie till att justera klippets skärpedjup, lägga till eller ta bort fokuspunkter och ändra objektet eller området i fokus. I iMovie visas fokuspunkter som automatiskt har skapats av appen Kamera som vita punkter. De du lägger till manuellt visas som gula punkter med en ring runt dem.
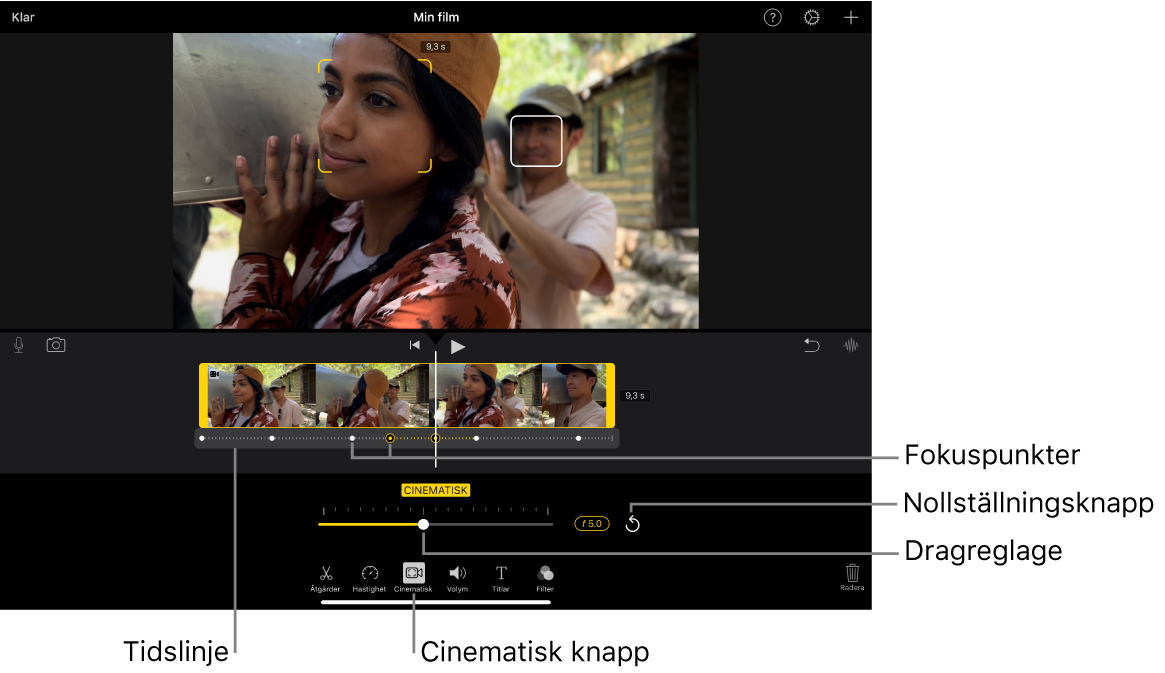
Justera den cinematiska effektens skärpedjup
Gör följande i iMovie-appen
 på iPad: öppna ett filmprojekt och tryck på det cinematiska klipp som du vill justera. Tryck sedan på den cinematiska knappen
på iPad: öppna ett filmprojekt och tryck på det cinematiska klipp som du vill justera. Tryck sedan på den cinematiska knappen  längst ned på skärmen för att visa de cinematiska reglagen.
längst ned på skärmen för att visa de cinematiska reglagen.Obs! Tryck på klippet som du vill justera i en magisk film eller ett storyboardprojekt, tryck på ändringsknappen
 och tryck sedan på knappen Cinematiskt.
och tryck sedan på knappen Cinematiskt.Dra reglaget för att justera den cinematiska effektens skärpedjup.

Ett grundare skärpedjup ökar den cinematiska effekten och ett djupare skärpedjup minskar effekten.
Lägga till en fokuspunkt
Gör följande i iMovie-appen
 på iPad: öppna ett filmprojekt och tryck på det cinematiska klipp som du vill justera. Tryck sedan på den cinematiska knappen
på iPad: öppna ett filmprojekt och tryck på det cinematiska klipp som du vill justera. Tryck sedan på den cinematiska knappen  längst ned på skärmen för att visa de cinematiska reglagen.
längst ned på skärmen för att visa de cinematiska reglagen.Obs! Tryck på klippet som du vill justera i en magisk film eller ett storyboardprojekt, tryck på ändringsknappen
 och tryck sedan på knappen Cinematiskt.
och tryck sedan på knappen Cinematiskt.Rulla i tidslinjen så att uppspelningshuvudet (den vita vertikala linjen) visas där du vill lägga till en fokuspunkt.
Gula hakparenteser i visningsfönstret visar det spårade objekt som är i fokus för närvarande. Vita rektanglar visar ytterligare identifierade objekt som inte är i fokus för närvarande.
Tryck på ett spårat objekt (exempelvis ett ansikte, en person eller ett djur) i visningsfönstret.
En manuell (gul) fokuspunkt läggs till i tidslinjen vid den punkt där du tryckte med fokus på det tryckta objektet.
Obs! Om du skapar en ny fokuspunkt genom att trycka på objektet som redan är i fokus (inuti de gula hakparenteserna) ändras hakparenteserna till en enfärgad gul ruta och texten AF-spårningslås visas. Se Låsa fokuset på ett spårat objekt nedan.
Låsa fokuset på ett spårat objekt
När du spelar in i cinematiskt läge på iPhone fokuserar appen Kamera automatiskt på det objekt du troligast vill ska vara fokuserat. Du kan däremot låsa fokuset på valfritt spårat objekt så att fokuset behålls på ditt valda objekt när objekten i klippet rör sig. Du kan göra det genom att använda AF-spårningslås.
Gör följande i iMovie-appen
 på iPad: öppna ett filmprojekt och tryck på det cinematiska klipp som du vill justera. Tryck sedan på den cinematiska knappen
på iPad: öppna ett filmprojekt och tryck på det cinematiska klipp som du vill justera. Tryck sedan på den cinematiska knappen  längst ned på skärmen för att visa de cinematiska reglagen.
längst ned på skärmen för att visa de cinematiska reglagen.Obs! Tryck på klippet som du vill justera i en magisk film eller ett storyboardprojekt, tryck på ändringsknappen
 och tryck sedan på knappen Cinematiskt.
och tryck sedan på knappen Cinematiskt.Gör något av följande:
Lås fokuset på objektet som för närvarande är i fokus: Tryck på objektet i visningsfönstret.
Lås fokuset på ett objekt som för närvarande inte är i fokus: Tryck på objektet i visningsfönstret så att gula hakparenteser omsluter objektet och tryck sedan igen på objektet.
De gula hakparenteserna som omsluter det fokuserade objektet ändras till en enfärgad gul ruta som anger att AF-spårningslås används. Fokuset behålls på objektet tills nästa manuella fokuspunkt eller slutet av klippet.
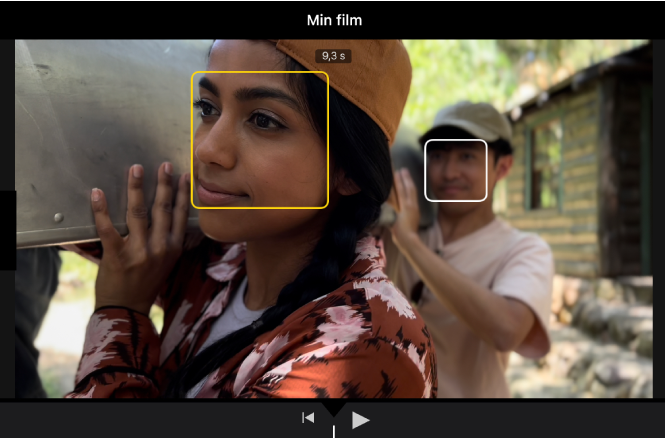
Tryck på den enfärgade gula rutan om du vill stänga av AF-spårningslås.
Låsa fokuset på valfri punkt i videon
Du kan låsa fokuset på valfri punkt i videon, inte bara på ett spårat objekt. Det här kallas AF-lås. Du kan exempelvis låsa fokuset på ett visst område i videon som är på medelavstånd (kallas mellangrunden) så att ett suddigt motiv i bakgrunden hamnar i fokus när det rör sig mot mellangrunden och sedan blir suddigt igen när det rör sig mot kameran (kallas förgrunden).
Gör följande i iMovie-appen
 på iPad: öppna ett filmprojekt och tryck på det cinematiska klipp som du vill justera. Tryck sedan på den cinematiska knappen
på iPad: öppna ett filmprojekt och tryck på det cinematiska klipp som du vill justera. Tryck sedan på den cinematiska knappen  längst ned på skärmen för att visa de cinematiska reglagen.
längst ned på skärmen för att visa de cinematiska reglagen.Obs! Tryck på klippet som du vill justera i en magisk film eller ett storyboardprojekt, tryck på ändringsknappen
 och tryck sedan på knappen Cinematiskt.
och tryck sedan på knappen Cinematiskt.Tryck på valfritt objekt i visningsfönstret som inte spåras.
En liten gul kvadrat med gradmärken i visningsfönstret visar att AF-lås har aktiverats och en manuell (gul) fokuspunkt skapas i tidslinjen. Fokuset behålls på objektet eller området du markerade tills nästa manuella fokuspunkt eller slutet av klippet.
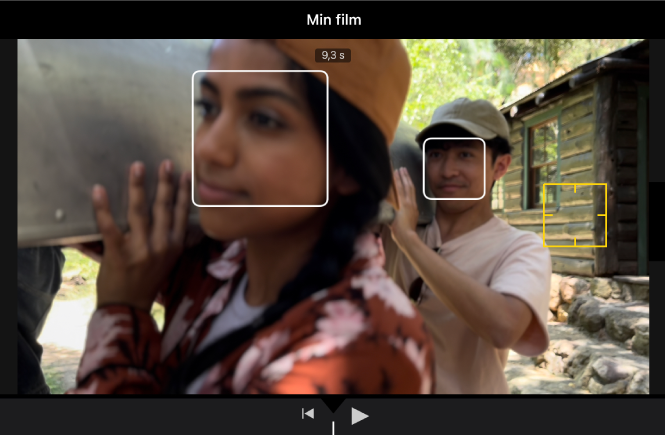
Tryck på den gula kvadraten om du vill stänga av AF-lås.
Ta bort en manuell (gul) fokuspunkt
Gör följande i iMovie-appen
 på iPad: öppna ett filmprojekt och tryck på det cinematiska klipp som du vill justera. Tryck sedan på den cinematiska knappen
på iPad: öppna ett filmprojekt och tryck på det cinematiska klipp som du vill justera. Tryck sedan på den cinematiska knappen  längst ned på skärmen för att visa de cinematiska reglagen.
längst ned på skärmen för att visa de cinematiska reglagen.Obs! Tryck på klippet som du vill justera i en magisk film eller ett storyboardprojekt, tryck på ändringsknappen
 och tryck sedan på knappen Cinematiskt.
och tryck sedan på knappen Cinematiskt.Tryck på en gul fokuspunkt nedanför klippet i tidslinjen.
Tryck på raderingsknappen (papperskorgen) som visas ovanför det cinematiska klippet i tidslinjen.
Nollställa alla manuella fokuspunkter
Gör följande i iMovie-appen
 på iPad: öppna ett filmprojekt och tryck på det cinematiska klipp som du vill justera. Tryck sedan på den cinematiska knappen
på iPad: öppna ett filmprojekt och tryck på det cinematiska klipp som du vill justera. Tryck sedan på den cinematiska knappen  längst ned på skärmen för att visa de cinematiska reglagen.
längst ned på skärmen för att visa de cinematiska reglagen.Obs! Tryck på klippet som du vill justera i en magisk film eller ett storyboardprojekt, tryck på ändringsknappen
 och tryck sedan på knappen Cinematiskt.
och tryck sedan på knappen Cinematiskt.Tryck på Nollställ till höger ovanför dragreglaget.
Eventuella justeringar av skärpedjup och manuella (gula) fokuspunkter som har skapats i iMovie försvinner från tidslinjen. De automatiska (vita) fokuspunkterna och eventuella manuella (gula) fokuspunkter som har skapats i appen Kamera stannar kvar.
Obs! Om du justerar videohastigheten i ett cinematiskt klipp kan du inte längre justera dess cinematiska effekter.