
Lägga till video och bilder i en trailer i iMovie på iPad
Storyboardfliken i trailermallen innehåller platshållarbilder som vägleder dig när du lägger till egna videor och bilder.
Om du inte vill använda befintlig video eller bilder kan du även spela in ny video och ta nya bilder direkt i platshållarobjekt.
Lägga till video
Gör följande i iMovie-appen
 på iPad: öppna en trailer som ett storyboardprojekt.
på iPad: öppna en trailer som ett storyboardprojekt.Tryck på fliken Storyboard och sedan på en tom platshållare.
Platshållarbilden och etiketten (t.ex. Bred, Medel eller Grupp) ger ett förslag på vilken typ av klipp du kan lägga till.
Visa videor genom att trycka på videoknappen
 i det nedre vänstra hörnet av skärmen.
i det nedre vänstra hörnet av skärmen.Tryck på den video som du vill lägga till i mediebläddraren under visningsfönstret.
Obs! Om du använder iCloud-bilder kan en del medier lagras på iCloud men inte på din enhet. Om en hämtningsknapp
 visas när du trycker på ett videoklipp kan du trycka på knappen för att hämta videon till din enhet.
visas när du trycker på ett videoklipp kan du trycka på knappen för att hämta videon till din enhet.Hur den valda videon läggs till i trailern beror på vilken typ av objekt som du lägger till den i:
Om du lägger till en video i en platshållare märkt Bild: iMovie lägger till en enda bildruta från den video du väljer. En vertikal linje visas på den valda bildrutan. Om du vill välja en annan bildruta drar du linjen åt höger eller vänster.
Om du senare vill välja en annan bildruta i videoklippet trycker du på bildobjektet i storyboarden. Dra sedan videoklippet i fönstret Ändra klipp tills den bildruta som du vill använda visas. Tryck på Klar.
Om du lägger till en video i någon annan platshållare: Den valda delen av videon markeras med en gul ram. Om du vill markera en annan del av videon drar du den gula markeringsrutan åt höger eller vänster. Om du vill förhandsvisa den markerade videon trycker du på uppspelningsknappen
 . Du kan också svepa åt vänster eller höger över ett klipp om du vill förhandsvisa hela klippet manuellt. På så vis kan du enklare hitta precis den del av klippet som du vill använda.
. Du kan också svepa åt vänster eller höger över ett klipp om du vill förhandsvisa hela klippet manuellt. På så vis kan du enklare hitta precis den del av klippet som du vill använda.
Tryck på knappen
 för att lägga till i projekt.
för att lägga till i projekt. Längden på videoklippet justeras automatiskt i iMovie så att det passar med objektets längd (siffran på den vänstra sidan). I mediebläddraren markeras den del av videon som används i trailern med ett orange streck längst ned. Om du vill kan du använda samma video på nytt i trailern.
Du kan finjustera vilken del av videoklippet som visas i platshållaren och slå på ljudet för videoklippet. Se Lägga sista handen vid en trailer i iMovie på iPad.
Lägga till en bild
När du lägger till en bild i en videoplatshållare lägger iMovie på en Ken Burns-effekt på bilden, vilket betyder att kameran verkar svepa över och zooma in i bilden. Om det finns personer i bilden använder iMovie ansiktsigenkänning för att automatiskt hålla ansiktena inom bilden.
iMovie ställer också in att bilden ska ”spelas upp” under hela platshållarens längd. Om t.ex. platshållaren är 1,7 sekunder lång visas bilden så länge på skärmen i den färdiga trailern.
Gör följande i iMovie-appen
 på iPad: öppna en trailer som ett storyboardprojekt.
på iPad: öppna en trailer som ett storyboardprojekt.Tryck på fliken Storyboard.
Tryck på en tom videoplatshållare.
Platshållarbilden och etiketten (t.ex. Bred, Medel eller Grupp) ger ett förslag på vilken typ av klipp du kan lägga till.
Tryck på bildknappen
 i det nedre vänstra hörnet av skärmen.
i det nedre vänstra hörnet av skärmen.Tryck på den bild som du vill lägga till i mediebläddraren under visningsfönstret.
Obs! Om du använder iCloud-bilder kan en del medier lagras på iCloud men inte på din enhet. Om en hämtningsknapp
 visas när du trycker på en bild kan du trycka på knappen för att hämta bilden till din enhet.
visas när du trycker på en bild kan du trycka på knappen för att hämta bilden till din enhet.Om du vill förhandsvisa en bild innan du lägger till den håller du fingret på bilden tills den öppnas i visningsfönstret.
Du kan ändra den Ken Burns-effekt som används på bilden. Mer information finns i Lägga sista handen vid en trailer i iMovie på iPad.
Spela in video och ta bilder
Gör följande i iMovie-appen
 på iPad: öppna en trailer som ett storyboardprojekt.
på iPad: öppna en trailer som ett storyboardprojekt.Tryck på fliken Storyboard.
Tryck på en tom platshållare.
Tryck på Kamera längst ned på skärmen och gör sedan något av följande:
Spela in video: Tryck på videoknappen
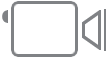 och tryck sedan på inspelningsknappen
och tryck sedan på inspelningsknappen  .
.Tryck på inspelningsknappen på nytt om du vill stoppa inspelningen, eller låt den avslutas av sig själv.
iMovie spelar in under en tidsperiod som är tre sekunder längre än längden på det markerade objektet.
När inspelningen är klar visas videon i objektet och iMovie går vidare till nästa tomma platshållare.
Ta en bild: Tryck på kameraknappen
 och tryck sedan på slutarknappen
och tryck sedan på slutarknappen  .
.Bilden visas i platshållaren och iMovie går vidare till nästa tomma platshållare.
Tips: Om du vill spela in en längre video och använda den i trailern gör du det utanför iMovie genom att spela in en film till bildbiblioteket med kameran i enheten. Videon visas i mediebläddraren i iMovie så att du kan använda den i din trailer.
Du kan skicka video som har spelats in till en trailer till bildbiblioteket så att du kan använda den i andra filmer och trailrar. Se Dela en film som en videofil i iMovie på iPad.
Sortera videoklipp
Gör följande i iMovie-appen
 på iPad: öppna en trailer som ett storyboardprojekt.
på iPad: öppna en trailer som ett storyboardprojekt.Tryck på fliken Storyboard.
Tryck på en tom platshållare.
Tryck på Video, sedan på en kategori under visningsfönstret och därefter på kategorinamnet ovanför mediebläddraren.
Gör något av följande:
Visa klipp efter datum: Tryck på Nyast först eller Äldst först.
Visa favoritklipp: Tryck på Favoriter. Om du vill visa alla klipp igen trycker du på Alla.