
Ställa in Mail på iCloud på alla dina enheter
När du har skapat en primär Mail på iCloud-adress kan du använda Mail på iCloud på iCloud.com samt på din iPhone, iPad, Mac och Windows-enhet. Läs Skicka och ta emot e-post med Mail på iCloud på alla dina enheter och håll Mail-inställningar uppdaterade för en översikt över vad du kan göra med iCloud. Om du har ett abonnemang på iCloud+ kan du också ställa in en anpassad e-postdomän för att personanpassa Mail på iCloud.
Obs! Se till att du är inloggad på samma Apple-konto på alla enheter. Om du inte är inloggad på ditt Apple-konto på en enhet, eller om Mail på iCloud är inaktiverat på enheten, så kan du inte skicka eller ta emot e-post från din Mail på iCloud-adress på enheten. Dina Mail-inställningar kommer inte att hållas uppdaterade på enheter där du har avaktiverat iCloud Drive.
Ställa in Mail på iCloud på din iPhone eller iPad
På din iPhone eller iPad öppnar du Inställningar > [ditt namn] > iCloud.
Om du vill skicka eller ta emot e-post via Mail på iCloud på din enhet så trycker du på Mail och slår på Använd på denna [enhet].
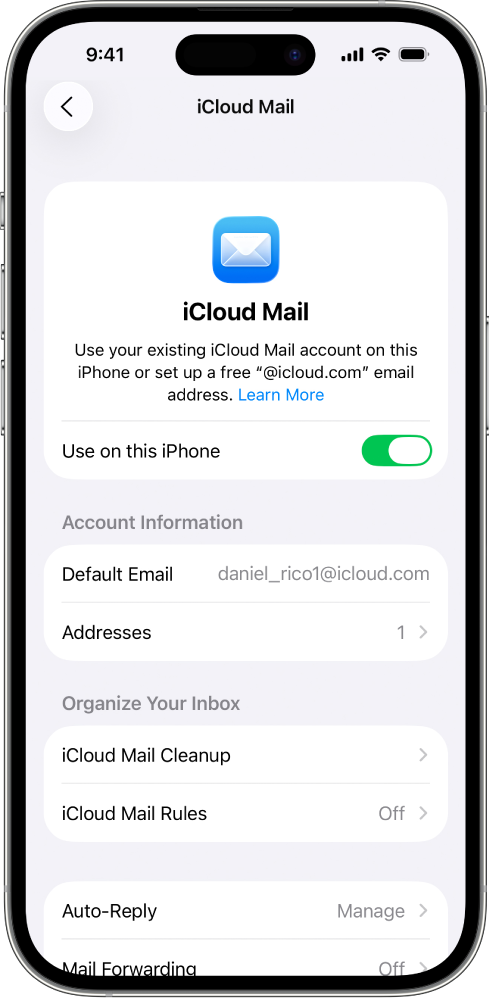
Om du vill hålla dina inställningar uppdaterade på alla dina enheter ska du aktivera iCloud Drive. Följande inställningar hålls uppdaterade:
ordningen på dina brevlådor (för alla iOS- och iPadOS-enheter)
förslag på e-postadresser (för alla iOS, iPadOS och macOS-enheter)
VIP-personer (för alla iOS, iPadOS och macOS-enheter).
Öppna appen Mail för att visa Mail på iCloud. Tryck på en brevlåda eller mapp i iCloud-avsnittet.
Mer information om att använda Mail på din iPhone eller iPad finns i följande artiklar:
iPhone Användarhandbok: Skicka e-post i Mail på iPhone och Ordna e-post i brevlådor på iPhone
iPad Användarhandbok: Skicka e-post i Mail på iPad och Ordna din e-post i brevlådor på iPad
Ställa in Mail på iCloud på din Mac
På din Mac: Välj Apple-menyn
 > Systeminställningar och klicka sedan på ditt namn högst upp i sidofältet.
> Systeminställningar och klicka sedan på ditt namn högst upp i sidofältet.Om du inte ser ditt namn så klickar du på Logga in, anger ditt Apple-kontos e-postadress eller telefonnummer och anger sedan ditt lösenord.
Klicka på iCloud, klicka på Mail (eller Mail på iCloud) och gör sedan något av följande:
macOS 13.3 eller senare: Aktivera Synkronisera denna Mac.
macOS 13 till 13.2: Klicka på Slå på.
Om du vill hålla Mail-inställningarna uppdaterade på alla dina enheter ska du välja eller aktivera Mail i iCloud Drive. Följande inställningar hålls uppdaterade:
blockerade avsändare (för alla macOS-enheter)
förslag på e-postadresser (för alla iOS, iPadOS och macOS-enheter)
flaggnamn (för alla macOS-enheterna)
regler för Mail (för alla macOS-enheter)
signaturer (for all macOS devices)
smarta brevlådor (för alla macOS-enheter)
VIP-personer (för alla iOS, iPadOS och macOS-enheter).
Öppna appen Mail för att visa Mail på iCloud. Klicka på en brevlåda eller mapp i iCloud-avsnittet.
Mer information om hur du använder Mail på din Mac finns i Mail-användarhandboken för Mac.
Ställa in Mail på iCloud på en Windows-enhet
Se Ställa in kalendrar och kontakter på iCloud i Outlook på en Windows-dator i användarhandboken för iCloud för Windows.
Använda Mail på iCloud på iCloud.com
Du kan komma åt Mail på iCloud från en webbläsare på en mobil, surfplatta eller dator.
Besök icloud.com/mail och logga in med ditt Apple-konto.
Mer information om att använda iCloud Mail på iCloud.com finns i Använda Mail på iCloud.com.
Läs Apple-supportartikeln iCloud Mail-serverinställningar för andra e-postappar om du vill ställa in Mail på iCloud i andra e-postappar.