
Spela in pekinstrument i GarageBand för iPad
Du kan spela in när du spelar på ett pekinstrument och sedan spela upp inspelningen eller använda den i en GarageBand-låt. När du spelar in ett pekinstrument visas inspelningen i en region i instrumentets spår i spårvyn. Du kan redigera och arrangera dina inspelningar i spårvyn.
Du kan också spela in andra musikappar på iPad, inklusive instrument och effekter, i GarageBand med hjälp av Inter-App Audio.
Om du har köpt och installerat Audiobus på iPad kan du spela in från andra musikappar på iPad i GarageBand med hjälp av Audiobus. Du kan spela in från Audiobus till ett ljudinspelar-, förstärkar- eller samplarspår. Du kan spela in från Audiobus till ett ljudinspelar-, förstärkar- eller samplarspår.
När du ansluter appar i Audiobus kan GarageBand endast användas för utmatning och inte för inmatning eller effekter.
Spela in ett pekinstrument
Tryck på inspelningsknappen
 i reglagefältet.
i reglagefältet.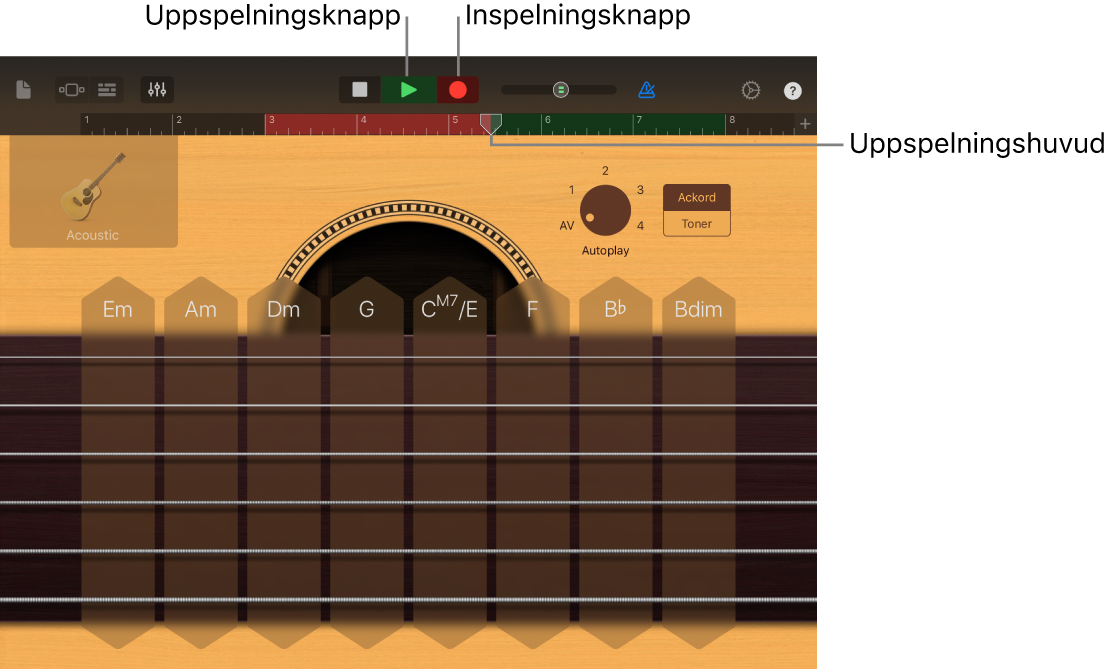
Inspelningen börjar vid uppspelningshuvudets aktuella position. Linjalen visar det område som spelas in med rött.
Spela på pekinstrumentet (eller sjung eller spela om du använder ljudinspelaren eller förstärkaren).
De noter du spelar, liksom de ändringar du gör med vred, dragreglage eller andra reglage, spelas in.
När du är klar trycker du på uppspelningsknappen
 i reglagefältet.
i reglagefältet.Den nya inspelningen visas som en region i linjalen.
Om du spelar in till ljudinspelaren, samplaren eller förstärkaren med en enhet med stereoinmatning kan du trycka på knappen för inmatningsinställningar ![]() och sedan välja om vänster eller höger sida av stereosignalen ska spelas in. Om du använder ett ljudgränssnitt med flera kanaler kan du välja inmatningskanal. Med ljudinspelaren kan du också spela in hela stereosignalen.
och sedan välja om vänster eller höger sida av stereosignalen ska spelas in. Om du använder ett ljudgränssnitt med flera kanaler kan du välja inmatningskanal. Med ljudinspelaren kan du också spela in hela stereosignalen.
När du trycker på inspelningsknappen börjar det aktuella pekinstrumentet spelas in vid uppspelningshuvudets position. Tidigare inspelningar (som visas som blåa eller gröna områden på linjalen) i samma spår ersätts av den nya inspelningen. Om du inte vill spela över en befintlig del flyttar du uppspelningshuvudet till ett annat område innan du börjar inspelningen.
När du spelar in trumpekinstrument slås nya inspelningar ihop med de befintliga regionerna i spåret. Du kan stänga av ihopslagningen genom att använda spårreglagen.
Spela in flera pekinstrument samtidigt
Du kan spela in fler än ett pekinstrument samtidigt. Om du har anslutit ett flerkanaligt ljudgränssnitt till iPadkan du spela in flera ljudinspelar- eller förstärkarpekinstrument tillsammans med ett annat pekinstrument. Utan ett ljudgränssnitt kan du spela in ett ljudinspelar- eller förstärkarpekinstrument tillsammans med ett annat pekinstrument.
Du slår på inspelning av flera spår genom att trycka på inställningsknappen
 i reglagefältet, trycka på Avancerat och sedan trycka på reglaget Inspelning av flera spår.
i reglagefältet, trycka på Avancerat och sedan trycka på reglaget Inspelning av flera spår.Tryck på spårknappen
 i reglagefältet.
i reglagefältet.Visa spårhuvudena genom att dra en spårsymbol åt höger.
Tryck på den runda knappen som aktiverar inspelning
 i huvudet för de spår som du vill spela in.
i huvudet för de spår som du vill spela in.För varje ljudinspelare eller förstärkare du vill spela in trycker du på spårhuvudet, trycker på Inmatning och väljer sedan inmatningskanal.
När du är klar startar du inspelningen genom att trycka på inspelningsknappen i reglagefältet.
När du är klar trycker du på uppspelningsknappen
 i reglagefältet.
i reglagefältet.
Använd metronomen för inspelning eller uppspelning
I GarageBand finns en metronom som kan hjälpa dig att hålla tempot när du spelar och spelar in. Metronomen har en inräknare som startar innan inspelningen börjar så att du vet när du ska börja. När den visuella inräknaren är igång visar metronomen rytmen under inräkningen. Du kan när som helst slå på eller stänga av inräknaren medan du jobbar.
Slå på eller stäng av metronomen: Tryck på metronomknappen
 i reglagefältet.
i reglagefältet.
Du kan slå på eller stänga av inräkning och ändra metronomens ljud eller dess volym i låtinställningarna.
Redigera en inspelning av ett pekinstrument snabbt
När du har spelat in ett pekinstrument kan du snabbt redigera den inspelade regionen. Du kan flytta, putsa, klippa ut, kopiera, klistra in, radera, loopa eller dela regionen i pekinstrumentet utan att växla till spårvyn.
Svep nedåt på linjalen under reglagefältet.
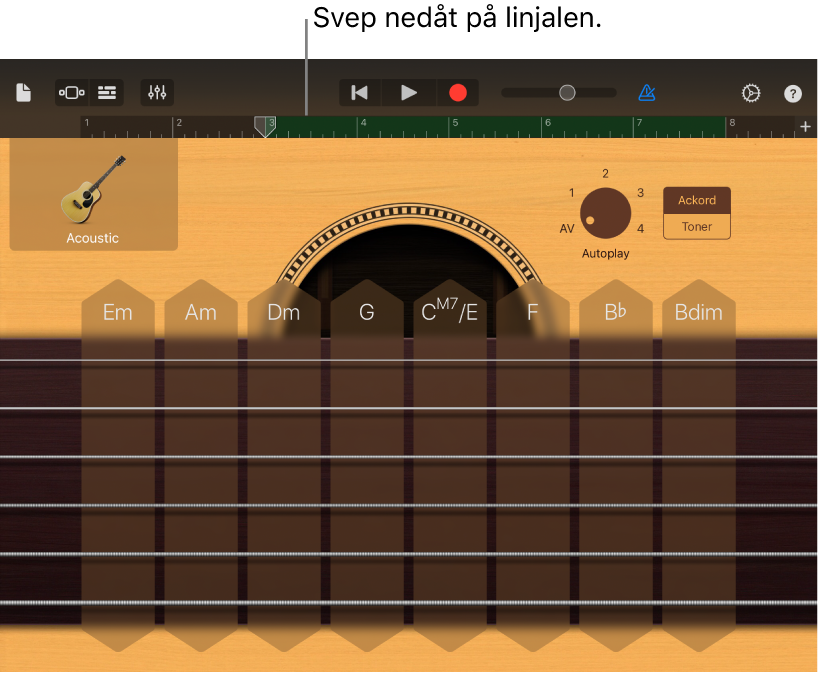
Uppspelningsområdet för pekinstrumentet flyttar nedåt och visar den inspelade regionen. Uppspelningsområdet tonas ned för att tydliggöra att du inte kan spela instrumentet medan regionen är synlig.
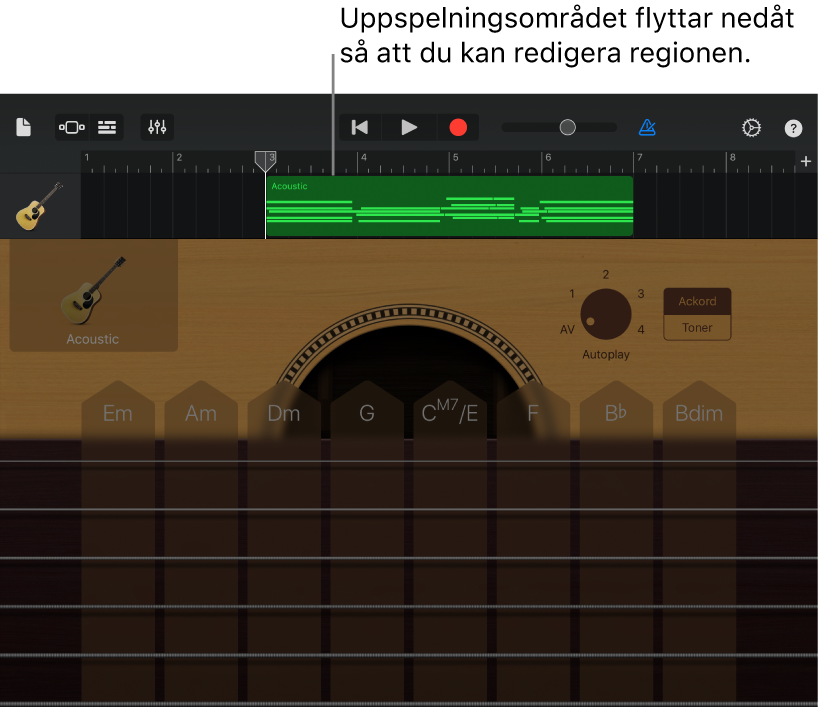
Markera regionen genom att trycka på den.
Du kan flytta eller putsa den markerade regionen genom att följa stegen i Redigera regioner.
Tryck på den markerade regionen igen för att visa redigeringsalternativ.
Du kan klippa ut, kopiera, klistra in, radera, loopa eller dela regionen genom att följa stegen i Redigera regioner.
Du kan snabbt växla mellan olika pekinstrument genom att dra instrumentsymbolen i spårhuvudet uppåt eller nedåt. Du kan även flytta till närliggande låtsektioner genom att svepa spåret mot vänster eller höger.
Vill du gömma regionen och återgå till pekinstrumentet drar du instrumentets spelningsområde (under regionen) uppåt igen.
Spela in flera tagningar
Du kan spela in flera olika versioner (tagningar) i snabb följd och sedan välja och redigera den du tycker är bäst. När inspelning av flera tagningar är aktiverat skapas en ny tagning varje gång uppspelningshuvudet börjar om från början av låtsektionen.
Om längden på låtsektionen där du vill spela in har ställts in som automatisk trycker du på reglaget Automatisk för att stänga av det.
Tryck på ett spår med det instrument du vill spela in.
Tryck på spårreglageknappen
 , tryck på Spårinställningar, tryck på Inspelning och tryck sedan på Inspelning av flera tagningar.
, tryck på Spårinställningar, tryck på Inspelning och tryck sedan på Inspelning av flera tagningar.Tryck på inspelningsknappen
 i reglagefältet när du vill börja spela in.
i reglagefältet när du vill börja spela in.Varje gång uppspelningshuvudet börjar om från början av sektionen skapas en ny tagning.
När du är klar med inspelningen trycker du snabbt två gånger på den nya regionen, trycker på Tagningar och väljer den tagning i listan som du vill spela upp.
Om du vill radera tagningar gör du något av följande:
Radera enskilda tagningar: Tryck på Redigera och radera de tagningar du inte vill behålla.
Radera alla utom den markerade tagningen: Tryck på den tagning du vill behålla och tryck sedan på Radera oanvända tagningar.
Förhindra att en inspelning avbryts
När du spelar in ett pekinstrument kan det hända att ljud från andra appar på iPad stör inspelningen. Gör följande om du vill minska risken för att andra ljud avbryter inspelningen:
Öppna appen Inställningar och se till att flygplansläget är aktiverat.
Se till att inga påminnelser är schemalagda i programmet Kalender eller andra program (även från andra tillverkare) under tiden du tänker spela in.
Anslut inte och koppla inte från hörlurar eller andra externa enheter under inspelningen.
Anslut inte och koppla inte från iPad från datorn medan du spelar in.
Anslut inte iPad till (eller koppla från) en strömkälla under inspelningen.
Spela in från en annan musikapp med Audiobus
Öppna GarageBand och välj ljudinspelaren, en förstärkare eller ett samplarpekinstrument.
Öppna appen Audiobus och lägg till GarageBand som mottagare.
Öppna appen du har lagt till som källa i Audiobus.
I anslutningspanelen i Audiobus trycker du på GarageBand för att visa dess fjärrkontroll och trycker sedan på inspelningsknappen.
Spela, sjung eller skapa ljud via källappen.
När du är klar trycker du på uppspelningsknappen i fjärrkontrollen i anslutningspanelen i Audiobus. Du kan också trycka en gång till på inspelningsknappen.
Inspelningen visas som en blå region i spåret för ljudinspelaren eller förstärkarpekinstrumentet, eller som en ny sampling i samplarpekinstrumentet.