
Spela på klaviaturen i GarageBand för iPad
Med klaviaturpekinstrument kan du spela olika klaviaturer, bl.a. flygel, elpiano, orgel, clavinet och synthesizer, genom att trycka på tangenterna.
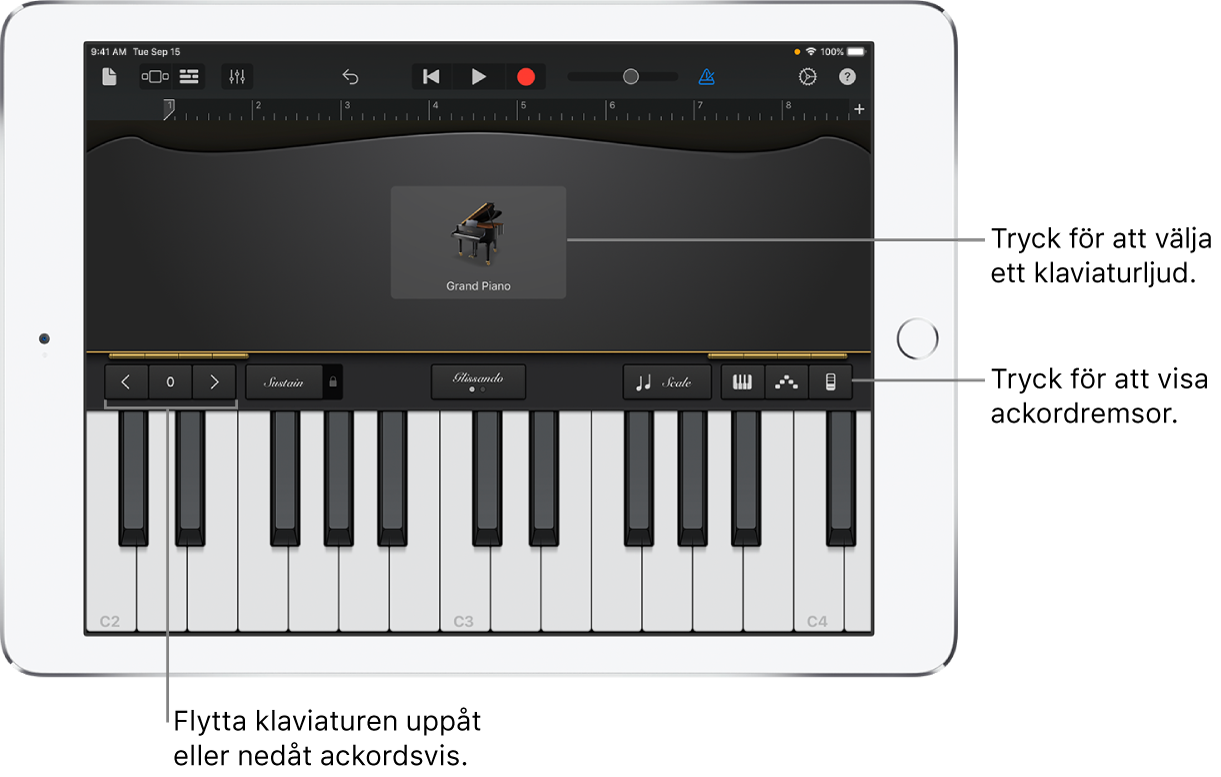
Du kan välja ett klaviaturljud, flytta högre upp eller längre ned på klaviaturen, hålla kvar toner och ändra klaviaturens layout och storlek. En del klaviaturer innehåller reglage för tonhöjdsböjning, modulering, anslag och andra ljudparametrar. För Alchemy-syntljud finns det en större uppsättning reglage som du kan använda till att anpassa ljudet.
Du kan nu använda ackordremsorna (som tidigare fanns på Smart Keyboard) med alla klaviaturljud till att spela ackord, basnoter och kompmönster.
Välja ett klaviaturljud
Tryck på namnet på ljudet i överkanten av skärmen och tryck sedan på ljudet du vill spela upp. Du kan även svepa mot vänster eller höger för att ändra till föregående eller nästa ljud. Om du vill visa klaviaturljud i en annan kategori trycker du på ett av kategorinamnen.
Spela högre upp eller längre ned på klaviaturen
Om du vill flytta klaviaturen i oktaver trycker du på knappen för oktav ned
 eller oktav upp
eller oktav upp  . Du går tillbaka till mellanomfånget på klaviaturen genom att trycka på nollställningsknappen mellan oktavknapparna. Siffran på knappen visar den aktuella oktavtransponeringen.
. Du går tillbaka till mellanomfånget på klaviaturen genom att trycka på nollställningsknappen mellan oktavknapparna. Siffran på knappen visar den aktuella oktavtransponeringen.
Håll toner längre
Håll sustainreglaget nedtryckt medan du spelar. Du kan också låsa sustainreglaget genom att dra det åt höger.
Orgelljud har ett rotationsreglage istället för ett sustainreglage.
Ändra klaviaturens layout och storlek
Tryck på klaviaturknappen
 och sedan på den enkel- eller dubbelradiga klaviaturen för att ändra layouten.
och sedan på den enkel- eller dubbelradiga klaviaturen för att ändra layouten.Tryck på klaviaturknappen och sedan på den lilla, medelstora eller stora klaviaturen för att ändra storlek.
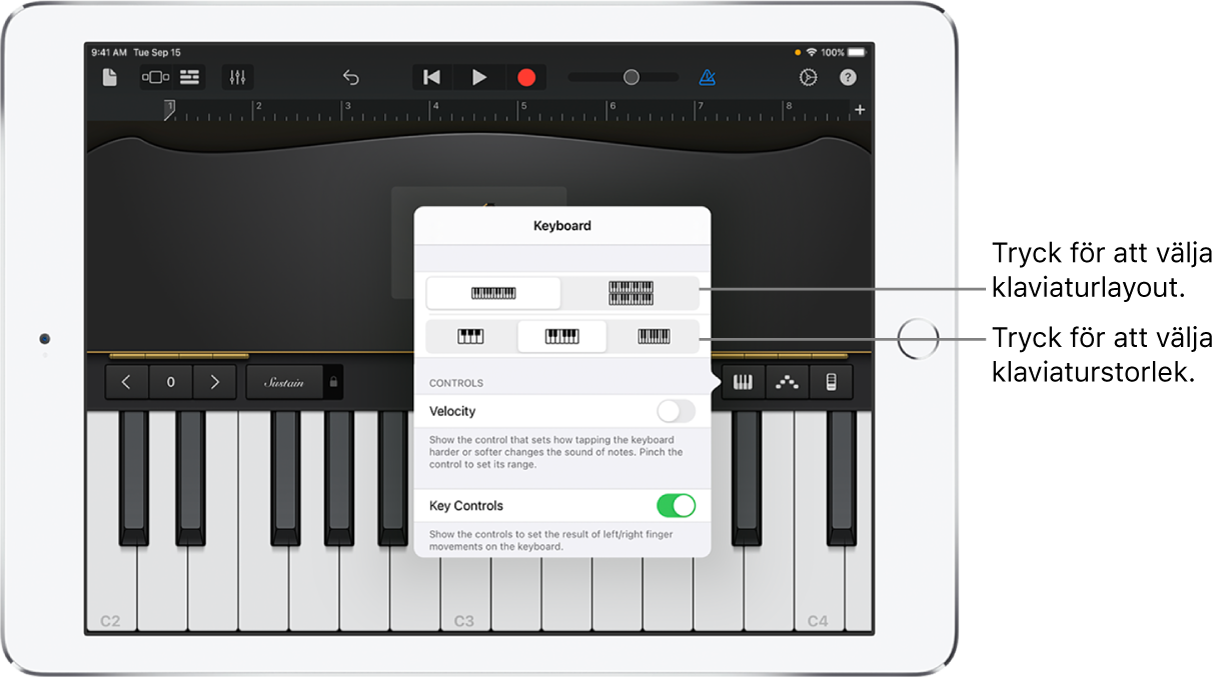
Ändra tonhöjden och modulera ljudet
Vissa klaviaturljud, som synthesizers och klavikord, har hjul för tonhöjdsböjning (Pitch) och modulering (Mod) i reglageområdet. Du kan använda dem om du vill ändra tonhöjden eller ändra ljudets karaktär när du spelar klaviaturen.
Dra Pitch-hjulet uppåt eller nedåt så ändras tonhöjden på tonerna när du spelar.
Dra Mod-hjulet uppåt eller nedåt så ändras klaviaturens ljud. Med modulering kan du lägga till vibrato, resonans och ändra ljudändringar.
Justera tangenternas tryckkänslighet
Om du ökar tryckkänsligheten blir tonerna starkare eller mjukare beroende på hur hårt du trycker på tangenterna.
Tryck på klaviaturknappen
 och slå på Anslag.
och slå på Anslag.Dra isär de båda ändarna på anslagsfältet för att öka känslighetsintervallet, eller nyp ihop dem för att minska intervallet.
Dra anslagsreglaget uppåt eller nedåt om du vill flytta intervallet. Det är framför allt användbart om du har fört samman ändarna så att känsligheten begränsas till ett smalt intervall.
Spela på klaviaturen genom att svepa åt vänster eller höger
Du kan styra klaviaturen på olika sätt genom att svepa mot vänster eller höger över tangenterna. Förvalet är att en horisontell svepning spelar toner på klaviaturen jämnt. Du kan ändra svepningsbeteendet med knappen Glissando.
Du kan komma längre ned eller högre upp på klaviaturen genom att svepa över tangenterna och trycka på knappen tills texten blir Rulla.
Återgå till det normala genom att trycka på knappen tills texten blir Glissando.
För vissa instrument, framför allt synthesizers, finns en tredje inställning. Om du vill glida kontinuerligt mellan tonerna på dessa instrument (vilket kallas portamento) trycker du på knappen tills texten blir Pitch.
Justera ljudet
För vissa klaviaturljud, t.ex. elpiano, synthesizer och orgel, finns olika reglage som du använder om du vill ändra ljudet medan du spelar. Reglagen är märkta med de ljudparametrar som de styr. När du spelar in klaviaturen spelas även alla rörelser som du gör på reglagen in.
Vrid på reglagen medan du spelar på klaviaturen och lyssna på hur ljudet förändras.
Justera Alchemy-syntljud
För Alchemy-syntljud finns extra parameterreglage, XY-plattor samt en Transform Pad. De andra Alchemy-syntreglagen visas om du sveper åt vänster eller höger i reglageområdet.
Transform Pad har åtta sektioner (så kallade ”snapshots”) som var och en representerar en grupp med inställningar för ljudet från instrumentet. Du kan justera ljudet genom att trycka på ett snapshot eller dra den rektangulära inramningsrutan mellan snapshotsen. När inramningsrutan är över ett snapshot spelas ljudet från det snapshotet upp. När inramningsrutan delvis täcker flera olika snapshots omvandlas ljudet från de snapshotsen till ett nytt ljud. Hur pass mycket varje täckande snapshot bidrar till ljudet varierar beroende på hur pass stor del av inramningsrutan som täcker snapshoten.

Gör något av följande:
Spela med ett enda snapshot: Tryck på ett snapshot för att lägga inramningsrutan över det.
Omvandla ljudet mellan flera snapshots: Dra inramningsrutan så att den delvis täcker snapshotsen.
Omvandla ljudet med gyroskopreglaget: Tryck på knappen Gyro Control
 ovanför klaviaturen och luta iPad för att flytta inramningsrutan.
ovanför klaviaturen och luta iPad för att flytta inramningsrutan.Omvandla ljudet med XY-plattorna: Svep reglageområdet åt vänster eller höger så visas XY-plattorna. Dra sedan puckarna på de två XY-plattorna. Värdena för X- och Y-axlarna på plattan ändras när du flyttar en puck.
Justera orgelljud
Orgelklaviaturljud innehåller skjutreglage på vänstra sidan av reglageområdet. Med skjutreglagen kan du snabbt ändra ljudet på orgeln genom att justera den relativa volymen för olika harmoniksteg eller registerandrag. Skjutreglagen är arrangerade från vänster till höger från lägre till högre registerandrag. Om du drar ett skjutreglage nedåt ökas volymen för harmoniken och om du drar reglaget uppåt minskas volymen för harmoniken.
Du kan även styra hastigheten för effekten med roterande högtalare med rotationsreglaget.
Få högtalaren att rotera snabbare eller långsammare: Dra rotationsreglaget åt vänster eller höger.
Justera ljudet med ansiktsstyrning
Om din iPad stöder ansiktsigenkänning kan du lägga till vibrato, resonans eller andra ändringar för vissa klaviaturljud genom att röra på munnen medan du spelar.
Håll iPad 25–-50 cm från ansiktet och tryck på knappen för ansiktsstyrning
 .
.Första gången du använder ansiktsstyrning ber GarageBand om tillstånd att använda kameran på iPad.
Öppna och stäng munnen medan du spelar för att ändra ljudet.
Tryck igen på knappen för ansiktsstyrning när du vill stänga av ansiktsstyrningen.
När du spelar Alchemy-syntljud kan du inte använda gyrostyrning och ansiktsstyrning samtidigt.
Obs! GarageBand använder ansiktsspårningsfunktioner i ARKit till att omvandla dina ansiktsuttryck till instrumenteffektreglage. Din ansiktsinformation bearbetas på enheten och endast musik samlas in medan du spelar.
Spela på klaviaturen med en viss skala
Tryck på skalknappen
 och sedan på den skala du vill spela.
och sedan på den skala du vill spela.När du har valt en skala ändras klaviaturen så att notrader visas istället för tangenter. Tryck på notraderna när du vill spela tonerna i skalan.
Visa notetiketter på klaviaturen
Du kan visa notetiketter för alla tangenter på klaviaturen.
Stäng GarageBand.
Öppna appen Inställningar och tryck sedan på GarageBand.
Tryck på Klaviaturnotsetiketter.
Spela arpeggion automatiskt
Klaviaturpekinstrumentet har en arpeggiator. När du aktiverar arpeggiatorn spelas de ackord du slår an på klaviaturen med arpeggio, dvs. med en ton i taget istället för samtidigt.
Obs! Arpeggiatorn kan inte användas med Alchemy-syntljuden i listan under Arpeggiated.
Tryck på arpeggiatorknappen
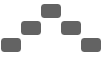 och tryck sedan på reglaget Kör.
och tryck sedan på reglaget Kör.När du slår på arpeggiatorn visas andra reglage under reglaget Kör och du kan ställa in ordning, hastighet och oktavomfång för toner med arpeggio.
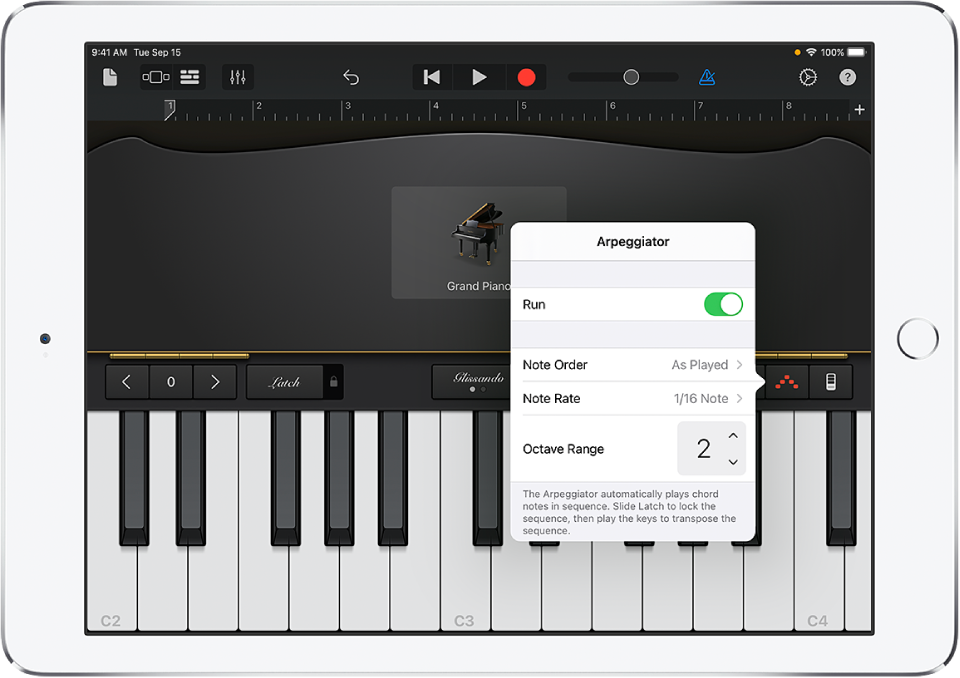
Tryck på Tonordning och välj sedan riktning för tonerna med arpeggio.
Tryck på Tonhastighet och välj sedan ett notvärde för toner med arpeggio, baserat på låtens tempo.
Tryck på uppåt- eller nedåtpilen för Oktavomfång för att ange hur många oktaver arpeggiot omfattar.
När arpeggiatorn är på blir sustainreglaget ett latchreglage. Om du håller på sustainreglaget eller låser latchreglaget fortsätter det aktuella arpeggiot att spelas upp. Om du trycker på en annan tangent transponeras det aktuella arpeggiot så att det börjar på den ton du tryckt på.
Spela på klaviaturen med ackordremsor
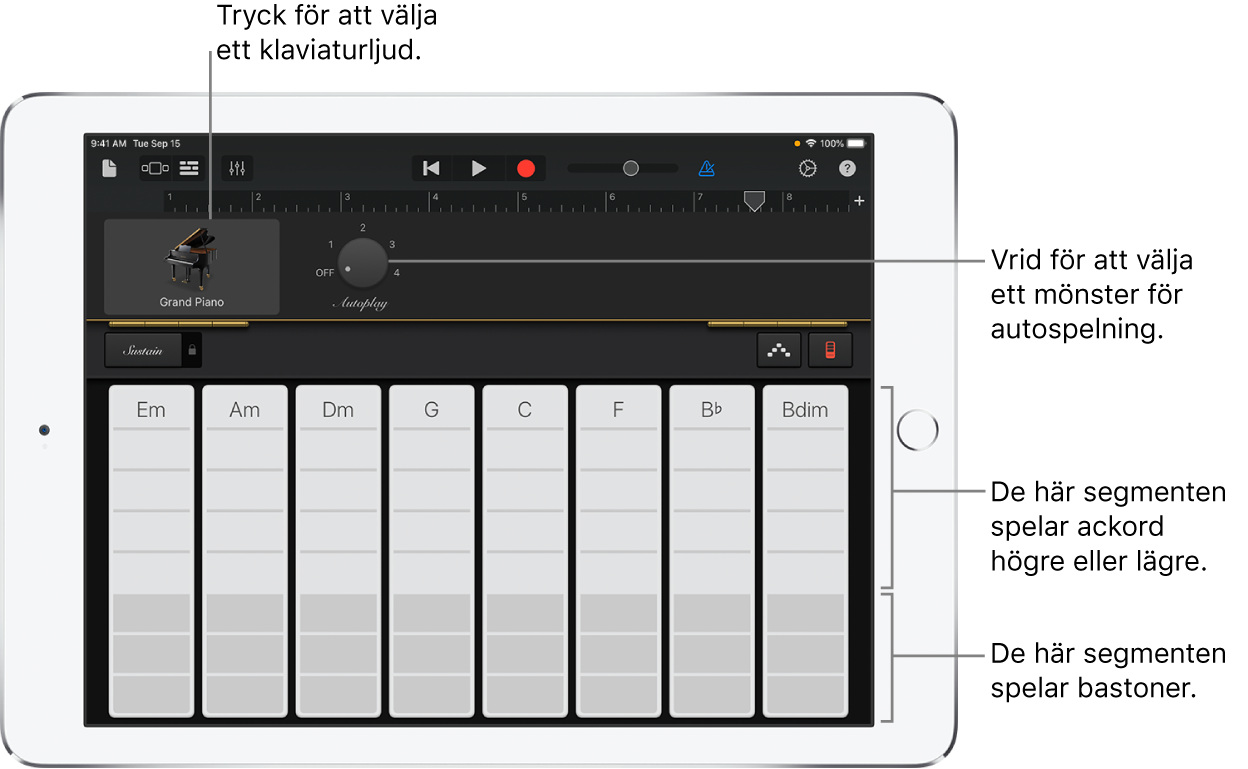
Tryck på knappen för ackordremsor
 så visas ackordremsorna.
så visas ackordremsorna.
Spela ackord eller bastoner med ackordremsor
Spela ackord högre upp eller högre ned: Tryck på ett av de fem övre segmenten av en ackordremsa.
Spela en baston eller uppsättningar av bastoner: Tryck på ett av de tre nedre segmenten av en ackordremsa.
Spela ackord och bastoner tillsammans: Tryck på ett övre och ett lägre segment samtidigt.
Du kan lägga till egna anpassade ackord som du vill spela.
Spela kompmönster
Vrid reglaget för automatisk uppspelning till en av de numrerade positionerna.
Tryck på en del av en av ackordremsorna.
De övre delarna (med ackordnamn) spelar ackord och bastoner tillsammans.
De mellersta delarna spelar bara ackord. Om du trycker med två eller tre fingrar spelas variationer av mönstret.
De nedersta delarna spelar bara bastoner.
Tryck på segmentet igen för att sluta spela mönstret.
Ackordremsor för monofoniska klaviaturljud delas inte in i segment. Välj ett mönster som spelas upp när du trycker på ackordremsorna genom att vrida reglaget för automatisk uppspelning. Om du trycker på en annan ackordremsa spelas samma mönster med noterna i det ackordet upp.
Spara egna anpassade ljud
Ändra ett befintligt klaviaturljud genom att justera klaviaturreglagen.
Tryck på namnet på klaviaturljudet i överkanten av skärmen och tryck sedan på Spara.
Skriv in ett namn på ditt anpassade ljud och tryck sedan på Klar.
Första gången du sparar ett anpassat ljud skapas den nya kategorin Anpassad. Du kan byta namn på ljudet eller radera det genom att trycka på ändra och sedan trycka på symbolen (för att byta namn på ljudet) eller på den röda cirkeln (för att radera ljudet).