Om dina kontakter, kalendrar och påminnelser på iCloud inte synkroniseras
Läs om vad du måste göra om dina kontakter, kalendrar eller påminnelser på iCloud inte visas på alla enheter som du använder med iCloud.
Saker att kontrollera först
Kontrollera systemstatusen för iCloud Kontakter, Kalendrar eller Påminnelser för tjänsteavbrott eller anslutningsproblem.
Om en påminnelse inte visas på vissa av dina enheter ska du se till att din iPhone och iPad har den senaste versionen av iOS eller iPadOS eller att din Mac har den senaste versionen av MacOS.
Kontrollera att du loggade in på iCloud med samma Apple-ID på alla dina enheter. Sedan kontrollerar du att du har aktiverat Kontakter, kalendrar och påminnelser i dina iCloud-inställningar.
Kontrollera att datum- och tidsinställningarna på din enhet är korrekta för din nuvarande plats.
Se till att du har uppdaterat till den senaste versionen av Windows. Sedan följer du dessa steg för att logga ut och logga in igen.
Prova stegen för din enhet
Om du fortfarande behöver hjälp provar du med stegen nedan för din enhet.
iOS och iPadOS
Kontrollera dina kontakter, kalendrar eller påminnelser efter varje steg.
Starta om appen Kontakter, Kalender eller Påminnelser
Gå tillbaka till hemskärmen.
Vänta i ungefär en minut och öppna sedan appen igen.
Uppdatera dina kontakter och kalendrar
Uppdatera dina kontakter genom att öppna appen Kontakter och svep ned i listan. För att uppdatera dina kontaktgrupper trycker du på Listor i det övre vänstra hörnet och sveper sedan ned i listan.
Så här uppdaterar du dina kalendrar:
Öppna appen Kalender.
Tryck på fliken Kalendrar.
Uppdatera dina aktiviteter genom att svepa nedåt i listan.
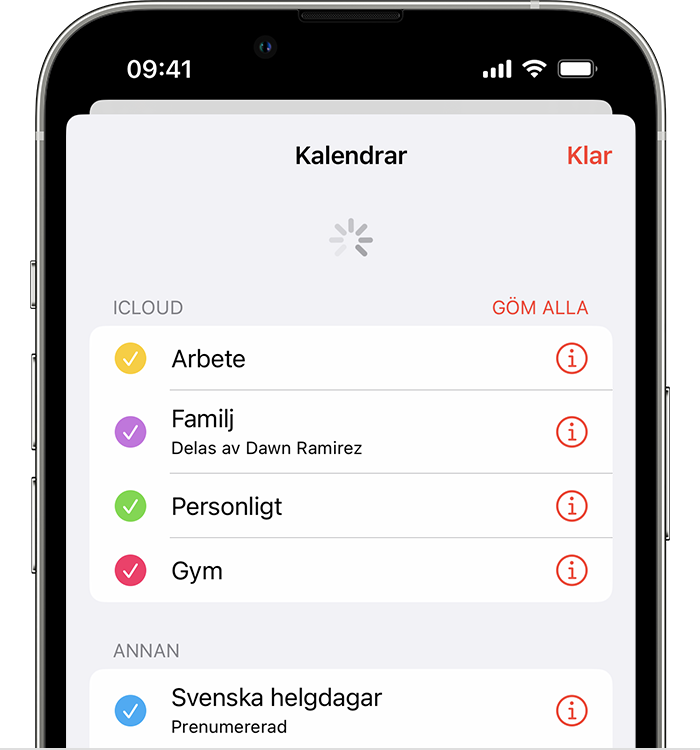
Kontrollera dina appinställningar
Om du använder flera grupper eller konton i appen Kontakter eller appen Kalendrar ska du se till att dina kontakter och kalendrar på iCloud är inställda på att visas:
Öppna appen Kontakter och tryck på Listor i det övre vänstra hörnet. Se till att Alla iCloud är markerat.
Öppna appen Kalender och tryck på fliken Kalendrar. Se till att alla iCloud-kalendrar är markerade.
Ändra hur ofta dina kalendrar uppdateras:
Tryck på Inställningar och sedan på Kalendrar.
Tryck på Synkronisera.
Om Alla aktiviteter är valt väljer du en specifik tidsram i stället, till exempel aktiviteter 1 månad bakåt. Om en specifik tidsram är vald väljer du Alla aktiviteter i stället.
Gå tillbaka till hemskärmen.
Vänta ett par minuter och öppna sedan Kalender-appen. Tryck på fliken Kalendrar och svep nedåt för att uppdatera.
Eftersom kalendern Födelsedagar på iCloud uppdateras dagligen kanske inte ändringar för födelsedagar visas i appen Kalendrar förrän nästa dag.
Ange kontakter, kalendrar och påminnelser på iCloud som standard
iCloud uppdaterar din information automatiskt om dina kontakter, kalendrar och påminnelser finns på iCloud. Om din information finns på ett konto från tredje part, som Google eller Yahoo, kan du ändra ditt standardkonto till iCloud. Om du ändrar ditt standardkonto till iCloud flyttas inte din befintliga information från en tredjepartstjänst till iCloud.
Kontakter
Så här ser du vilket konto dina kontakter finns på:
iOS 16 eller senare:
Öppna appen Kontakter och tryck på Listor i det övre vänstra hörnet.
Välj Alla iCloud för att se din lista över kontakter på iCloud. Om du inte ser kontakten du letar efter kan den vara sparad på ett annat konto.
Tryck på Listor i det övre vänstra hörnet och tryck sedan på Alla [konto] för att kontrollera varje enskilt konto som har ställts in för kontakter.
Om du har en kopia av dina kontakter från en tredjepartstjänst i vCard-format version 3.0 eller senare kan du importera kontakterna till iCloud.
iOS 15 eller tidigare:
Öppna appen Kontakter och tryck på Grupper i det övre vänstra hörnet.
Avmarkera alternativet Alla [konto] för tredjepartskonton som Gmail och Yahoo.
Se till att Alla iCloud är markerat.
Visa din kontaktlista genom att trycka på Klar. Om kontakten som du letar efter inte visas finns den på ett annat konto.
Om du har en kopia av dina kontakter från en tredjepartstjänst i vCard-format version 3.0 eller senare kan du importera kontakterna till iCloud.
Ställ in iCloud som standardkonto för dina kontakter:
Tryck på Inställningar och sedan på Kontakter.
Tryck på Förvalt konto.
Välj iCloud.
Kalendrar och påminnelser
Öppna appen Kalender och tryck sedan på fliken Kalendrar om du vill kontrollera vilket konto dina kalendrar finns på.
Ange en iCloud-kalender som standardkalender:
Tryck på Inställningar och sedan på Kalender.
Tryck på Förvald kalender.
Tryck på en kalender under iCloud för att göra den till standardkalender.
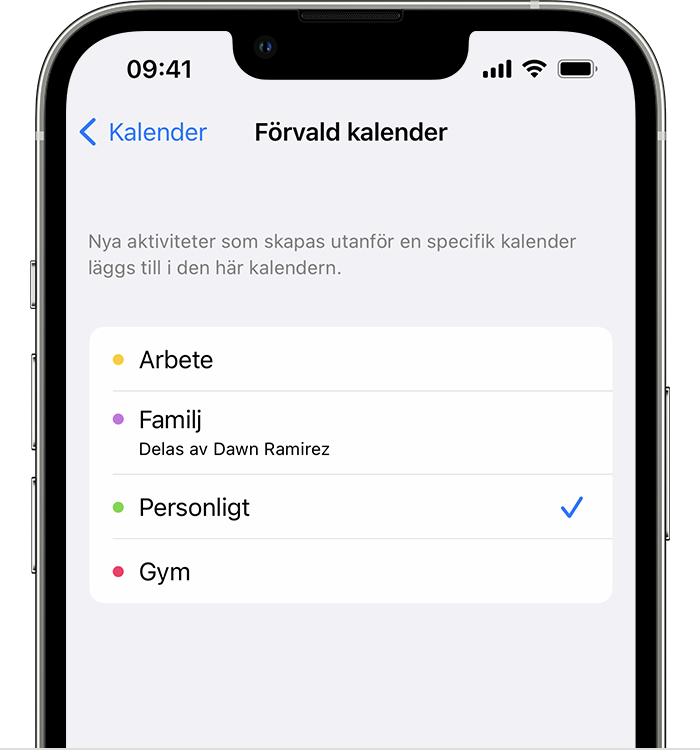
Ange en iCloud-påminnelselista som standardlista:
Tryck på Inställningar och sedan på Påminnelser.
Tryck på Förvald lista.
Tryck på en lista under iCloud för att göra den till standardlista.
Ta bort förfallna påminnelser
Öppna appen Påminnelser.
Gå till visningen Idag och kontrollera om den finns några förfallna påminnelser.
Tryck på den tomma cirkeln om du hittar några för att avsluta eller ta bort påminnelsen.
Upprepa dessa steg på alla enheter som använder iCloud-påminnelser.
Starta om din iPhone, iPad eller iPod touch
Läs om hur du startar om din iPhone.
Läs om hur du startar om din iPad.
Läs om hur du startar om din iPod touch.
Tvinga fram en synkronisering av Kalender-data på Apple Watch
Öppna appen Watch på din iPhone och tryck på fliken Min klocka.
Tryck på Allmänt och sedan Nollställ.
Tryck på Nollställ synkroniseringsdata.
Om en familjemedlem ställer in din Apple Watch åt dig kan du inte tvinga fram en synkronisering av Kalender-data.
macOS
Kontrollera dina kontakter, kalendrar eller påminnelser efter varje steg.
Uppdatera dina kalendrar
Du kan uppdatera dina kalendrar från appen Kalendrar:
Öppna appen Kalender.
Välj uppdatera Kalender från menyn visa.
Eftersom kalendern Födelsedagar på iCloud uppdateras varje timme kanske det inte syns några ändringar för födelsedagar i appen Kontakter eller Kalendrar på en timme.
Kontrollera ditt standardkonto för Kalender, Påminnelser och Kontakter
Om du sparar och redigerar dina aktiviteter på iCloud i stället för på ett annat ställe, till exempel På min Mac, Exchange eller Google, uppdaterar iCloud dina kalendrar automatiskt. Om du använder flera konton på din Mac, till exempel iCloud, Gmail och Yahoo, kontrollerar du att iCloud är ditt standardkonto för Kalender:
Öppna appen Kalender.
Välj Kalender > Inställningar. I macOS Monterey eller tidigare väljer du Kalender > Inställningar.
Kontrollera att en av dina iCloud-kalendrar är vald som standard på fliken Allmänt.
Om du sparar och redigerar dina kontakter på iCloud i stället för på ett annat ställe, till exempel På min Mac, Exchange eller Google, uppdaterar iCloud dina kontakter automatiskt. Om du använder flera konton på din Mac, till exempel iCloud, Gmail och Yahoo, kontrollerar du att iCloud är ditt standardkonto för Kontakter:
Öppna appen Kontakter.
Välj Kontakter > Konton.
Klicka på fliken iCloud. Se till att du är inloggad med ditt Apple-ID och att Kontakter är aktiverat.
Så länge som du har aktiverat Påminnelser i iCloud-inställningar visas dina iCloud-påminnelser på din Mac.
Ta bort avslutade eller förfallna påminnelser
Öppna appen Påminnelser.
Gå till visningen Idag och kontrollera om den finns några förfallna påminnelser.
Kontrollera den tomma cirkeln om du hittar några för att avsluta eller ta bort påminnelsen.
Upprepa dessa steg på alla enheter som använder iCloud-påminnelser.
Starta om datorn
När du startat om datorn kontrollerar du om problemet åtgärdats.
iCloud.com
Försök med dessa steg på iCloud.com:
Uppdatera din webbläsare och rensa cacheminnet.
Om uppdateringar från andra enheter inte visas öppnar du en annan app på iCloud.com, som Mail. Gå sedan tillbaka till appen Kontakter, Kalender eller Påminnelser.
Logga ut från iCloud.com och logga sedan in igen.
Eftersom kalendern Födelsedagar på iCloud uppdateras dagligen kanske inte ändringar för födelsedagar visas i appen Kalendrar förrän nästa dag.
Microsoft Windows
Kontrollera dina kontakter, kalendrar eller påminnelser efter varje steg.
Uppdatera Outlook
i Outlook.
Stäng av Kontakter och Kalender på iCloud och slå på dem igen
Öppna iCloud för Windows.
Avmarkera Mail, Kontakter och Kalendrar och klicka sedan på Använd.
Vänta några sekunder, välj Mail, Kontakter och Kalendrar och klicka på Använd.
Öppna Outlook.
Kontrollera att Outlook-tillägget för iCloud är aktivt
I Outlook 2010 och senare:
Klicka på Arkiv-menyn.
Klicka på Alternativ i den vänstra panelen.
Klicka på Tillägg i den vänstra panelen i fönstret Outlook-alternativ.
Titta på listan med tillägg i avsnittet Aktiva programtillägg.
Välj iCloud Outlook-tillägget.
Ta reda på hur du hanterar tillägg i Microsoft Outlook.
Kontrollera vilket konto som är standard i Outlook
I Outlook 2010 och senare:
Klicka på Arkiv-menyn.
Klicka på Info > Kontoinställningar > Datafiler.
Om iCloud är standardkonto i kolumnen Kommentarer markerar du ett annat konto och klickar på Ange som standard.
Om Outlook inte synkroniseras
Stäng Outlook.
Öppna iCloud för Windows och klicka sedan på Logga ut.
Ange ditt Apple-ID och lösenord och klicka på Logga in.
Klicka på Kontakter och Kalendrar och sedan på Använd.
Starta om datorn
När du startat om datorn kontrollerar du om problemet åtgärdats.
Om du behöver mer hjälp
Om du fortfarande behöver hjälp kontaktar du Apple-supporten.
Information om produkter som inte tillverkas av Apple eller som finns på oberoende webbplatser som inte står under Apples kontroll eller testats av Apple anges endast i informationssyfte och är inte att betrakta som rekommendationer av eller stöd för produkterna. Apple tar inget ansvar för valet eller nyttjandet av webbplatser eller produkter från tredje part och inte heller för produkternas prestanda. Apple garanterar inte att informationen på webbplatser från tredje part är korrekt eller tillförlitlig. Kontakta leverantören för mer information.
