Använda Safari-webbappar på en Mac
Från och med macOS Sonoma kan du använda Safari för att spara vilken webbsida som helst som en webbapp, så att du kan använda den oberoende av Safari. Webbappar erbjuder en strömlinjeformad, appliknande upplevelse och enkel åtkomst från Dock.
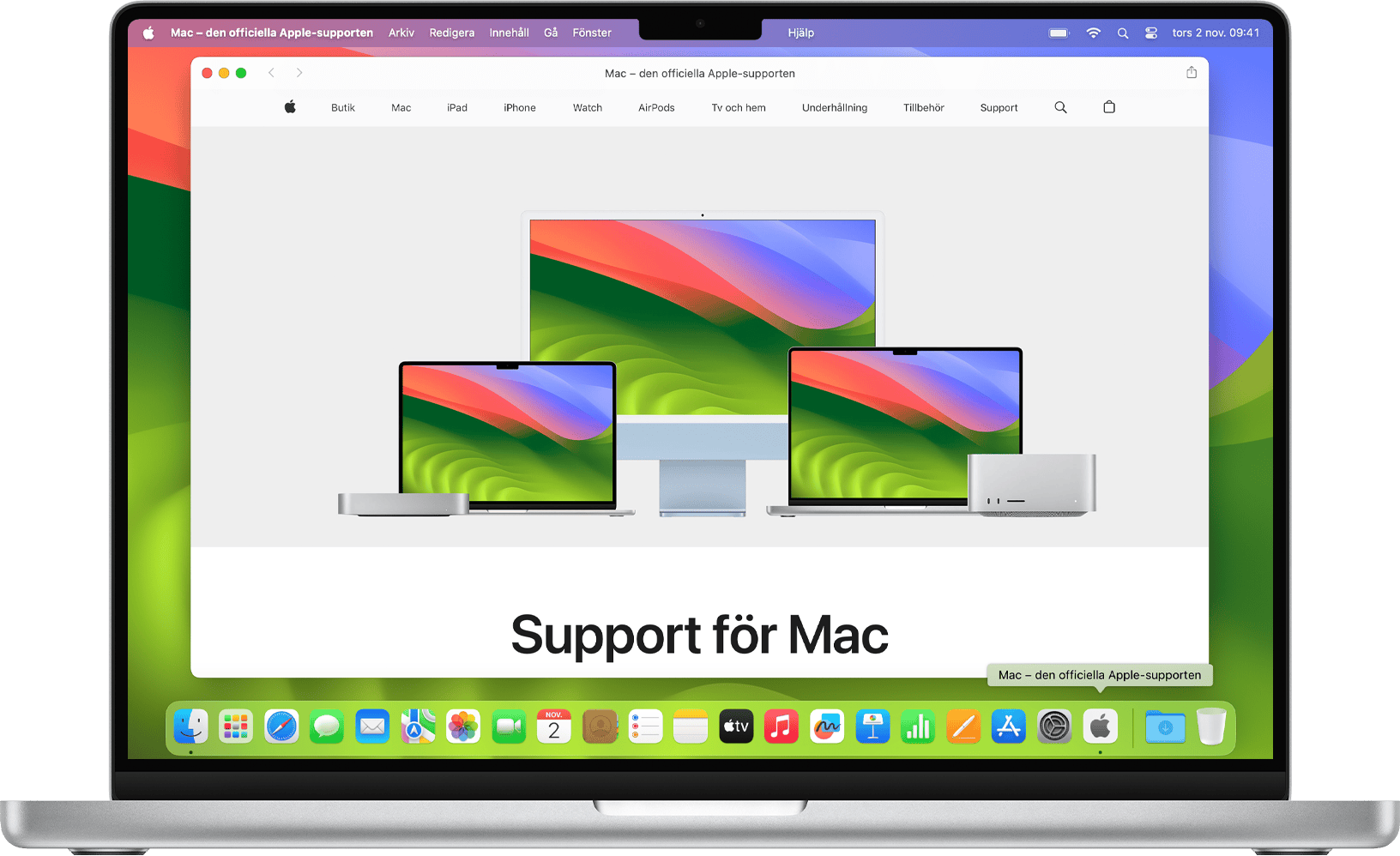
Hur skiljer sig en webbapp från en webbsida?
Så här skapar du en webbapp från en webbsida
Så här ändrar du inställningar för webbappar
Så här använder du notiser med en webbapp
Hur skiljer sig en webbapp från en webbsida?
När du använder en webbsida som en webbapp ser den ut och beter sig precis som i Safari. Ändå skiljer sig upplevelsen att använda en webbapp på flera sätt.
En webbapp fungerar oberoende av Safari. Den delar inte webbläsarhistorik, kakor, webbplatsdata eller inställningar På det här sättet håller den din surfning privat, som när du använder en profil i Safari. Det du gör i en webbapp stannar i webbappen.
En webbapp har ett strömlinjeformat verktygsfält, med bara en tillbaka-knapp, en nästa-knapp och en . Om du behöver Safari-funktioner som bokmärken, flikar eller tillägg kan du enkelt byta till Safari: klicka på knappen Dela och välj sedan Öppna i Safari. Eller välj Arkiv > Öppna i Safari.
En webbapp kan ha vilket namn eller vilken symbol du vill.
För webbplatser som skickar notiser kan antalet olästa notiser visas i webbappens symbol i Dock.
På alla andra sätt fungerar en webbapp som vilken annan app som helst. Du kan till och med lägga till den som ett inloggningsobjekt så att den öppnas automatiskt när du loggar in.
Så här skapar du en webbapp från en webbsida
Kräver macOS Sonoma eller senare
Öppna webbsidan som du vill använda som webbapp i Safari.
Välj Arkiv > Lägg till i Dock i menyraden. Eller klicka på i Safaris verktygsfält och välj sedan Lägg till i docka.
Skriv namnet som du vill använda för webbappen och klicka sedan på Lägg till. Webbappen sparas i mappen Program i din hemmapp och du kan öppna den från Dock, Launchpad eller Spotlight.
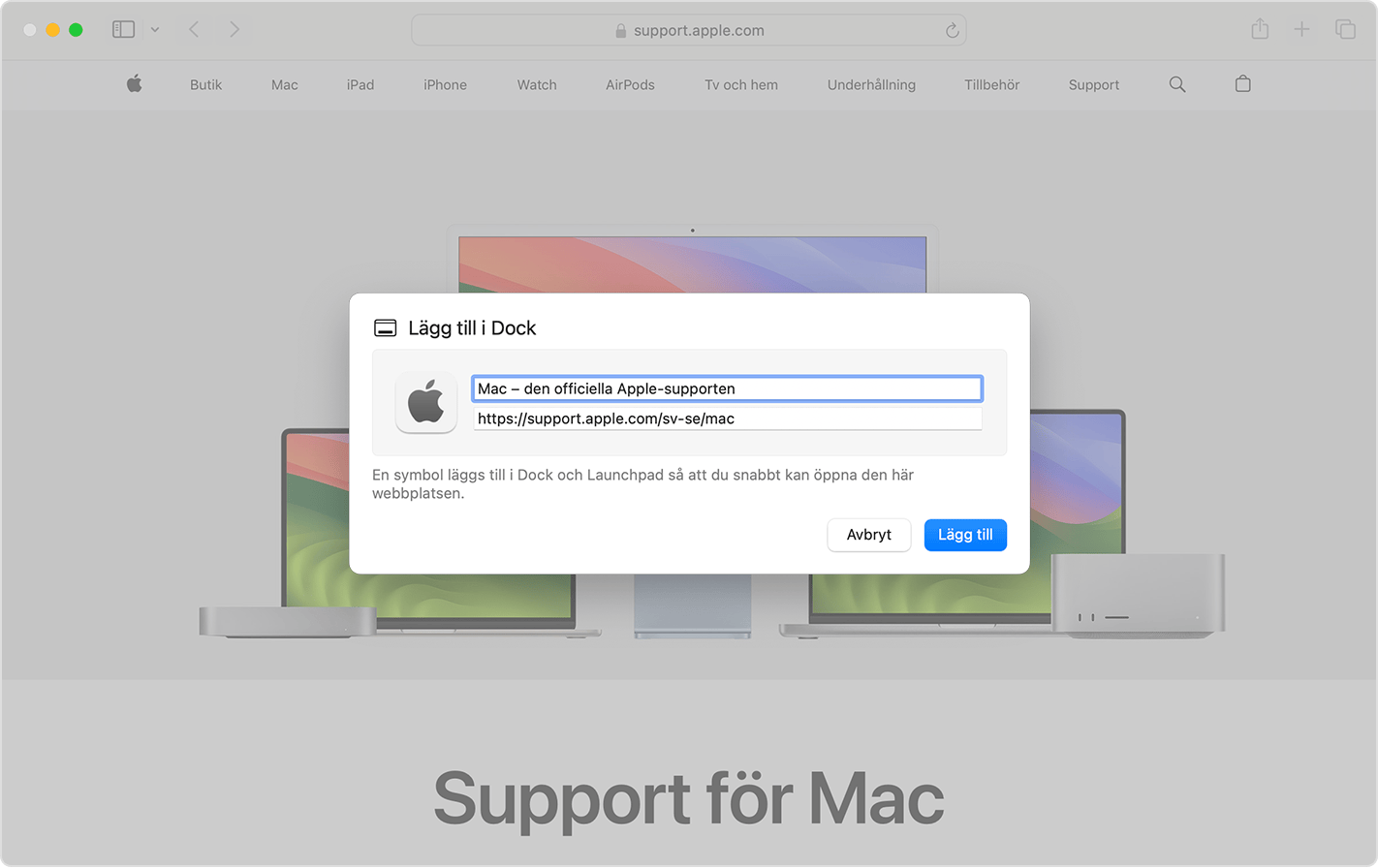
Så här ändrar du inställningar för webbappar
Öppna webbappen, klicka på appens namn i menyraden och välj sedan Inställningar från menyn.
Appens namn: Skriv ett nytt namn för appen.
Applikations-URL: Ange en ny URL för appen eller klicka på Ställ in på aktuell sida.
Symbol: Klicka på symbolen som visas och välj sedan en ny bild från dialogrutan som öppnas.
Visa navigeringskontroller: Välj om verktygsfältet visar tillbaka-knappen, nästa-knappen, appnamnet och dela-knappen.
Visa färg i titelraden: Välj om du vill tillåta att färgen på titelraden anpassas efter färgen på webbplatsen.
Från fliken Integritet kan du öppna Integritets- och säkerhetsinställningar eller rensa webbplatsens data, inklusive kakor och cacheminne.
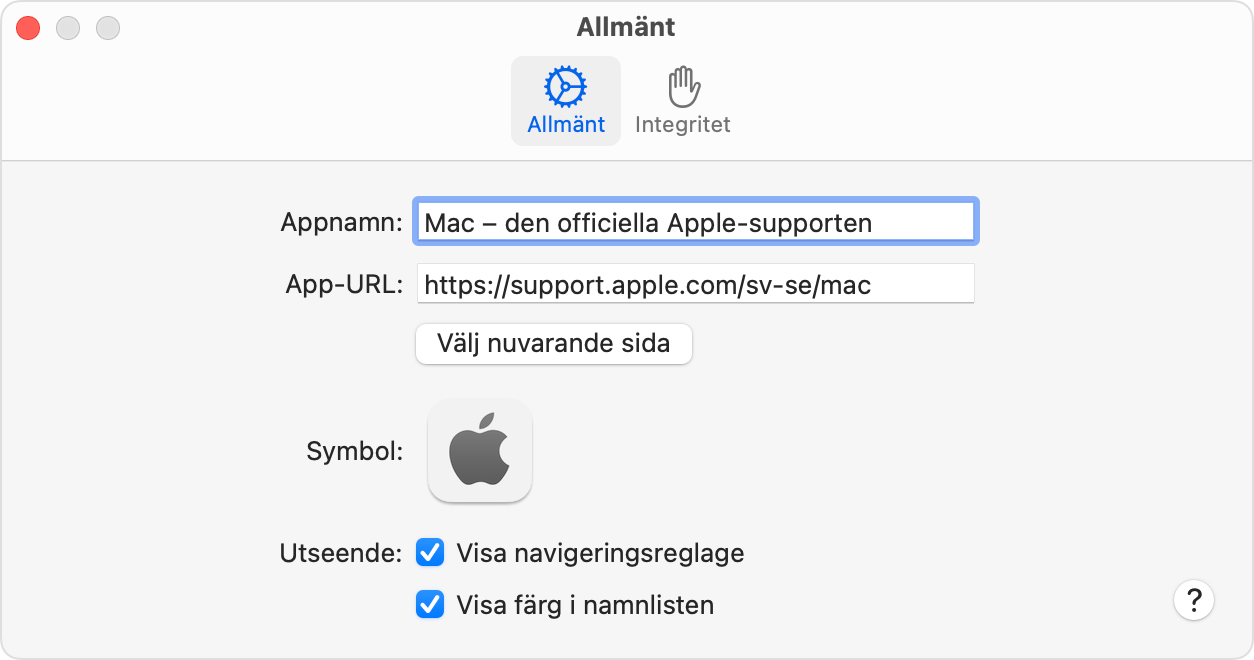
Så här använder du notiser med en webbapp
Om en webbplats är utformad för att skicka notiser om nytt eller uppdaterat webbplatsinnehåll ber den om din tillåtelse att göra det. Om du klickar på Tillåt när du uppmanas till det visas dessa notiser på låsskärmen och i Notiscenter. Webbappar har stöd för ytterligare en notisfunktion: antalet olästa notiser visas som ett rött märke på appens symbol i Dock.
Om du vill använda den här funktionen svarar du på webbplatsens begäran om notiser i webbappen, inte i Safari. Webbappen visas sedan i Notisinställningar: Välj Apple-menyn > Systeminställningar, klicka på Notiser i sidofältet och välj sedan webbappen i listan över appar till höger. Webbappar anges med webbappens namn, inte webbadressen till webbplatsen.
Så här raderar du en webbapp
Webbappar sparas i mappen Appar i din hemmapp. Om du vill radera en webbapp öppnar du din hemmapp, till exempel genom att välja Gå > Hem från menyraden i Finder. Öppna sedan mappen Appar och dra webbappen till papperskorgen.