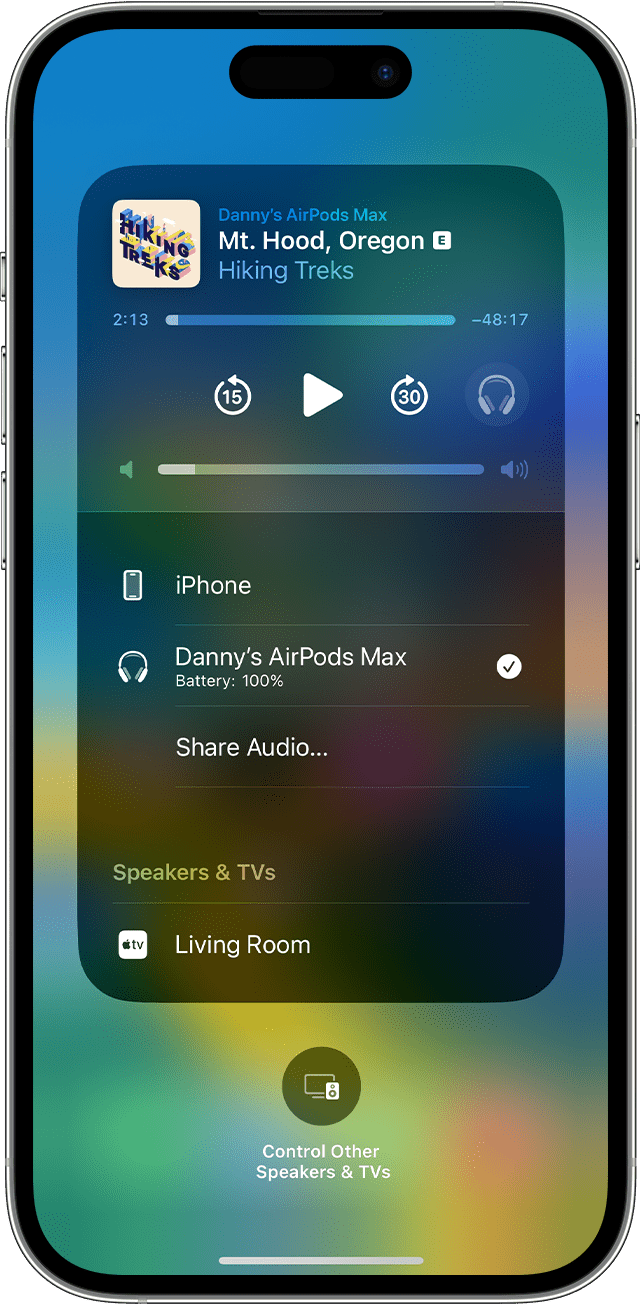Växla automatiskt
AirPods är anslutna till både iPhone- och Apple Watch-enheten samtidigt. Ljudet växlar mellan dem automatiskt.
För att växla mellan enheter automatiskt1 med dina AirPods (2:a eller 3:e generationen), AirPods Pro (1:a eller 2:a generationen) eller AirPods Max:
- Se till att du har en iPhone eller iPad med den senaste versionen av iOS eller iPadOS eller en Mac med den senaste versionen av macOS
- Logga in med samma Apple-ID med tvåfaktorsautentisering
Om du är inloggad med samma Apple‑ID på dina enheter kommer dina AirPods bland annat att automatiskt växla från att lyssna på musik på iPad till att svara på ett telefonsamtal på iPhone.
Från och med macOS Sonoma visas en notis om dina AirPods på skärmen på din Mac. Klicka på Anslut för att bekräfta att du vill att dina AirPods växlar till din Mac eller inte växlar från din Mac.
Växla manuellt
Vid behov följer du dessa steg för att välja en annan enhet för uppspelning av ljud eller för att växla ljudet till andra hörlurar eller högtalare.
På din iPhone eller iPad
På din Mac
Klicka på Kontrollcenter ![]() i menyraden. Klicka på Bluetooth och välj sedan dina AirPods från listan.
i menyraden. Klicka på Bluetooth och välj sedan dina AirPods från listan.
På en Apple TV
- Se till att du är inloggad på iCloud på din Apple TV.
- Se till att du har dina AirPods i öronen och gå till Inställningar > Fjärrkontroller och enheter > Bluetooth.
- Välj dina AirPods.
- Välj Anslut. Dina AirPods bör nu visas i Mina enheter på din Apple TV.
Stänga av automatisk växling
Om du inte vill att dina AirPods växlar automatiskt kan du stänga av automatisk växling på din iPhone, iPad, Mac eller Apple TV.
På din iPhone eller iPad
- Se till att ha dina AirPods i öronen och att de är anslutna till din iPhone eller iPad och gå sedan till Inställningar > Bluetooth. Alternativt kan du gå till Inställningar > [dina AirPods].
- Tryck Mer info-knappen
 bredvid dina AirPods i listan över enheter.
bredvid dina AirPods i listan över enheter. - Tryck på Anslut till denna iPhone [eller iPad].
- Tryck på Senaste anslutning till denna iPhone [eller iPad].
- Tryck på Automatiskt om du vill aktivera den här funktionen igen.
På din Mac
- Se till att ha dina AirPods i öronen och att de är anslutna till din Mac och välj sedan Apple-menyn > Systeminställningar och klicka sedan på Bluetooth.
- Klicka på knappen Alternativ bredvid dina AirPods i listan över enheter.
- Klicka på menyn Anslut till den här datorn och välj sedan Senaste anslutning till den här datorn.
- Återaktivera denna funktion genom att trycka på Automatiskt.
På en Apple TV
- Se till att ha dina AirPods i öronen och att de är anslutna till din Apple TV och gå sedan till Inställningar > Fjärrkontroller och enheter > Bluetooth.
- Stäng av Föreslå AirPods i närheten.
1. Ljudet ska inte automatiskt växla från en enhet till en annan om du är i ett pågående samtal, som ett telefonsamtal, ett FaceTime-samtal eller en videokonferens.
2. AirPods visas endast om de är nära och redo att användas.