Omvandla handskrift till text med Rita text
Med Rita text kan du omvandla handskrift till text med en Apple Pencil på en iPad som stöder det.* När du parkopplar en Apple Pencil med en iPad är Rita text aktiverat som standard. För att kontrollera inställningarna för Rita text eller aktivera det går du till Inställningar > Apple Pencil på din iPad.
- Tryck på Apple Pencil i brödtexten i ett ordbehandlingsdokument i Pages, ett kalkylblad i Numbers eller en bild i Keynote där du vill skriva. Du kan även trycka på en textruta, en form eller tabellcell.
- Tryck på verktyget Rita text i verktygsfältet längst ned på skärmen och börja skriv.
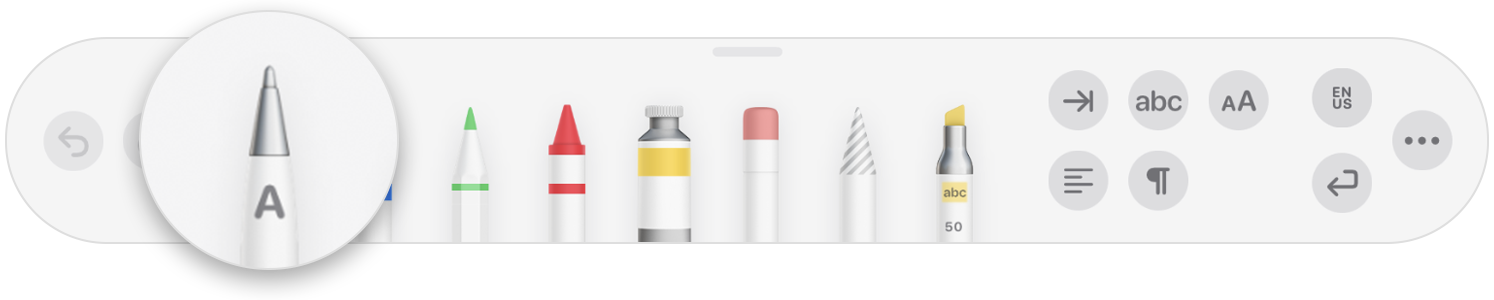
När du skriver med en Apple Pencil kan du även radera ord, infoga text med mera:
- Om du vill radera ett ord skrapar du bort det.
- Om du vill infoga text mellan ord trycker du på och håller ned en textruta och börjar sedan skriva när ett mellanrum skapas.
- För att föra samman eller separera tecken ritar du en vertikal linje mellan dem.
- För att markera text ringar du in den eller ritar ett streck genom den. Dra i markeringshandtagen för att ändra hur mycket du markerar.
- Dra verktygsfältet till skärmens hörn för att minimera det. Tryck på det minimerade verktygsfältet för att visa hela.
- Svep med fingret för att rulla på sidan när du använder Apple Pencil. Svep med två fingrar om du använder fingret.
I verktygsfältet finns även knappar för att göra indrag, formatera och justera text samt infoga radbrytningar, bokmärken med mera.
*Du kan byta till ett annat språk som stöds i verktygsfältet om du har lagt till tangentbordet för språket i Inställningar > Allmänt > Tangentbord > Tangentbord. Kontrollera vilka språk och regioner som Handskrift har stöd för.
Lägga till en teckning
Om du vill rita med Apple Pencil i ett sidlayoutdokument i Pages, ett kalkylblad i Numbers eller en bild i Keynote på en iPad som stöds trycker du med din Pencil på sidan. I ordbehandlingsdokument i Pages trycker du en gång till där du vill lägga till teckningsområdet.
Om du vill använda fingret för att lägga till en teckning, eller om du har en penna men har aktiverat Markera och rulla:
- På iPhone trycker du på knappen Infoga
 , sedan trycker du på knappen Medier
, sedan trycker du på knappen Medier  och sedan trycker du på Teckning.
och sedan trycker du på Teckning. - På iPad trycker du på knappen Medier
 och sedan trycker du på Teckning. Om du inte ser knappen Medier trycker du på knappen Infoga
och sedan trycker du på Teckning. Om du inte ser knappen Medier trycker du på knappen Infoga  först.
först.
Ritverktygen (bläckpennan, blyertspennan, kritan eller fyllningsverktyget) visas i verktygsfältet längst ner på skärmen.
Använda ritverktygen
- Tryck på ett av de fyra ritverktygen längst ned på skärmen: bläckpennan, blyertspennan, färgpennan eller fyllningsverktyget.

- Om du vill rita med en annan penselstorlek och opacitet trycker du två gånger på ett av verktygen. Tryck sedan på en ny penselstorlek. Du kan även dra reglaget för att justera opaciteten.
- Du kan rita med en annan färg:
- På en iPhone trycker du på den färgade cirkeln och väljer sedan en förinställd färg längst ned på skärmen Färger. Eller använd kontrollerna för att blanda dina egna färger och tryck sedan på Lägg till-knappen
 för att spara färgen som en favorit.
för att spara färgen som en favorit.
- På en iPad trycker du på en förinställd färg eller på färghjulet för att väja en anpassad färg. Använd kontrollerna för att blanda din egen färg och tryck sedan på Lägg till-knappen
 för att spara färgen som en favorit. För att ta bort den från favoriter trycker du på och håller ned dess färgsymbol. Tryck sedan på Radera.
för att spara färgen som en favorit. För att ta bort den från favoriter trycker du på och håller ned dess färgsymbol. Tryck sedan på Radera.
- På en iPhone trycker du på den färgade cirkeln och väljer sedan en förinställd färg längst ned på skärmen Färger. Eller använd kontrollerna för att blanda dina egna färger och tryck sedan på Lägg till-knappen
- För att radera trycker du på suddverktyget och trycker sedan igen för att välja ett suddverktyg:
- För att radera pixlar trycker du på Pixelraderare. Sedan trycker du eller drar på ritningen.
- För att radera ett helt penseldrag trycker du på Objektsudd. Sedan trycker du på penseldraget eller objektfyllningen som du vill radera.
- Tryck på knappen Ångra om du vill ångra den senaste åtgärden
 .
. - Tryck på Klar när du är färdig.
Ändra teckningens storlek och flytta den
När du har lagt till teckningen kan du ändra storlek och flytta den:
- Om du vill ändra teckningens storlek trycker du på den med fingret och drar sedan i rutans handtag.
- Om du vill flytta teckningen trycker du på den med fingret och drar den till en ny plats.
Ändra delar av en teckning
- Tryck på teckningen och tryck sedan på Ändra teckning i popupmenyn.
- Tryck på markeringsverktyget i verktygsfältet längst ned på skärmen. Tryck på eller dra sedan runt delen som du vill ändra. En kontur visas runt det markerade området.
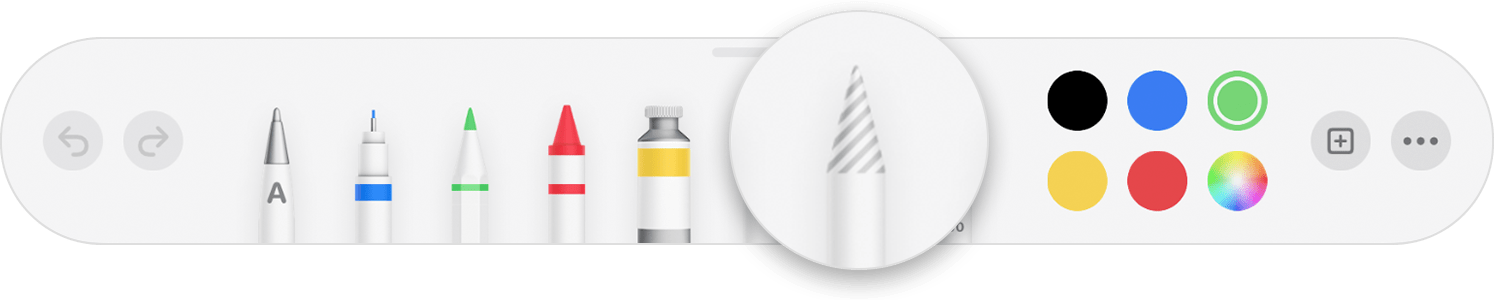
- Tryck på ett alternativ i popupmenyn:
- Om du vill ändra storleken på markeringen trycker du på Ändra storlek och drar sedan i handtagen på rutan runt teckningen.
- Om du vill dela upp en teckning i två trycker du på Separera i popupmenyn.
- Du kan också klippa ut, kopiera, klistra in, radera och duplicera ett markerat område.
- Tryck på Klar när du är färdig.
Animera en teckning
Om du vill animera en teckning i Pages eller Numbers:
- Om du är i ritläge trycker du på Klar. Annars går du till nästa steg.
- Tryck på teckningen så att den markeras.
- Tryck på Format-knappen
 och tryck sedan på Teckning.
och tryck sedan på Teckning. - Aktivera Animera teckning och välj sedan andra alternativ, till exempel tidslängd.
- Spela upp animeringen genom att trycka på Spela upp eller Spela upp teckning.
Om du vill animera en teckning i Keynote:
- Välj presentationsbilden med teckningen och tryck eller klicka på teckningen för att markera den.
- Tryck en gång till på teckningen och tryck sedan på Animera i popupmenyn.
- Välj Lägg till Bygg in eller Lägg till Bygg ut.
- Välj Linjeteckning i popupmenyn och tryck sedan på Spela för att förhandsvisa animeringen.
- Tryck på Klar när du är färdig.
Dela eller spara en teckning
Du kan dela eller spara en teckning från ditt dokument som en PNG-bildfil. I Pages och Numbers kan du dela en animerad teckning som en filmfil (M4V).
- Om du är i ritläge trycker du på Klar. Annars går du till nästa steg.
- Tryck på teckningen så att den markeras och välj sedan Dela. Om du animerade teckningen väljer du Dela som bild eller Dela som film (endast i Pages och Numbers).
- Välj hur du vill skicka din bild eller film, till exempel med Mail eller Meddelanden. Eller välj Spara bild (eller Spara video för animerade teckningar) för att spara till appen Bilder.
Arbeta med teckningar på en Mac
Om du har lagt till en teckning i en Pages-, Numbers- eller Keynote-fil på en iPhone eller en iPad kan du animera teckningen, dela den eller spara den till Bilder som en bild- eller filmfil när du öppnar den filen på en Mac.
Lägga till en anteckning i Pages
Du kan lägga till anteckningar till text, objekt eller tabellceller i ett Pages-dokument. Anteckningar flyttas med texten eller objekten när du redigerar.
- Lägg till en anteckning med en Apple Pencil genom att trycka någonstans på sidan. Tryck sedan på anteckningsverktyget i verktygsfältet längst ned på skärmen. Om du vill använda ditt finger, eller om du har aktiverat Välj och rulla, trycker du på knappen Mer
 och sedan på Smart anteckning.
och sedan på Smart anteckning. - Tryck på anteckningsverktyget igen för att välja vilket anteckningsverktyg du vill använda:
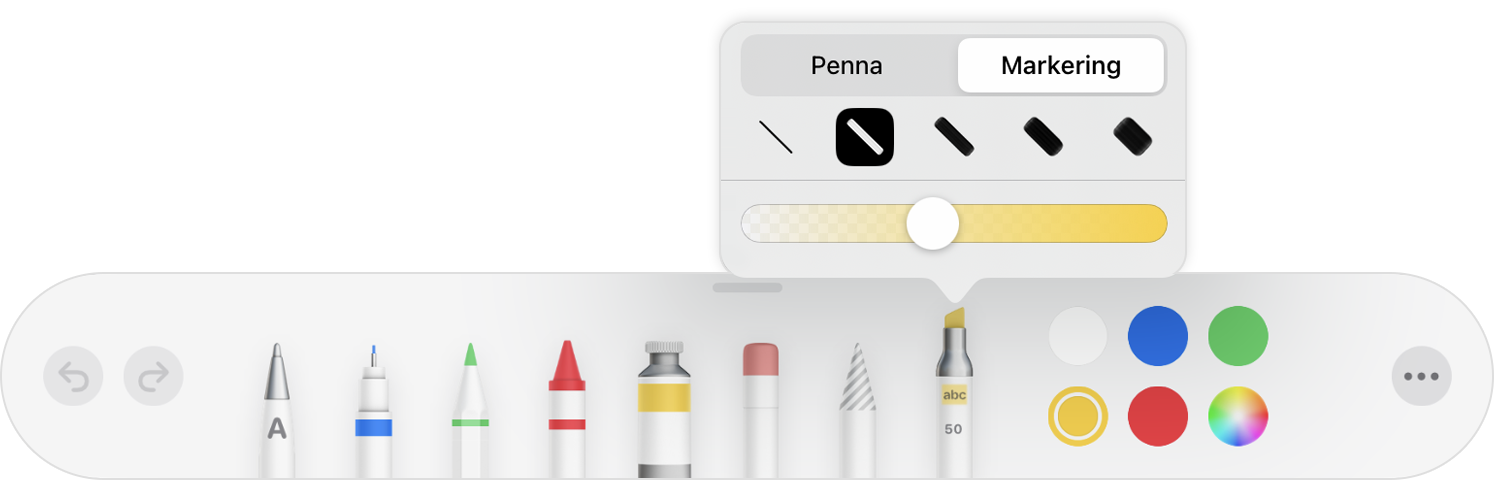
- Tryck på Penna för att lägga till märkningar.
- Tryck på Markering för att markera text.
- Lägg till dina anteckningar.
- Du kan också kommentera med en annan färg:
- På en iPhone trycker du på den färgade cirkeln och väljer sedan en förinställd färg längst ned på skärmen Färger. Eller använd kontrollerna för att blanda dina egna färger och tryck sedan på Lägg till-knappen
 för att spara färgen som en favorit.
för att spara färgen som en favorit. - På en iPad trycker du på en förinställd färg eller på färghjulet för att väja en anpassad färg. Använd kontrollerna för att blanda din egen färg och tryck sedan på Lägg till-knappen
 för att spara färgen som en favorit. Om du vill ta bort en favorit trycker du på och håller ned dess färgpunkt och trycker sedan på Ta bort.
för att spara färgen som en favorit. Om du vill ta bort en favorit trycker du på och håller ned dess färgpunkt och trycker sedan på Ta bort.
- På en iPhone trycker du på den färgade cirkeln och väljer sedan en förinställd färg längst ned på skärmen Färger. Eller använd kontrollerna för att blanda dina egna färger och tryck sedan på Lägg till-knappen
- Om du vill sudda ut något trycker du på suddverktyget i verktygsfältet längst ned på skärmen och trycker sedan på anteckningen. Om du vill radera alla kommentarer trycker du på knappen Mer
 i verktygsfältet längst ned på skärmen och sedan på Radera alla smarta anteckningar.
i verktygsfältet längst ned på skärmen och sedan på Radera alla smarta anteckningar. - Tryck på Klar när du är färdig.
Du kan ta bort en anteckning efter att den har lagts till. Tryck på anteckningen och sedan på Radera. Om du raderar en text eller ett objekt där du har gjort en anteckning, raderar du även anteckningen.
Om du bara vill gömma dina anteckningar:
- På iPad trycker du på Visningsalternativ
 och trycker sedan på Göm smarta kommentarer.
och trycker sedan på Göm smarta kommentarer. - Om du inte ser knappen Visningsalternativ i verktygsfältet på iPad, eller om du är på iPhone, så trycker du på knappen Mer
 , sedan trycker du på Smart anteckning och sedan trycker du på Hide Smart Annotations (Dölj smarta anteckningar).
, sedan trycker du på Smart anteckning och sedan trycker du på Hide Smart Annotations (Dölj smarta anteckningar).
Exportera ett dokument med anteckningar
När du exporterar ditt Pages-dokument som en PDF-, JPEG-, PNG- eller TIFF-fil med anteckningar aktiverade, visas anteckningar på den exporterade filen. När du exporterar som en Word-, RTF-, EPUB-, TXT- eller Pages '09-fil, visas inte kommentarer på den exporterade filen.
Arbeta med anteckningar på en Mac
Om du använder iCloud för att hålla alla dina Pages-dokument uppdaterade på alla dina enheter, visas anteckningar på alla dina enheter. På en Mac kan du ta bort, visa eller gömma anteckningar när du redigerar ett dokument.
- Om du vill radera en anteckning väljer du anteckningen och trycker sedan på Ta bort.
- Ta bort alla anteckningar genom att välja Ändra > Ta bort smarta anteckningar.
- Visa eller göm alla anteckningar genom att välja Visa > Visa/göm smarta anteckningar.
Välj och rulla med Apple Pencil
Som standard kan du använda Apple Pencil för att börja rita eller skriva anteckningar. Du kan ställa in Pages, Numbers eller Keynote att använda Apple Pencil för att välja objekt och rulla i dina dokument istället:
- I Pages, Numbers eller Keynote trycker du på knappen Mer
 och sedan trycker du på Inställningar.
och sedan trycker du på Inställningar. - Under på Apple Pencil aktiverar du Markera och rulla.
Om din Apple Pencil stöder det kan du aktivera Tryck snabbt två gånger för att byta. Med Tryck snabbt två gånger för att byta trycker du två gånger på den nedre delen av Apple Pencil för att aktivera och inaktivera Markera och rulla.
Om du vill lägga till en teckning eller anteckning med pennan när Markera och rulla är aktiverat trycker du på knappen Medier ![]() och sedan trycker du på Teckning. Om du inte ser knappen Medier trycker du på knappen Infoga
och sedan trycker du på Teckning. Om du inte ser knappen Medier trycker du på knappen Infoga ![]() först.
först.
Pages, Numbers och Keynote har vart och ett sin egen inställning för Markera och rulla. Om du exempelvis aktiverar Markera och rulla i Pages påverkas inte Keynote eller Numbers.