Använd funktionstangenterna på MacBook Pro med Touch Bar
Tryck och håll ned Fn (funktionstangenten) för att se F1 till F12 i Touch Bar.
Visa funktionstangenterna
Tryck och håll ned Fn (Function)-tangenten på ditt tangentbord för att se F1 till F12 i Touch Bar.
Du kan även låta funktionstangenterna visas automatiskt när du använder specifika appar:
Välj Apple-menyn > Systeminställningar och klicka sedan på Tangentbord.
Om du använder macOS Ventura eller senare klickar du på Kortkommandon och väljer sedan Funktionstangenter från listan till vänster.
Om du använder macOS Monterey eller tidigare klickar du på Genvägar högst upp i fönstret och väljer sedan Funktionstangenter från listan till vänster.
Klicka på lägg till-knappen (+) och välj sedan en app från dialogrutan som öppnas. För varje app som du lägger till visas funktionstangenterna automatiskt i Touch Bar när du använder den appen.
Eller använd tangentbordet på skärmen
Som ett alternativ till att visa funktionstangenterna i Touch Bar kan du använda funktionstangenterna på tangentbordet på skärmen.
Välj Apple-menyn > Systeminställningar, klicka sedan på Tangentbord och slutför ett av följande steg:
Om du använder macOS Ventura eller senare klickar du på Ändra bredvid Inmatningskällor och väljer sedan Visa inmatningsmeny i menyraden.
Om du använder macOS Monterey eller macOS Big Sur väljer du Visa inmatningsmeny i menyraden i panelen Inmatningskällor.
Om du använder macOS Catalina eller tidigare väljer du Visa tangentbords- och emojivisare i menyraden.
in the menu bar, then choose Show Keyboard Viewer.

Klicka på Fn-tangenten på tangentbordet på skärmen så att alla funktionstangenter visas.
Visa funktionstangenterna när du använder Microsoft Windows
Tryck och håll ned Fn (funktionstangenten) på tangentbordet för att se F1 till F12 i Touch Bar.
Du kan även låta funktionstangenterna visas kontinuerligt i Touch Bar:
I meddelandefältet till höger i aktivitetsfältet i Windows klickar du på för att visa dolda symboler.
Klicka på och välj sedan Boot Camp-kontrollpanel från menyn.
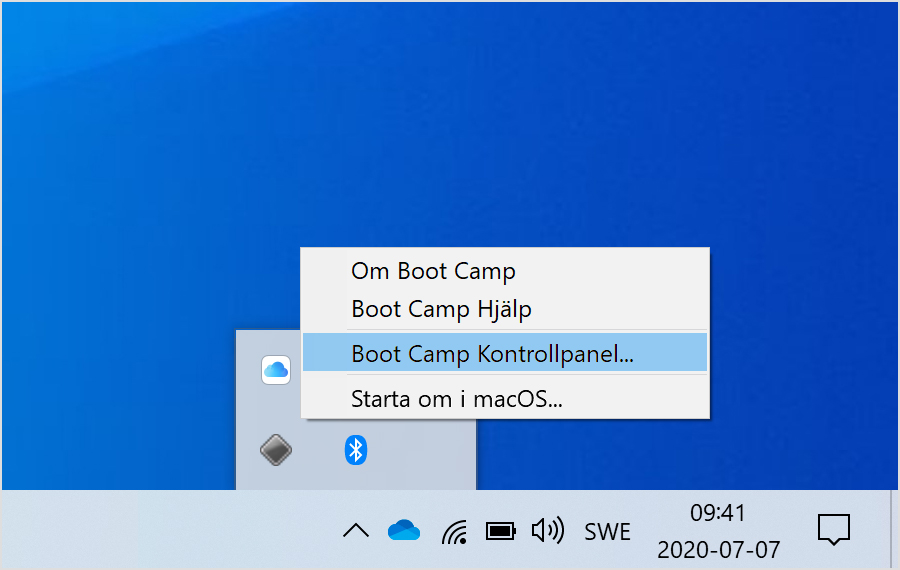
Om du blir ombedd att tillåta att appen gör ändringar klickar du på Ja.
Klicka på fliken Tangentbord.
Välj Använd F1, F2, osv. som vanliga funktionstangenter.
Eller använd tangentbordet på skärmen
Som ett alternativ till att visa funktionstangenterna i Touch Bar kan du använda tangentbordet på skärmen:
Från Windows-menyn väljer du Windows Ease of Access.
Klicka på tangentbordet på skärmen.
Klicka på Fn-tangenten på tangentbordet på skärmen så att alla funktionstangenter visas.
Läs mer om tangentbordet på skärmen i Windows.
Information om produkter som inte tillverkas av Apple eller som finns på oberoende webbplatser som inte står under Apples kontroll eller testats av Apple anges endast i informationssyfte och är inte att betrakta som rekommendationer av eller stöd för produkterna. Apple tar inget ansvar för valet eller nyttjandet av webbplatser eller produkter från tredje part och inte heller för produkternas prestanda. Apple garanterar inte att informationen på webbplatser från tredje part är korrekt eller tillförlitlig. Kontakta leverantören för mer information.
