Använd pekhjälpmedel med din iPhone, iPad, iPod touch eller Apple Watch
Pekhjälpmedel ändrar hur skärmen på din enhet reagerar på tryck, svepningar och andra gester.
Så här aktiverar du pekhjälpmedel
Du kan anpassa pekhjälpmedel till din egen motorik. Vi rekommenderar att du konfigurerar dina inställningar innan du aktiverar pekhjälpmedel eftersom funktionen ändrar hur din enhet reagerar när du rör vid skärmen.
Följ dessa steg på en iPhone, iPad eller iPod touch:
Gå till Inställningar och välj Hjälpmedel.
Välj Touch och sedan Pekhjälpmedel.
När du aktiverar funktionen visas den automatiskt i Hjälpmedelsgenväg.
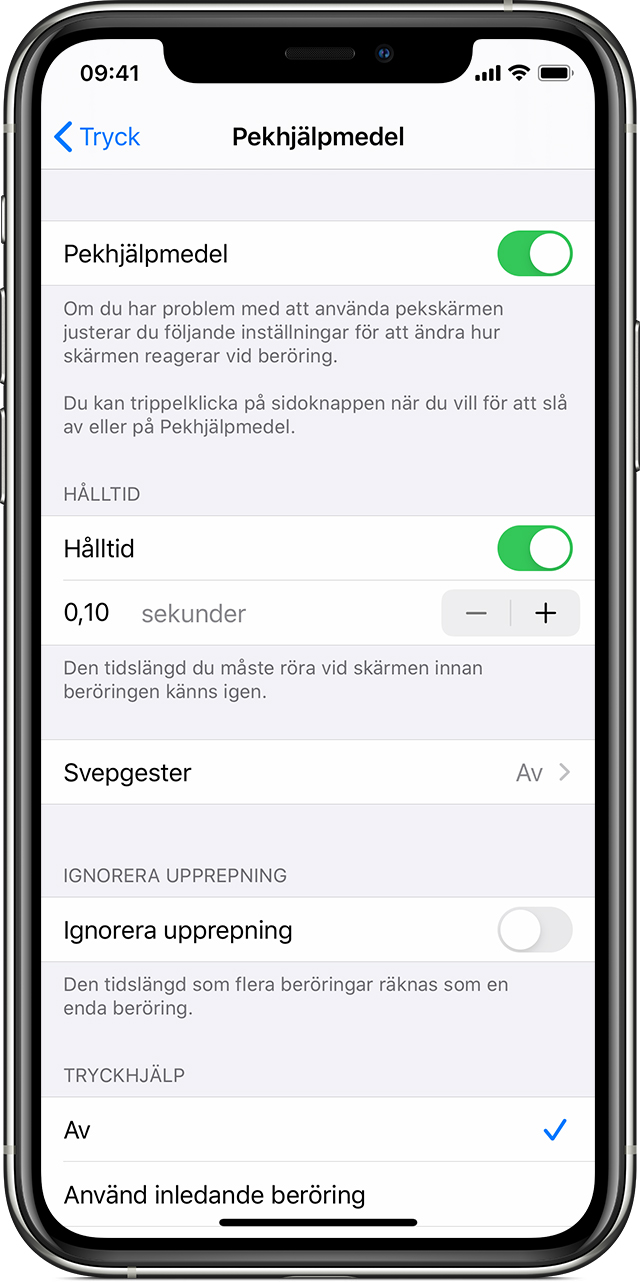
Följ de här stegen på din Apple Watch:
Gå till Inställningar och välj Hjälpmedel.
Välj Pekhjälpmedel.
Följ de här stegen för att aktivera funktionen genom Watch-appen på din iPhone:
Gå till Watch-appen på din iPhone.
Välj Min klocka och sedan Hjälpmedel.
Välj Pekhjälpmedel.
Så här ändrar du inställningarna för pekhjälpmedel
Det finns fyra huvudinställningar som du kan ändra i Pekhjälpmedel för att hjälpa din enhet reagera bättre när du rör vid skärmen.
Hålltid
Använd Hålltid för att fastställa hur länge du trycker på skärmen innan det registreras. Om du ökar hålltiden till över 0,3 sekunder visas en cirkulär timer när du rör vid skärmen. När timern är färdig registrerar din enhet att du har rört vid skärmen med flit.
Så här aktiverar du Hålltid:
Gå till Inställningar och välj Hjälpmedel.
Välj Touch och sedan Pekhjälpmedel.
Slå på Hålltid.
Tryck på minus- och plusknapparna för att ändra tiden.
Svepgester
För att använda Svepgester måste du ha aktiverat Hålltid och Tryckhjälp på din enhet. När Svepgester är aktiverat kan du svepa utan att vänta tills Hålltids-timern är färdig. Du kan även fastställa hur långt ditt finger måste röra på sig innan svepningen registreras genom att aktivera inställningen Rörelse som krävs, som visas när Svepgester är aktiverat.
Så här aktiverar du Svepgester:
Gå till Inställningar och välj Hjälpmedel.
Välj Touch och sedan Pekhjälpmedel.
Aktivera Svepgester.
Ignorera Upprepa.
Du kan välja att flera oavsiktliga eller ofrivilliga tryck ska registreras som ett enda tryck. Tryck bara på en längd medan du använder flera tryck. Så här aktiverar du funktionen:
Gå till Inställningar och välj Hjälpmedel.
Välj Touch och sedan Pekhjälpmedel.
Slå på Ignorera upprepning.
Tryckhjälp
Om du har Tryckhjälp aktiverat och råkar svepa på skärmen fastställer din enhet om din inledande beröring eller slutberöring registreras som platsen du ville trycka på.
När du har valt Använd inledande beröring kan du peka på skärmen och sedan dra runt ditt finger tills Tryckhjälp för gestfördröjningstimern är färdig.
När du har aktiverat Använd slutberöring kan du peka var som helst på skärmen och sedan dra ditt finger till platsen där du vill trycka innan timern är färdig.
Så här börjar du använda Tryckhjälp:
Gå till Inställningar > Hjälpmedel > Touch och välj sedan Pekhjälpmedel.
Tryck på Använd inledande beröring eller Använd slutberöring.
Med hjälp av Tryckhjälp reagerar enheten på tryck när du lyfter fingret inom en viss tidsperiod, vilket kallas för gestfördröjning. Enheten kan reagera på andra gester, till exempel dragningar, om du väntar längre än gestfördröjningen.
Tryck på minus- och plusknapparna för att ändra gestfördröjningen.
Tryckhjälp för gestfördröjning
Det här alternativet är tillgängligt när du använder en av inställningarna för Tryckhjälp. När det används med Hålltid startar gestskärmstimern för Tryckhjälp direkt när Hålltids-timern är färdig.
Läs mer om hjälpmedelsfunktioner
Läs mer om hjälpmedelsfunktioner på din iPhone, iPad eller iPod touch.