Överföra till en ny Mac-dator med Flyttassistenten
Använd Flyttassistent för att kopiera alla dina dokument, appar, användarkonton och inställningar till en ny Mac från en annan dator.
Behöver du dessa steg?
Stegen i denna artikel beskriver hur du överför innehåll från en Mac till en annan Mac över wifi. Det går även att överföra innehåll från en Time Machine-säkerhetskopia, en Windows-dator eller en iPhone.
Innan du börjar
Uppdatera mjukvaran på båda datorerna, om möjligt.
Se till att båda datorerna har wifi aktiverat och att de är nära varandra. Om någon av datorerna använder OS X El Capitan eller tidigare ska de även vara på samma wifi-nätverk.
Om du installerade antivirusprogram, brandväggsprogram eller VPN-mjukvara stänger du av den mjukvaran tills du är klar.
Så här använder du Flyttassistent
Du är nu redo att använda Flyttassistent för att överföra innehåll från din gamla till din nya Mac. Flyttassistenten kopierar men raderar inte filer från din gamla Mac.
På din nya Mac
Öppna Flyttassistent på din nya Mac. Klicka sedan på Fortsätt.
Flyttassistent finns i mappen Verktygsprogram i mappen Program. Du kan öppna mappen Verktygsprogram direkt genom att välja Gå > Verktygsprogram från menyraden i Finder. Eller använd Spotlight Fortsätt till nästa steg om din Mac startar med en inställningsassistent som frågar efter t.ex. ditt land och ditt nätverk, eftersom inställningsassistenten innehåller en flyttassistent.
När Flyttassistent begär tillåtelse att göra ändringar anger du ditt administratörslösenord och klickar sedan på OK.
När du blir tillfrågad om hur du vill överföra informationen väljer du alternativet att överföra från en Mac, Time Machine-säkerhetskopia eller startskiva. Klicka sedan på Fortsätt.
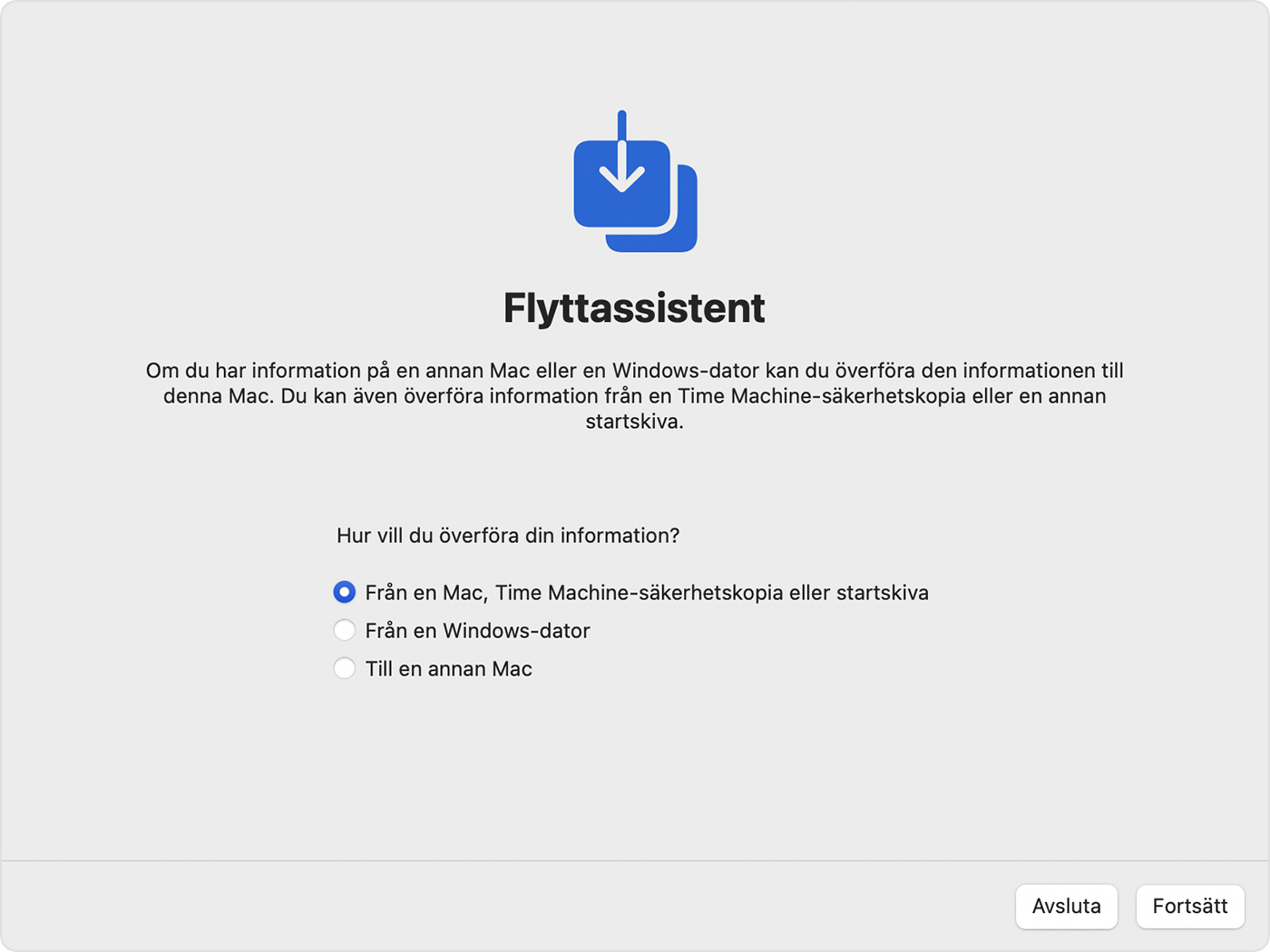
På din gamla Mac
Öppna Flyttassistent på din gamla Mac. Klicka sedan på Fortsätt.
När du blir tillfrågad om hur du vill överföra din information väljer du alternativet att överföra till en annan Mac. Klicka sedan på Fortsätt.
På din nya Mac
När du blir ombedd att välja en Mac, Time Machine-säkerhetskopia eller en annan startskiva väljer du din andra Mac. Klicka sedan på Fortsätt.
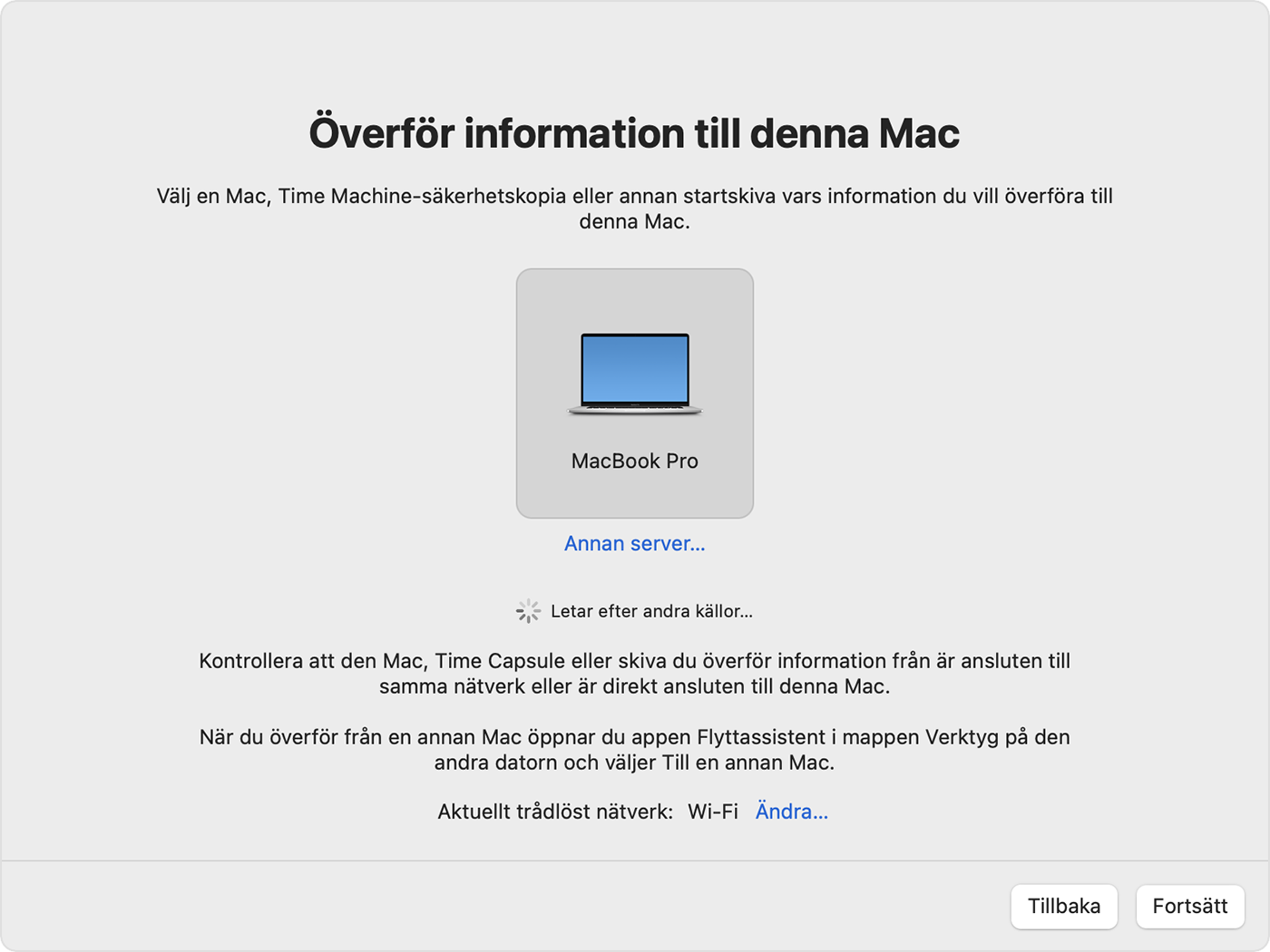
På din gamla Mac
Om en säkerhetskod visas kontrollerar du att det är samma kod som den som visas på din nya Mac. Klicka sedan på Fortsätt.
På din nya Mac
Flyttassistenten katalogiserar nu allt innehåll på din gamla Mac och beräknar hur mycket lagringsutrymme som används av dina appar, användarkonton, filer, mappar och inställningar. Det kan ta några minuter. Markera den information som ska överföras när den är klar.
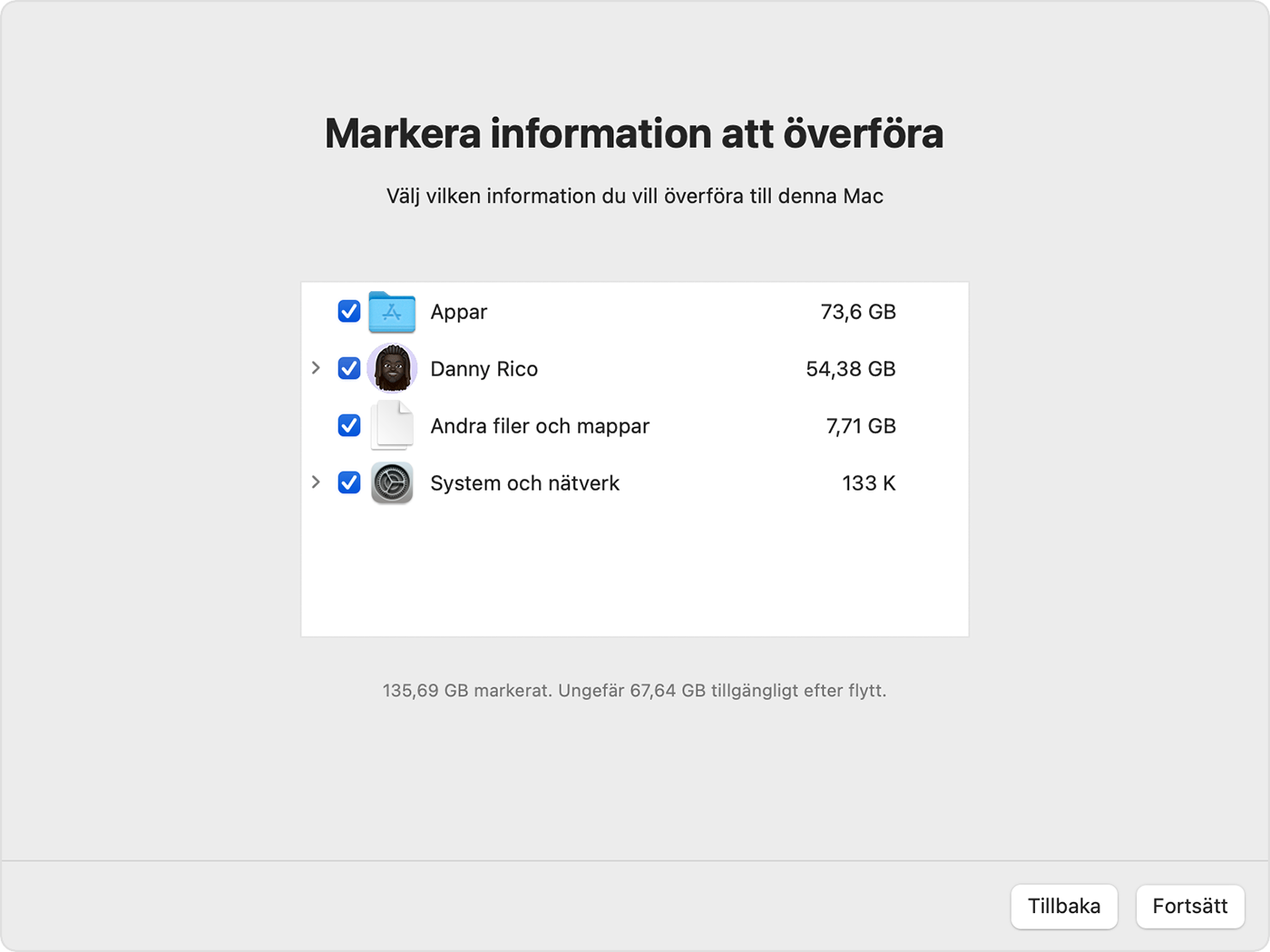
Läs om vad det innebär att överföra ett användarkonto innan du klickar på Fortsätt. I exemplet som visas här är Danny Rico ett användarkonto på den gamla Mac-datorn. Om ett konto på den nya Mac-datorn har samma namn, frågar Flyttassistent om du ska byta namn på det eller ersätta det:
Byt namn: Kontot på din gamla Mac visas som en extra användare på din nya Mac, med en separat inloggning och hemmapp.
Ersätt: Kontot på din gamla Mac ersätter kontot med samma namn på din nya Mac.
Stora överföringar kan ta flera timmar att genomföra, och det kan se ut som att de pausar ibland. Du skulle kunna börja på kvällen och låta migreringen bli klar över natten. Klicka på Fortsätt för att starta överföringen.
När Flyttassistent är klar stänger du Flyttassistent på båda datorerna och loggar sedan in på det migrerade kontot på din nya Mac för att se dess filer.
Om du fortfarande behöver hjälp kontaktar du Apple-supporten.
