Överföra från pc till Mac med Flyttassistent
Flyttassistent överför (kopierar) dina kontakter, kalendrar, e-postkonton och mer från en pc till de rätta platserna på din Mac.
Använda Flyttassistent för att ansluta dina datorer
Använda Flyttassistent för att överföra information
Ställa in din Mac och pc
På din Mac installerar du de senaste macOS-uppdateringarna.
På din pc installerar du de senaste Windows-uppdateringarna.
På båda datorerna ska du om du har installerat antivirusprogram, brandväggsprogram eller VPN-mjukvara stänga av den mjukvaran tills du har överfört informationen.
Se till att Wi-Fi är påslaget på båda datorerna. Om din Mac använder macOS Sonoma eller senare bör detta vara tillräckligt för att Flyttassistent ska kunna överföra information trådlöst. Om inte, så ansluter du dina datorer till samma nätverk eller ansluter dem direkt till varandra med en Ethernet-kabel.
Om din äldre dator inte stöder Bluetooth Low Energy kan Flyttassistenten säga att en Bluetooth Low Energy-adapter krävs för att fortsätta. Bluetooth-adaptrar som ansluts till datorns USB-port är allmänt tillgängliga.
Använda Flyttassistent för att ansluta dina datorer
Ta reda på vilket macOS din Mac använder och följ sedan lämpliga steg.
Om din Mac använder macOS Sonoma 14.4 eller senare
På din PC kan du hämta och installera Windows Flyttassistent 3. Skaffa den här versionen endast om din Mac använder macOS Sonoma 14.4 eller senare. Följ annars stegen i för macOS Sonoma 14.3.1 eller tidigare, vilket kräver en tidigare version av Windows Flyttassistent.
Öppna Flyttassistent från mappen Verktygsprogram i mappen Program på din Mac. För att öppna mappen Verktyg direkt kan du välja Gå > Verktyg från menyraden i Finder. Eller använd Spotlight för att söka efter Flyttassistent.
På din Mac följer du anvisningarna på skärmen tills du får frågan om hur du vill överföra din information. Välj Från en Windows-dator och klicka sedan på Fortsätt:
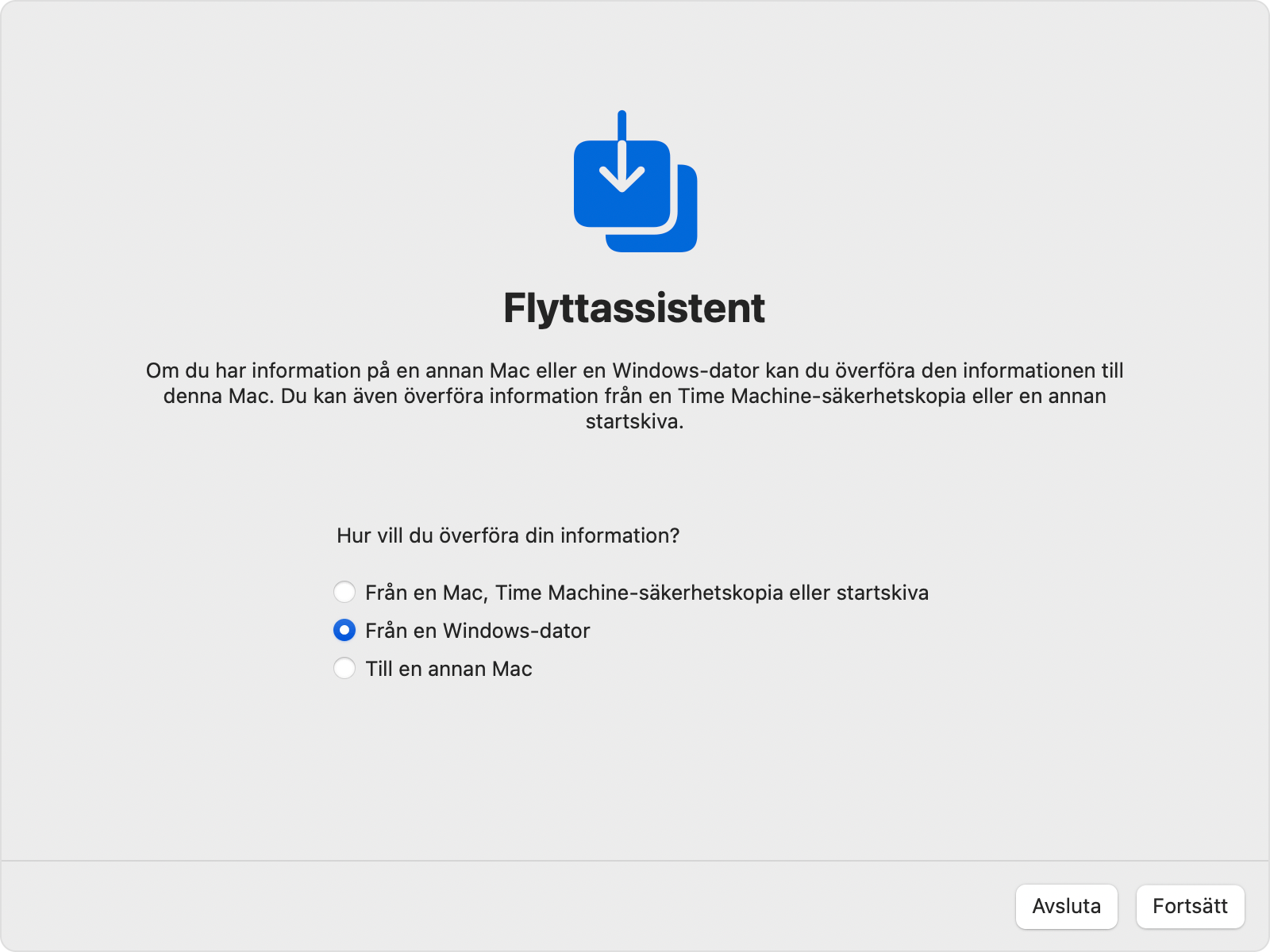
När din Mac visar en kod och ber dig ange den koden på din pc öppnar du Windows Flyttassistent på din pc.
Följ anvisningarna på skärmen på din pc tills du blir ombedd att ange koden som visas på din Mac. Ange koden och klicka på Fortsätt:
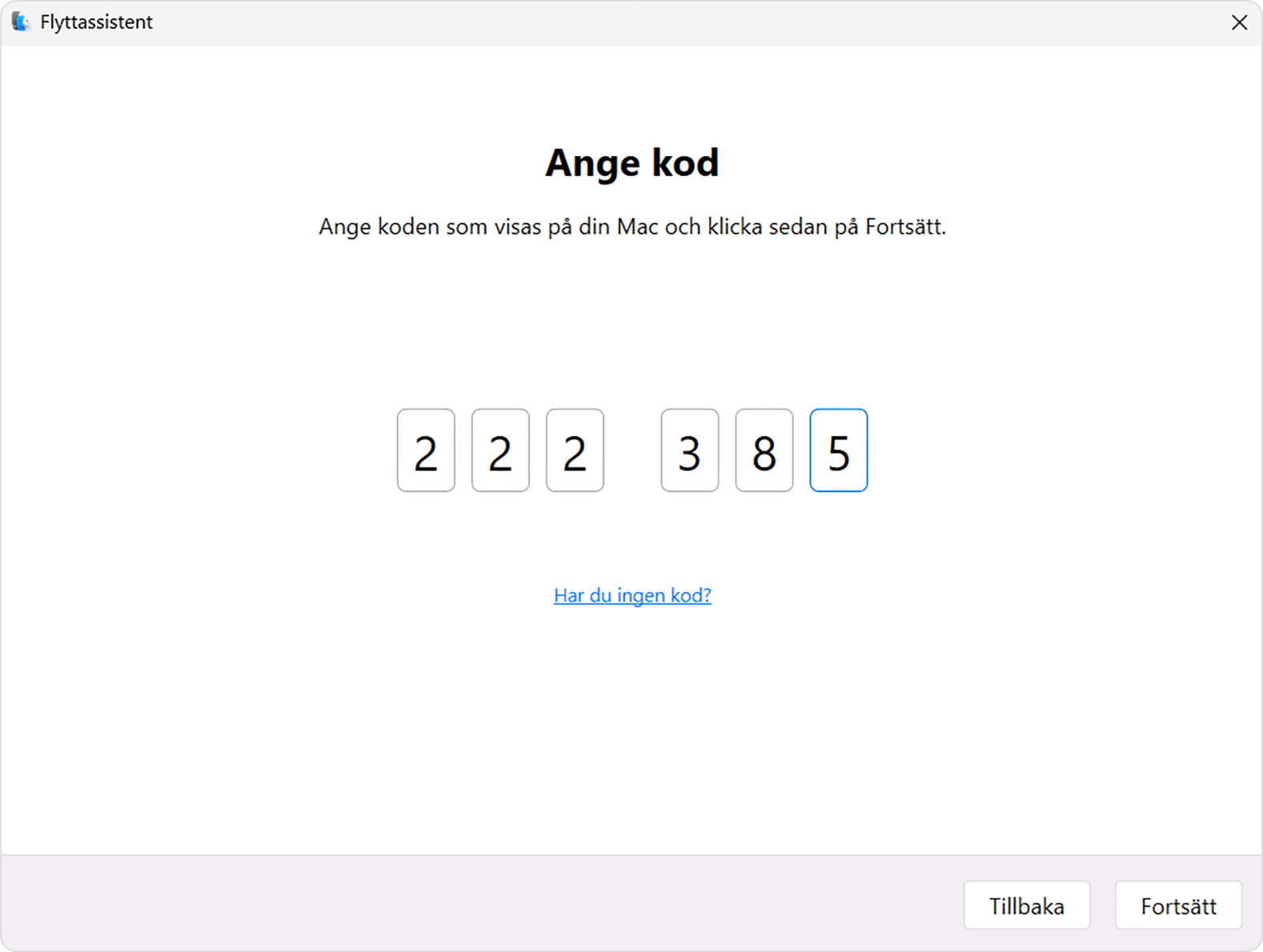
Flyttassistent börjar sedan försöka ansluta till din Mac:
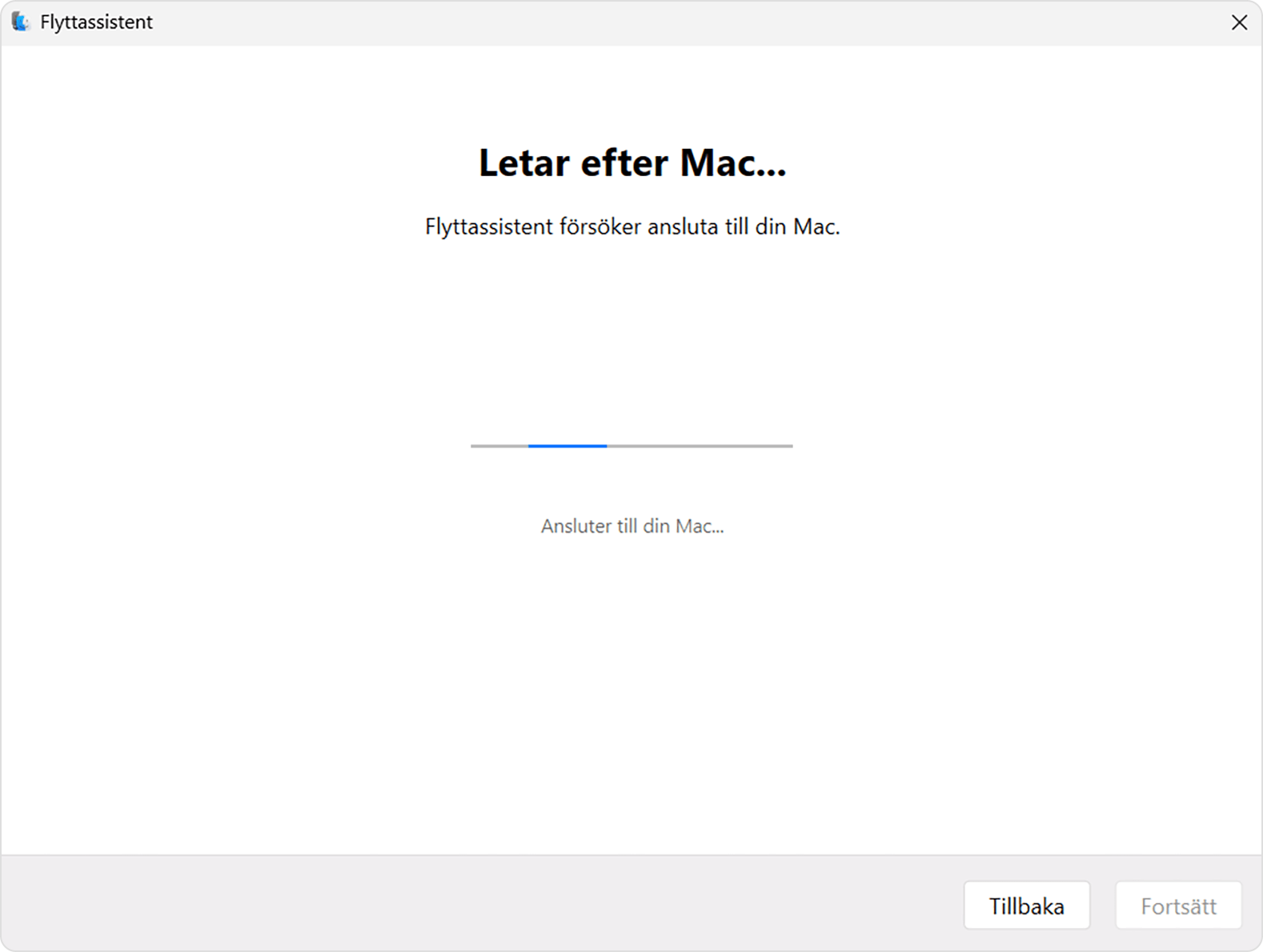
När Flyttassistent har anslutit följer du stegen nedan för att överföra informationen.
Om din Mac använder macOS Sonoma 14.3.1 eller senare
Hämta och installera lämplig Windows Flyttassistent på din pc:
Windows Flyttassistent 2.4.5.0 om din Mac använder en version av macOS Sonoma som inte är senare än 14.3.1, eller använder macOS Ventura eller macOS Monterey
Windows Flyttassistent 2.3.1.0 om din Mac använder macOS Big Sur
Windows Flyttassistent 2.2.0.1 om din Mac använder macOS Catalina eller macOS Mojave
Windows Flyttassistent 2.1.2.0 om din Mac använder macOS High Sierra eller macOS Sierra
Windows Flyttassistent 1.0.5.7 om din Mac använder OS X El Capitan eller tidigare
Öppna Windows Flyttassistent på din pc och följ sedan anvisningarna på skärmen tills Flyttassistent börjar försöka ansluta till din Mac:
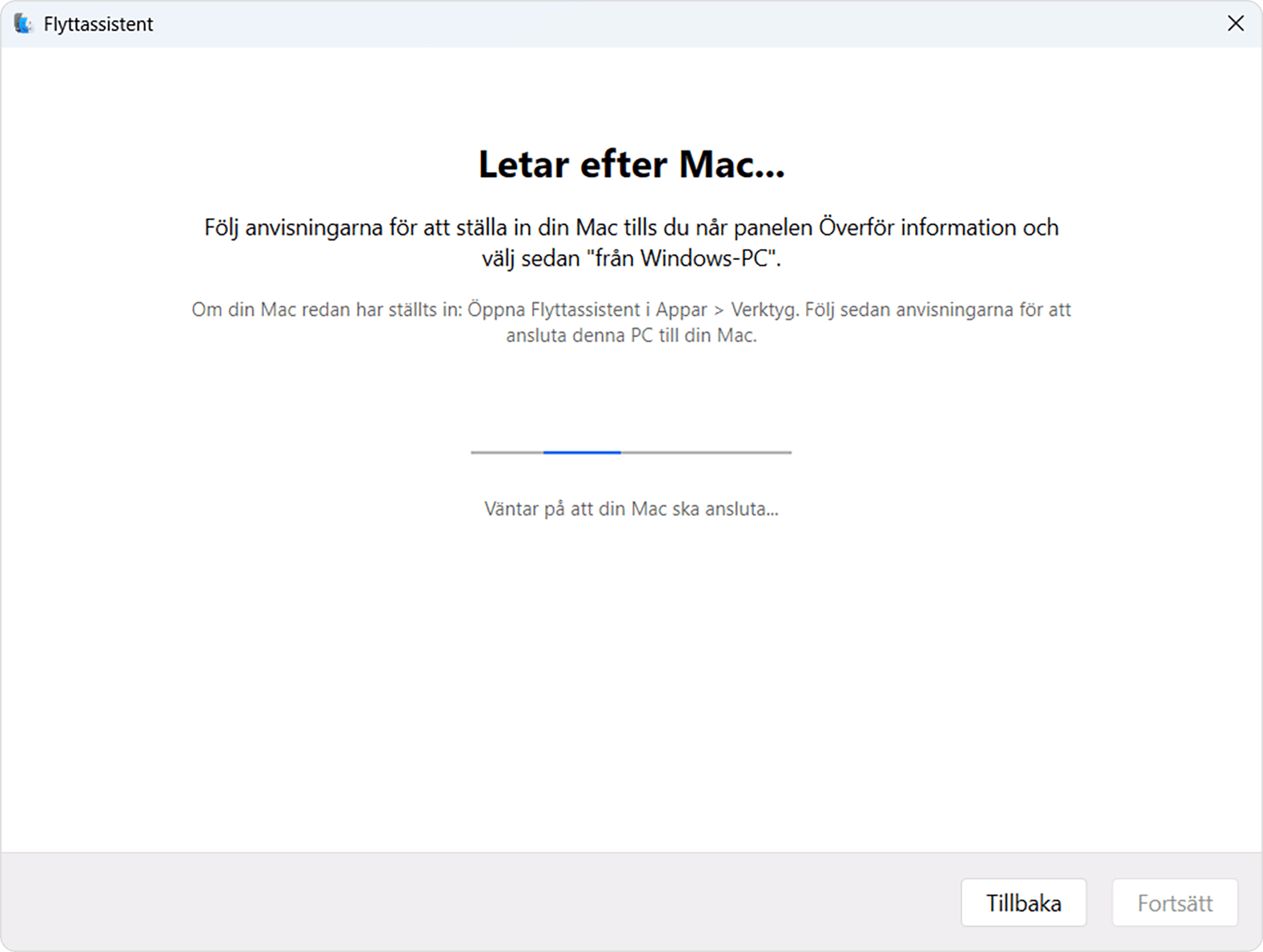
Öppna Flyttassistent från mappen Verktygsprogram i mappen Program på din Mac. För att öppna mappen Verktyg direkt kan du välja Gå > Verktyg från menyraden i Finder. Eller använd Spotlight för att söka efter Flyttassistent.
På din Mac följer du anvisningarna på skärmen tills du får frågan om hur du vill överföra din information. Välj Från en Windows-dator och klicka sedan på Fortsätt:
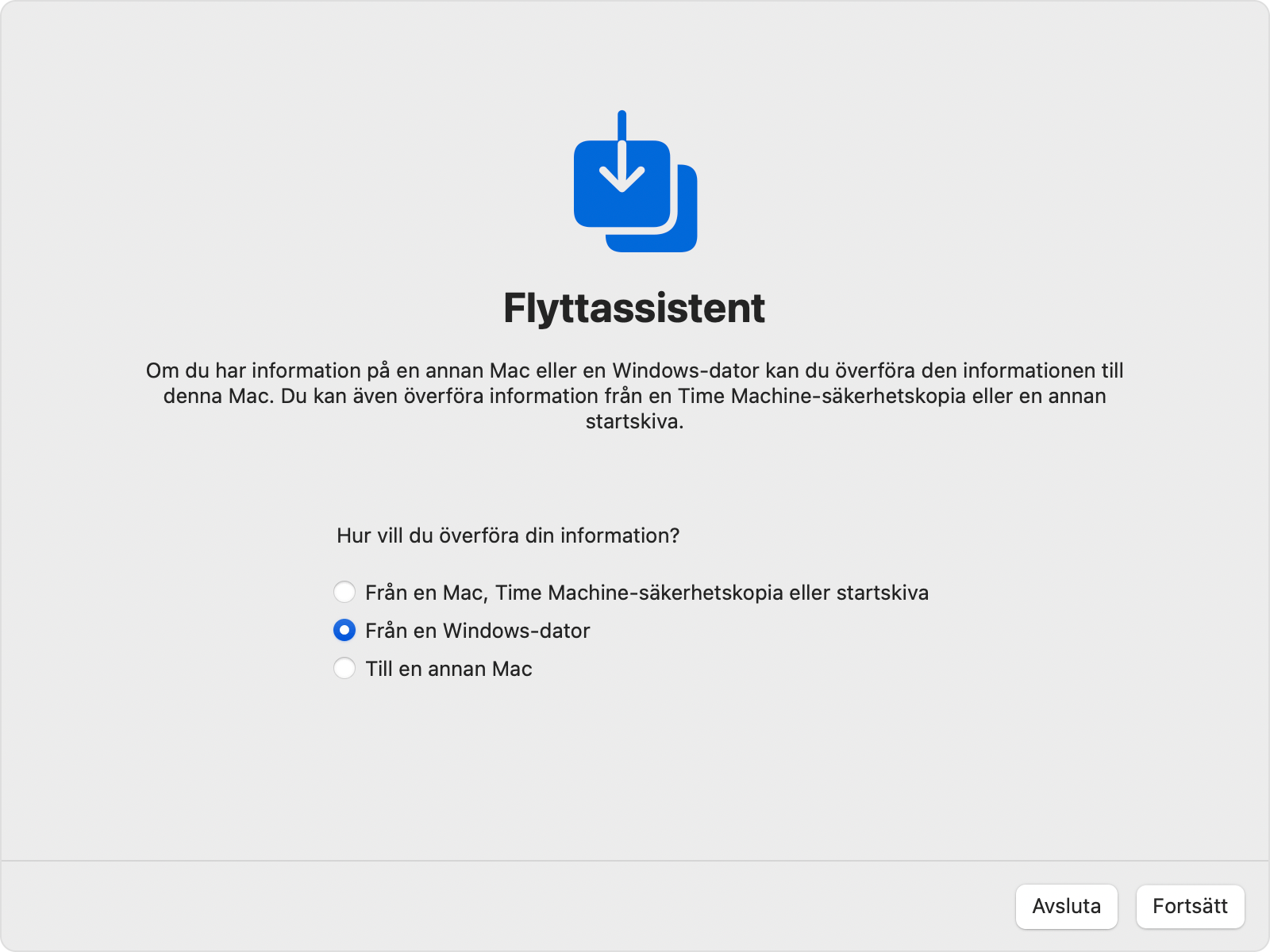
På din Mac väljer du ikonen som representerar din dator och klicka sedan på Fortsätt:
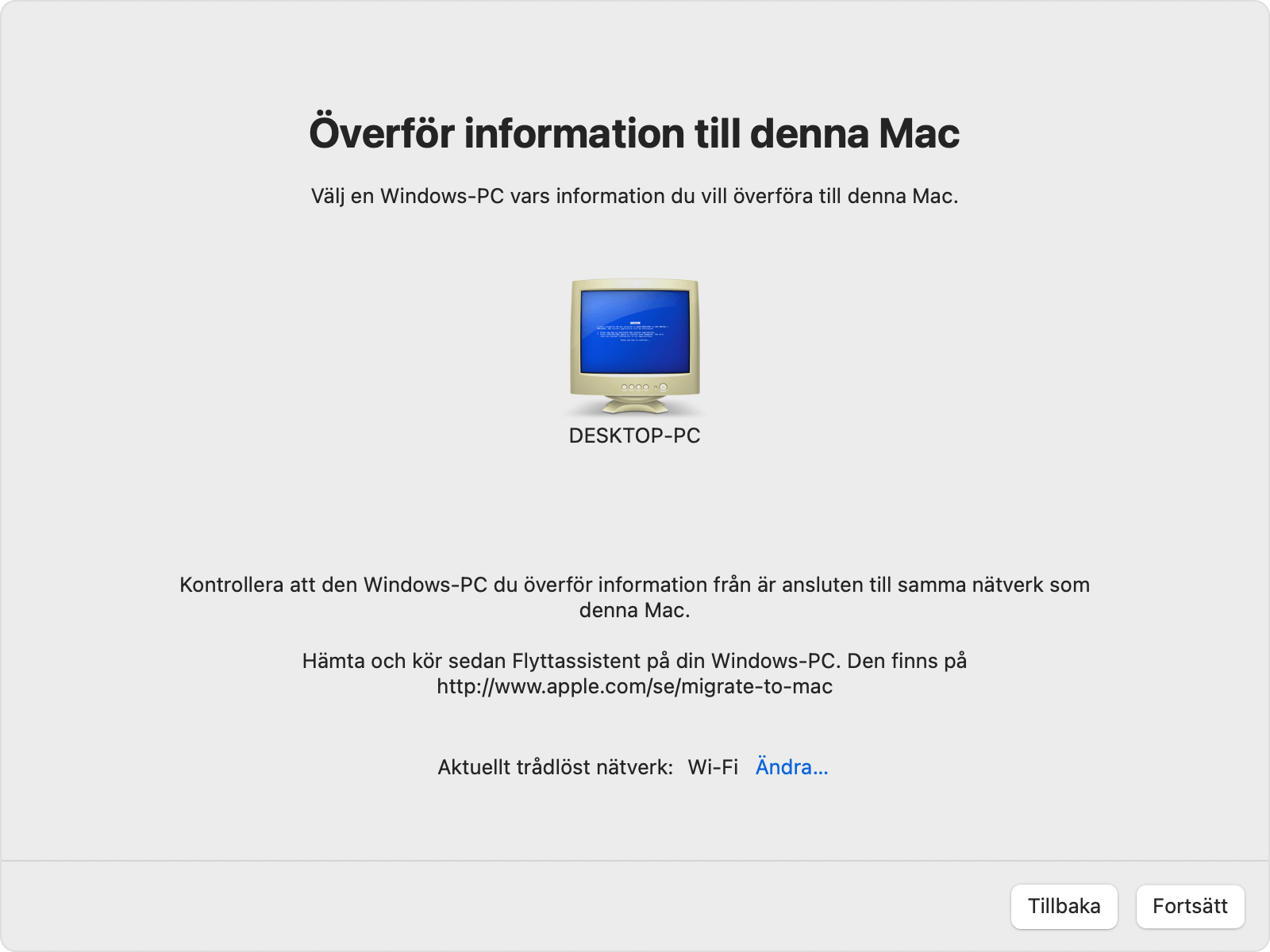
Se till att din pc och Mac visar samma lösenkod och klicka sedan på Fortsätt på din pc:
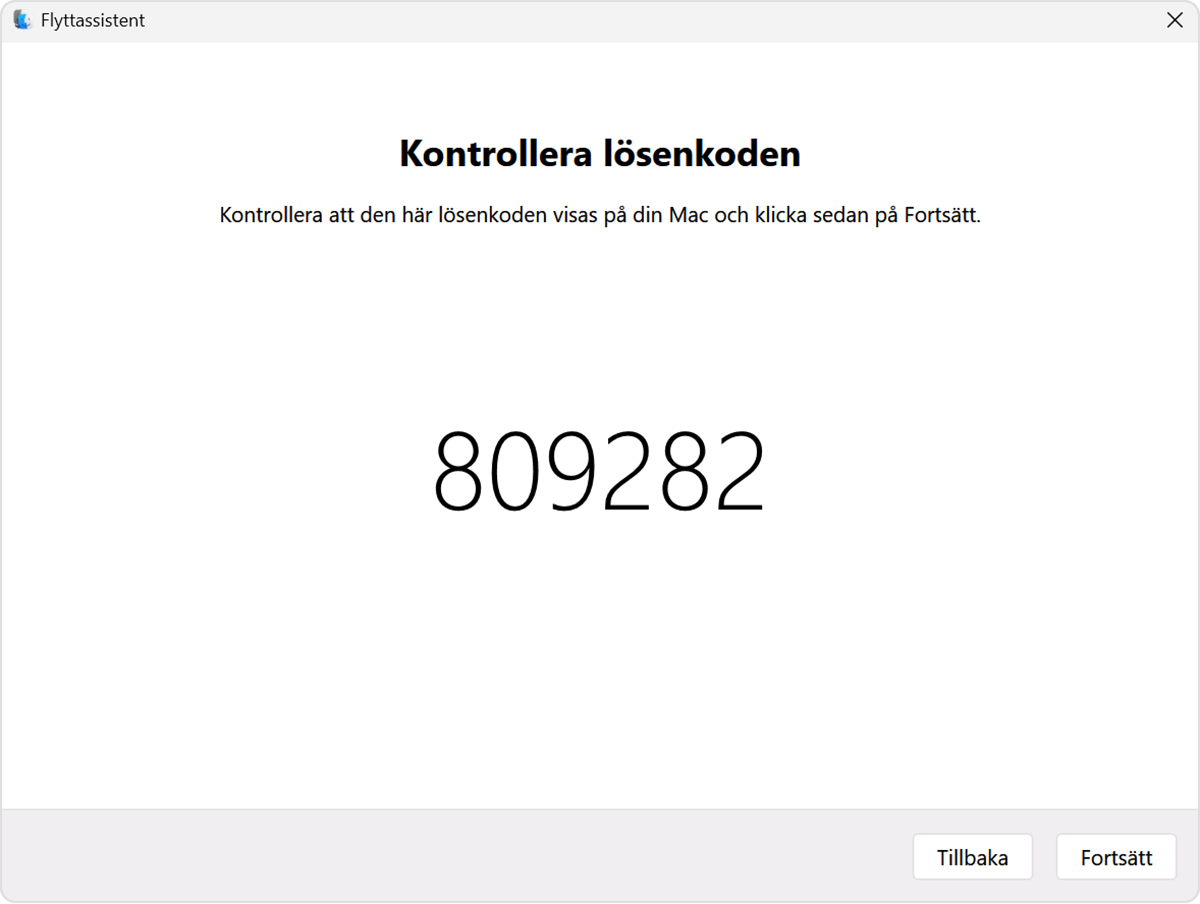
När Flyttassistent har anslutit följer du stegen nedan för att överföra informationen.
Använda Flyttassistent för att överföra information
När du har anslutit datorerna katalogiserar Flyttassistent informationen på din pc och beräknar hur mycket lagringsutrymme som används av varje kategori av filer. Det kan ta några minuter. Markera den information som ska överföras när den är klar. Du kan behöva rulla ner för att se hela listan.
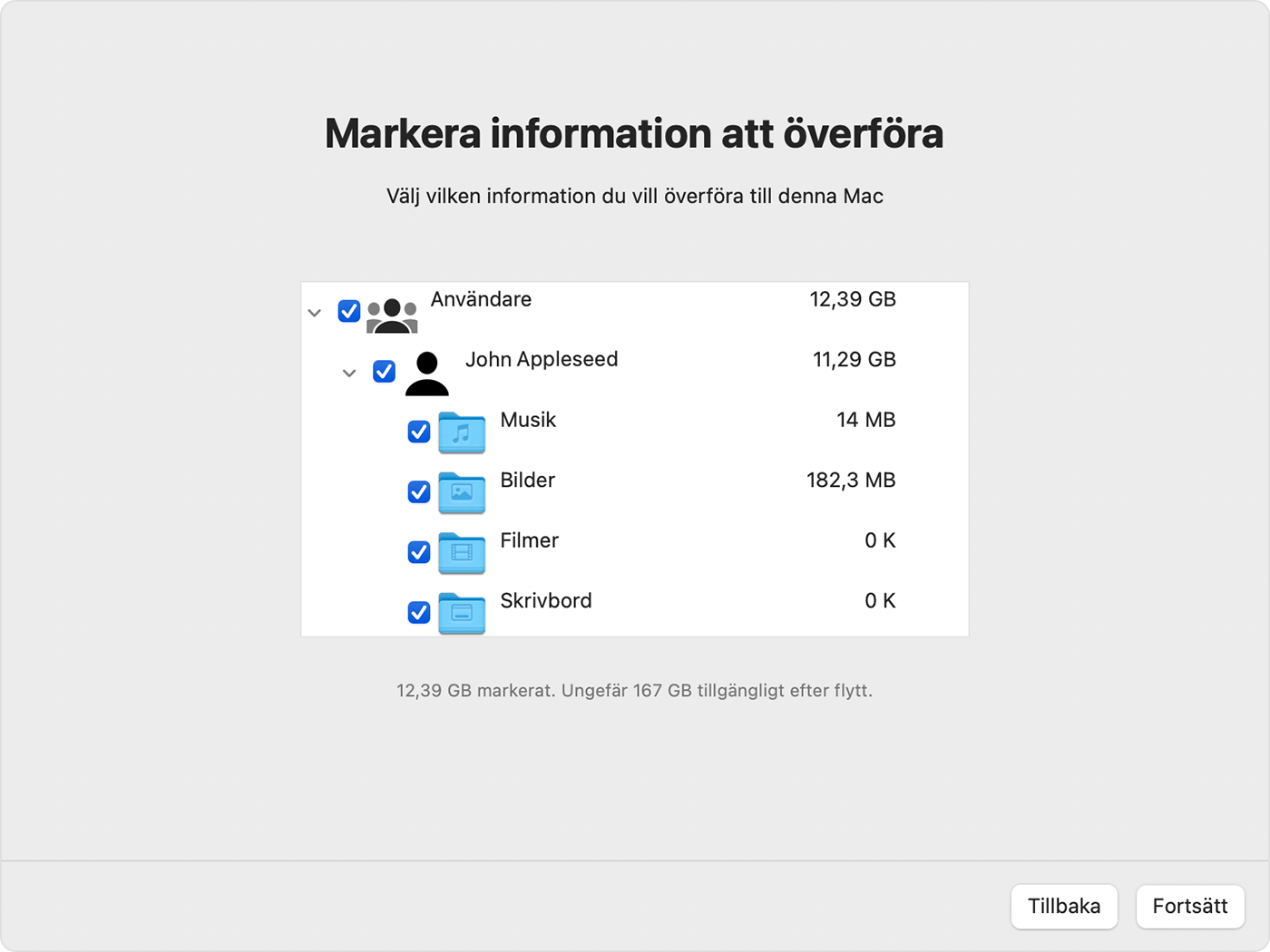
Klicka på Fortsätt för att påbörja överföringen. Stora överföringar kan ta flera timmar att genomföra, och det kan se ut som att de pausar ibland. Du skulle kunna börja på kvällen och låta migreringen bli klar över natten.
När överföringen är klar stänger du Flyttassistent på båda datorerna och loggar sedan in på det migrerade kontot på din Mac för att se dess filer. Kontot använder samma namn som kontot på din pc.
Auktorisera din Mac för köp med ditt Apple-konto. Det är viktigt att du gör detta innan du synkroniserar eller spelar upp innehåll som du har hämtat från Apple.
Om du behöver överföra information från ett annat Windows-användarkonto loggar du in på det kontot på din pc och upprepar sedan stegen i den här artikeln.
Vilka data överförs och vart
Överfört till Mail-appen på Mac: E-post- och e-postinställningar från Outlook och Windows Mail.
Överfört till appen Kontakter: Kontakter från personer (Windows 10 eller senare), Outlook och mappen Kontakter i din hemkatalog.
Överfört till Kalender-appen: Bokningar från Kalender (Windows 10 eller senare) och Outlook.
Överfört till appen Påminnelser: Uppgifter från Outlook. Kräver migrering till en Mac med macOS Ventura eller senare.
Överfört till Musik-appen, Podcaster-appen, Böcker-appen respektive TV-appen: Musik, poddar, ljudböcker och filmer och tv-program.
Överfört till Safari: Hemsida och bokmärken från Chrome, Edge, Firefox, Internet Explorer och Safari.
Överfört till Systeminställningar: Anpassade skrivbordsbilder, språkinställningar och platsinställningar. Om Mac-datorn använder macOS Ventura eller senare flyttas även kända Wi-Fi-nätverk.
Överfört till din hemmapp: Dokument och andra filer från din hemkatalog. Och bilder, som du kan lägga till i appen Bilder manuellt, eller låta Bilder söka på din Mac efter bilder att importera.
Överfört till den delade mappen i din hemmapp: Icke-systemfiler och dokument från systemdisken (vanligtvis C-enheten) och andra tillgängliga diskar. Kräver att du använder Flyttassistent när du är inloggad på din pc som administratör.
Om överföringen inte lyckas
Se till att du har installerat de senaste macOS-uppdateringarna på din Mac och de senaste Windows-uppdateringarna på din pc. Kontrollera sedan att du använder rätt version av Windows Flyttassistent på din pc.
Om du installerade antivirusprogram, brandväggsprogram eller VPN-mjukvara på någon av datorerna stänger du av den mjukvaran innan du använder Flyttassistent.
Använd verktyget check disk (chkdsk) på din pc för att söka efter problem som kan förhindra att din information överförs:
Högerklicka på startknappen och klicka på Kör.
Skriv
cmdKommandotolken öppnas.Skriv
chkdski tolken och tryck på Retur.Om verktyget hittar problem skriver du
chkdsk drive: /F, där drive är bokstaven som representerar din Windows-startskiva, till exempel C.Tryck på returtangenten.
Skriv
Yi tolken och starta om din pc.Upprepa den här processen tills diskkontrollverktyget inte längre rapporterar några problem. Din pc kanske behöver service om verktyget inte kan åtgärda alla problem som hittas.
Om du inte kan lösa problemet använder du en extern lagringsenhet eller fildelning för att kopiera viktiga filer från din pc till din Mac.
Läs mer
Du kan även överföra information från en annan Mac, från en Time Machine-säkerhetskopia av en Mac eller från en iPhone.
Information om produkter som inte tillverkas av Apple eller som finns på oberoende webbplatser som inte står under Apples kontroll eller testats av Apple anges endast i informationssyfte och är inte att betrakta som rekommendationer av eller stöd för produkterna. Apple tar inget ansvar för valet eller nyttjandet av webbplatser eller produkter från tredje part och inte heller för produkternas prestanda. Apple garanterar inte att informationen på webbplatser från tredje part är korrekt eller tillförlitlig. Kontakta leverantören för mer information.
