Överföra till en ny Mac-dator med Flyttassistenten
Använd Flyttassistent för att kopiera en del eller allt innehåll från en Mac till en annan Mac.
Vad gör Flyttassistent?
Flyttassistent överför dokument, appar, användarkonton och inställningar från en Mac till en annan. Den raderar inte information från din gamla Mac eller ersätter operativsystemet (macOS) på din nya Mac.
Flyttassistent kan också överföra från en Time Machine-säkerhetskopia eller överföra från en Windows-dator.
Förbereda dig
Installera de senaste mjukvaruuppdateringarna på båda datorerna.
Se till att båda datorerna har aktiverat och är nära varandra vid trådlös överföring. Om någon av Mac-datorerna använder OS X El Capitan eller tidigare ansluter du dem till samma wifi-nätverk.
Om antivirusprogram, brandvägg eller VPN-mjukvara används på någon av Mac-datorerna stänger du av den mjukvaran tills du är klar.
Så här använder du Flyttassistent
Flyttassistent medföljer din Mac – både som app och som en del av inställningsassistenten som öppnas när du startar en ny Mac första gången.
På din nya Mac
Öppna Flyttassistent:
Fortsätt till nästa steg om din Mac startar med en inställningsassistent som frågar efter t.ex. ditt land och ditt nätverk, eftersom flytt ingår i den inställningen.
Öppna Flyttassistent om du redan har slutfört den inledande inställningen av din nya Mac. Du hittar den i mappen Verktygsprogram i mappen Program. Eller använd Spotlight för att hitta och öppna den. Ange administratörslösenordet om du blir tillfrågad om lov att göra ändringar.
När du blir tillfrågad om hur du vill överföra informationen väljer du alternativet att överföra från en Mac, Time Machine-säkerhetskopia eller startskiva. Klicka på Fortsätt.
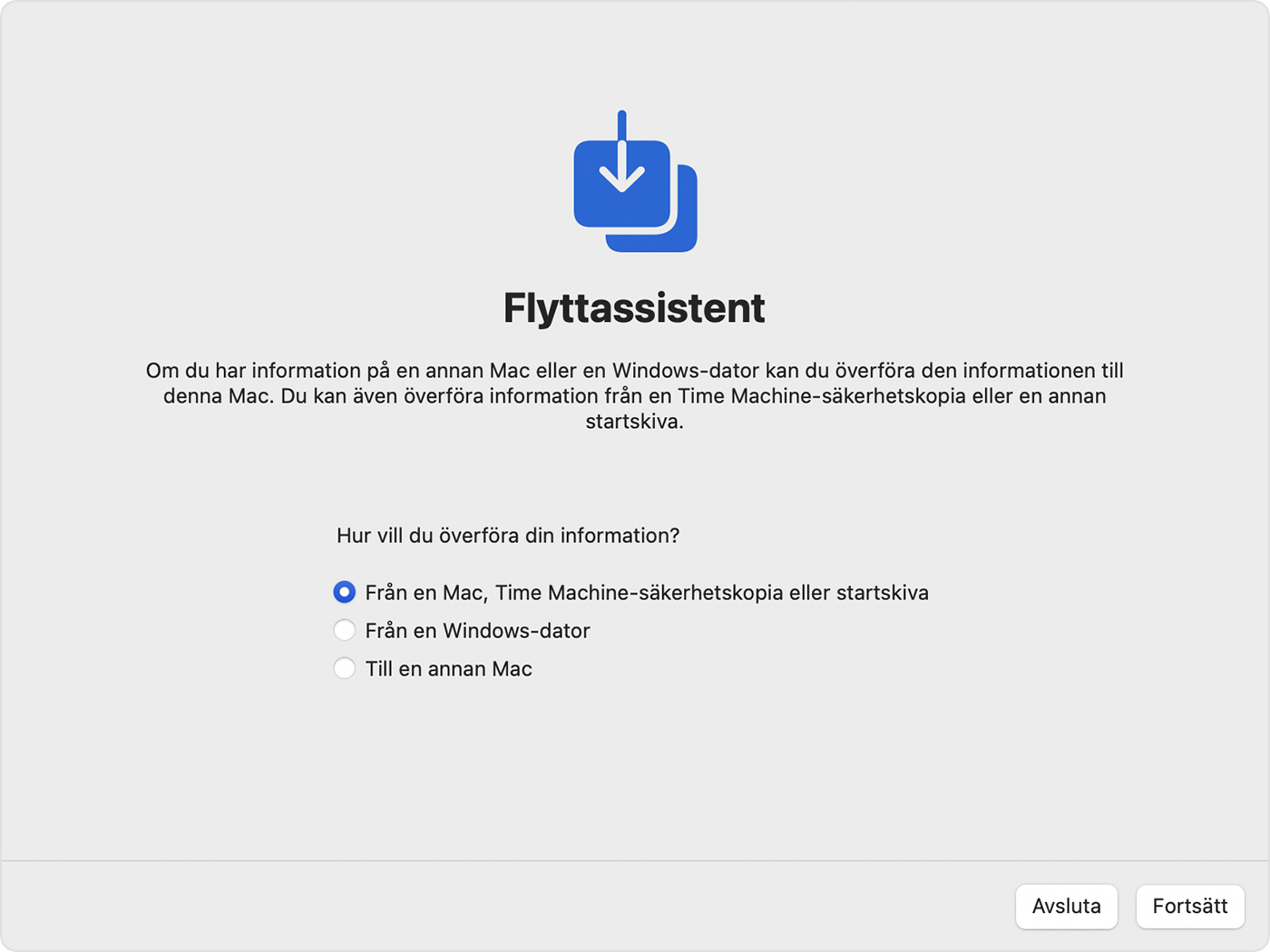
På din gamla Mac
Öppna Flyttassistent och klicka på Fortsätt.
När du blir tillfrågad om hur du vill överföra din information väljer du alternativet att överföra till en annan Mac. Klicka på Fortsätt.
På din nya Mac
När du blir ombedd att välja en Mac, Time Machine-säkerhetskopia eller en annan startskiva väljer du symbolen för din andra Mac. Klicka på Fortsätt.

På din gamla Mac
Om en säkerhetskod visas kontrollerar du att det är samma kod som den som visas på din nya Mac. Klicka på Fortsätt.
På din nya Mac
Flyttassistent beräknar hur mycket lagringsutrymme som används av all din information, såsom appar, användarkonton, filer, mappar, och inställningar. Markera kryssrutan bredvid varje kategori med filer som du vill överföra. Du kan också klicka på bredvid en kategori och välja specifika objekt i den. Klicka på Fortsätt.
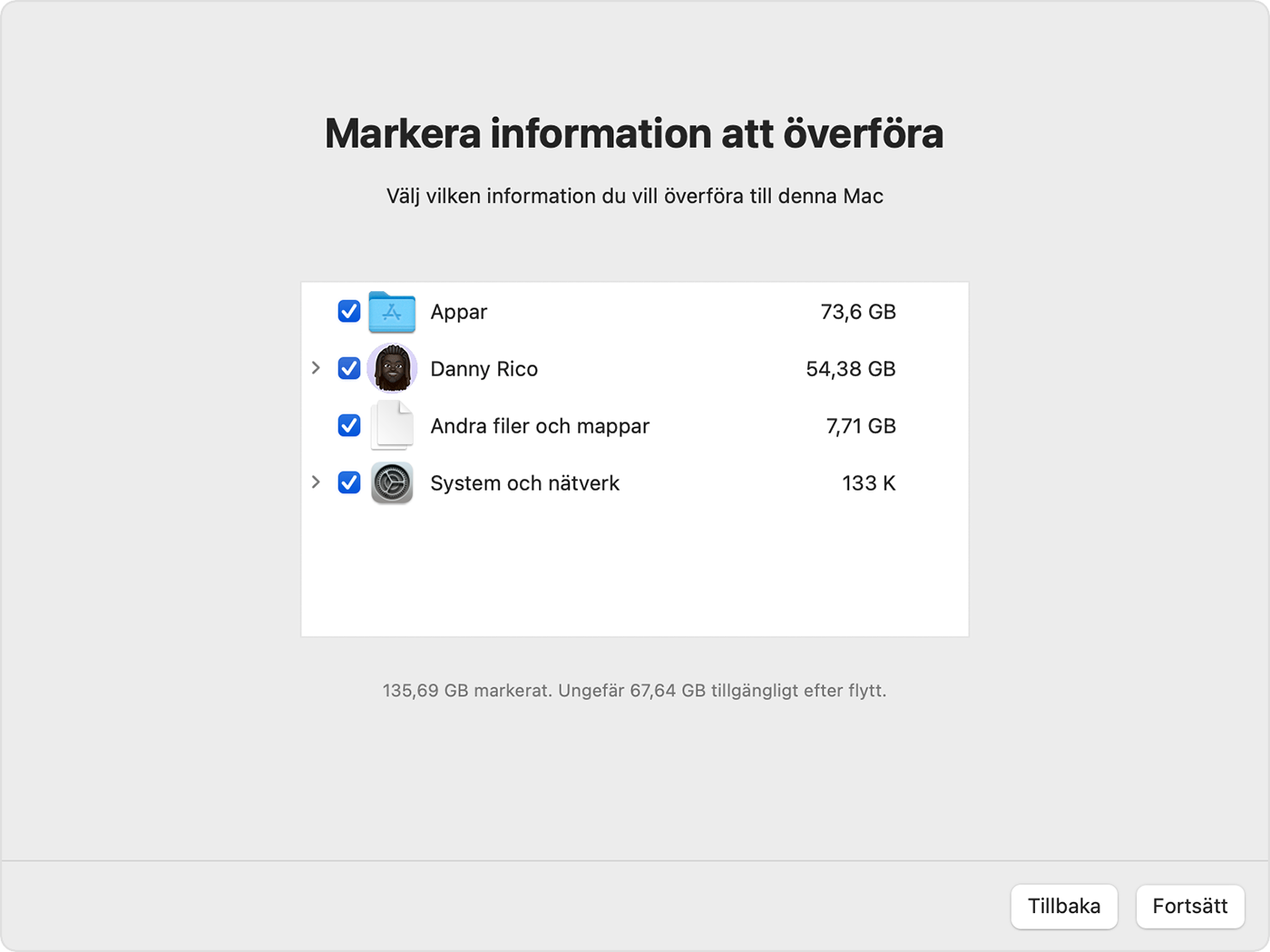
I exemplet på bilden är Danny Rico ett användarkonto. När du överför ditt eget konto eller andra konton uppmanas du att skapa ett nytt lösenord för varje konto.
Klicka på Ställ in lösenord för varje administratörskonto och ange ett säkert lösenord. Kom ihåg lösenordet: Du behöver det för att logga in på kontot på din nya Mac.
Ett tillfälligt lösenord tilldelas varje standardkonto och visas på skärmen. Skriv ner lösenordet. När användaren loggar in första gången måste hen ange det här lösenordet och sedan ange sitt eget nya lösenord när hen uppmanas till det.

Om ett konto med samma namn redan finns på din nya Mac ombeds du att välja:
Ersätt kontot på din nya Mac med kontot från din gamla Mac. Du kanske också kan välja att behålla en kopia av det ersatta kontots data genom att flytta dem till mappen Borttagna användare, där du kan komma åt dessa data senare.
Eller byt namn på det gamla kontot innan du överför det till din nya Mac. Då behålls båda kontona så att du kan logga in på dem separat på din nya Mac.

Om du uppmanas att ange lösenordet för en befintlig användare som redan är auktoriserad på din nya Mac klickar du på Auktorisera och anger sedan lösenordet för kontot.

Stora överföringar kan ta flera timmar att genomföra, och det kan se ut som att de pausar ibland. När Flyttassistent är klar stänger du Flyttassistent på båda datorerna och loggar sedan in på det flyttade kontot på din nya Mac.
Läs mer
Flyttassistent överför din e-post, men för att komma åt den kanske du först måste konfigurera ditt e-postkonto igen i din e-postapp.
I macOS Ventura 13 och senare kan du också öppna Flyttassistent på följande sätt: Välj Apple-menyn > Systeminställningar, klicka på Allmänt i sidofältet, klicka på Överför eller nollställ till höger och klicka sedan på Öppna Flyttassistent.
Läs om vad du ska göra innan du säljer, ger bort eller byter in din gamla Mac om du inte vill behålla din gamla Mac. Dessa steg omfattar alternativet att radera din gamla Mac och återställa den till fabriksinställningarna.
