Så här använder du låst privat surfning i Safari
Lås dina privata fönster så att du kan hålla dem öppna och privata även när du lämnar din enhet.
Surfa privat i Safari på din Apple-enhet
När du använder Privat surfning kommer Safari inte ihåg sidorna som du besöker, din sökhistorik eller din AutoFyll-information. Privat surfning skyddar dig också från spårning genom att hindra kända spårare från att laddas och genom att ta bort spårning som används för att identifiera enskilda användare från webbadresser när du surfar.
För ytterligare integritet kan du låsa dina privata fönster när du inte använder dem.
När din enhet är låst eller i viloläge och när du inte aktivt använder Safari låses dina privata fönster i Safari.
När du låser upp eller väcker din enhet eller börjar använda Safari igen kan du låsa upp dina privata fönster med Touch ID, Face ID eller enhetens lösenkod eller lösenord.
Låst privat surfning är tillgängligt från och med iOS 17, iPadOS 17 och i Safari 17 i macOS Monterey, macOS Ventura och macOS Sierra. Om du inte hittar alternativet att låsa privata fönster uppdaterar du enheten till den senaste mjukvaruversionen.
Slå på privat surfning på iPhone
Låst privat surfning är aktiverat som standard i macOS. I iOS och iPadOS kan du aktivera låst privat surfning när du använder Privat surfning för första gången efter att ha uppdaterat till mjukvara som stöder funktioner. Du kan också slå på funktionen i Inställningar.
Så här aktiverar eller inaktiverar du låst privat surfning på iPhone eller iPad
Öppna appen Inställningar.
Rulla ned och tryck på Safari.
Rulla ned till Integritet och säkerhet. Aktivera sedan Kräv Face ID (eller Touch ID) för att låsa upp privat surfning. Du kan också stänga av funktionen om du inte vill att dina privata fönster ska låsas.
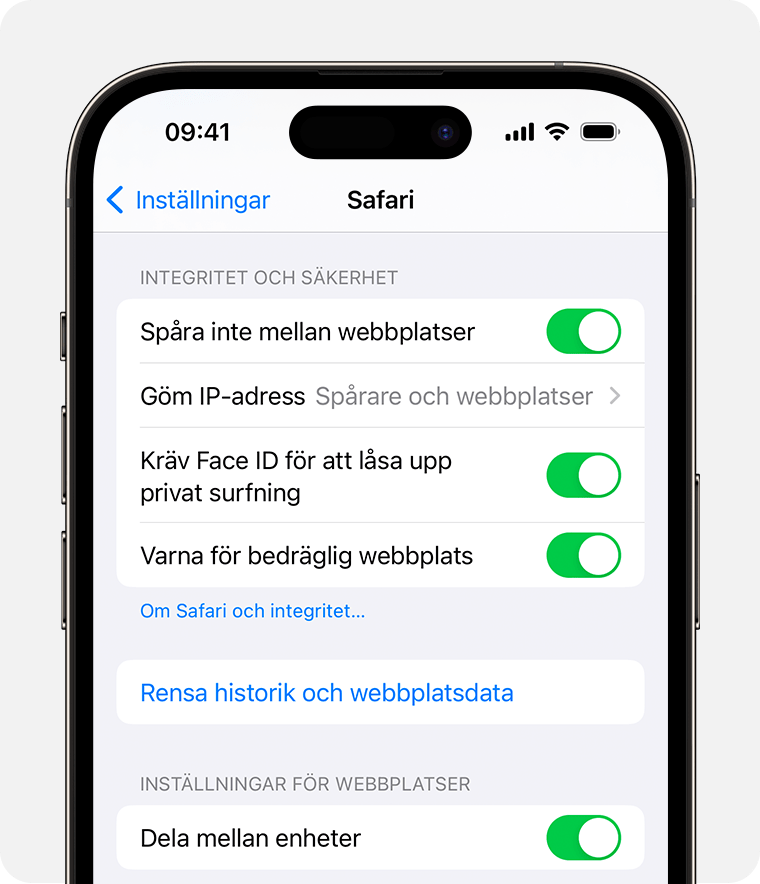
Så här aktiverar eller inaktiverar du låst privat surfning på Mac
Öppna Safari.
Välj Inställningar i Safari-menyn.
Klicka på Integritet.
Bredvid Privat surfning väljer du Kräv Touch ID för att visa låsta flikar. Du kan också avmarkera alternativet om du inte vill att dina privata fönster ska låsas.

När privata fönster låses

På iPhone eller iPad låses privata fönster när Safari inte körs i förgrunden eller när du växlar från Privat surfning. De låses också när du låser enheten.
På Mac låses privata fönster när Safari inte är det aktiva fönstret under en viss tid. De låses också när du låser din Mac, när den övergår till viloläge eller när en skärmsläckare startar.
På Mac kan du låsa alla privata fönster manuellt: Gå till menyraden i Safari, välj Fönster > Lås alla privata fönster.
Privata fönster låses inte om du inte har läst in en webbsida.
Privata fönster låses inte om du spelar upp ljud eller video.
Behöver du ytterligare hjälp?
Berätta mer om vad som händer så ger vi förslag på vad du kan göra härnäst.