Spela in skärmen på Mac
Du kan använda Skärmavbild eller QuickTime Player för att göra en videoinspelning av hela skärmen eller bara en vald del av den.
Använd appen Skärmavbild
Kräver macOS Mojave 10.14 eller senare

Öppna appen Skärmavbild genom att trycka på dessa tre tangenter samtidigt: Skift, Kommando och 5.
Du borde se ett verktygsfält på skärmen med reglage för att ta en stillbild på din skärm, följt av reglage för att spela in en video av skärmen:

(tillgängligt i macOS Tahoe 26 eller senare)
. Du kan justera den markerade delen genom att dra i dess kanter med musen eller styrplattan.
Innan du börjar inspelningen kan du klicka på Alternativ i verktygsfältet för att ändra inspelningsinställningarna:
Välj en mikrofon för att spela in din röst eller annat ljud med skärminspelning.
Välj Visa musklick om du vill visa en svart cirkel runt markören när du klickar.
Om du vill ställa in en inspelningstimer väljer du hur många sekunder du vill vänta innan inspelningen börjar efter att du har klickat på Spela in.
Om du vill ändra var inspelningen ska sparas när du har slutat spela in väljer du en annan plats för Spara till. Som standard sparas inspelningar på skrivbordet.
Om du vill ändra inspelningsformatet på Mac-modeller som stöds med hjälp av macOS Tahoe 26 eller senare väljer du SDR (mest kompatibel) för att spela in i standarddynamiskt omfång med videoformatet H.264. Eller välj HDR för att spela in i högt dynamiskt omfång med videoformatet HEVC.
Du kan avbryta inspelningen genom att trycka på tangenten Esc innan du klickar på Spela in.
För att börja spela in klickar du på knappen Spela in i verktygsfältet Skärmavbild. Om du spelar in ett markerat fönster klickar du på det fönster som du vill spela in.
För att sluta spela in klickar du på i menyraden eller trycker på Kommando-Kontroll-Esc (Escape).
När du ser en miniatyr av inspelningen i hörnet av skärmen klickar du på den för att redigera inspelningen. Eller så väntar du tills inspelningen visas på skrivbordet.
Läs mer om hur du använder appen Skärmavbild
Använda QuickTime Player
Öppna QuickTime Player från mappen Program.
Från menyraden väljer du Arkiv > Ny skärminspelning. Du kan också trycka på Kontroll-Kommando-N.
Om du ser reglagen på skärmen som beskrivs ovan utförs skärminspelning på din Mac av appen Skärmavbild. Följ stegen i föregående avsnitt.
Om du ser fönstret Skärminspelning som beskrivs nedan utförs skärminspelningen på din Mac av QuickTime Player. Fortsätt till nästa steg.
Innan du startar din inspelning kan du klicka på pilen bredvid för att ändra inspelningsinställningarna:
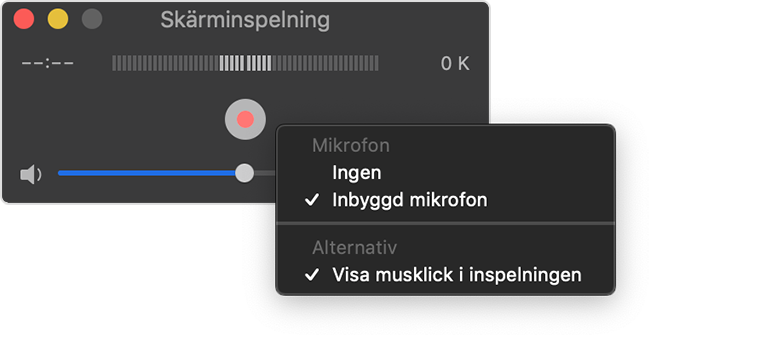
Välj en mikrofon för att spela in din röst eller annat ljud med skärminspelning. Du kan styra det här ljudet under inspelningen genom att justera volymreglaget. Om du får rundgång från ljudet sänker du volymen eller använder hörlurar med en mikrofon.
Välj Visa musklick i inspelningen om du vill visa en svart cirkel runt markören när du klickar.
Du kan avbryta inspelningen genom att trycka på tangenten Esc.
För att börja spela in klickar du på och genomför sedan en av dessa åtgärder:
Klicka någonstans på skärmen för att börja spela in hela skärmen.
Du kan även dra för att välja ett område som du vill spela in och sedan klicka på Starta inspelning inom det området.
För att stoppa inspelningen klickar på i menyraden, eller tryck på Kommando-Kontroll-Esc (Escape).
När du stoppar inspelningen öppnar QuickTime Player automatiskt inspelningen. Du kan nu spela upp, redigera eller dela inspelningen.
Läs mer om hur du använder QuickTime Player
Läs mer
När du sparar din inspelning automatiskt använder din Mac namnet ”Skärminspelning [datum] [tid].mov”.
Du kan öppna dina skärminspelningar med QuickTime Player, iMovie och andra program som har funktioner för att redigera eller visa videor.
Vissa appar, till exempel Apple TV-appen, kanske inte tillåter inspelning av fönstret.