Ändra namnet på ditt macOS-användarkonto och hemmappen
Du kan byta namn på ditt macOS-användarkonto och hemmappen som namngavs när kontot skapades.
Innan du börjar
Följ alla steg noggrant och se till att du har en säkerhetskopia innan du fortsätter. Om detta görs på fel sätt kan det skada ditt konto och hindra dig från att logga in med kontot.
Dessa steg ändrar eller nollställer inte lösenordet för ditt Mac-användarkonto, vilket är lösenordet du använder för att logga in på din Mac. Läs om vad du kan göra om du har glömt inloggningslösenordet till din Mac.
Dessa steg ändrar inte namnet på din Mac, vilket är namnet som andra enheter ser på ditt lokala nätverk. Läs om hur du ändrar datorns namn eller lokala värdnamn på datorn.
Skapa ett annat administratörskonto om det behövs
Du kan bara ändra namnet på ditt användarkonto när du är inloggad på ett annat konto, som måste vara ett administratörskonto. Om din Mac inte är konfigurerad med ett annat administratörskonto måste du först lägga till ett administratörskonto i inställningarna för användare och grupper:
Lägg till ett administratörskonto i macOS Ventura eller senare
Lägg till ett administratörskonto i tidigare versioner av macOS
Byta namn på hemmappen
När du har skapat ett annat administratörskonto:
Logga ut från kontot du vill byta namn på: Välj Apple-menyn > Logga ut.
Logga in på det andra administratörskontot. Logga inte in på kontot som du byter namn på.
Från menyraden i Finder väljer du Gå > Gå till mapp, sedan skriver du
/Användareoch trycker på Retur. Mappen Användare öppnas.I mappen Användare, välj mappen för kontot som du byter namn på, tryck sedan på Retur och ange det nya namnet. Använd inga mellanslag i det nya namnet. Om du använder fildelning
Ange namnet och lösenordet till administratörskontot du just använde för att logga in när du uppmanas till det.
Byta namn på kontot
När du har bytt namn på hemmappen och medan du fortfarande är utloggad från kontot som du byter namn på följer du dessa ytterligare steg, beroende på vilken version av macOS du använder.
macOS Ventura eller senare
Välj Apple-menyn > Systeminställningar.
Klicka på Användare och grupper i sidofältet.
Tryck på och håll ned kontrolltangenten på tangentbordet och klicka på namnet till kontot som du vill byta namn på. Välj Avancerade inställningar i menyn som visas.
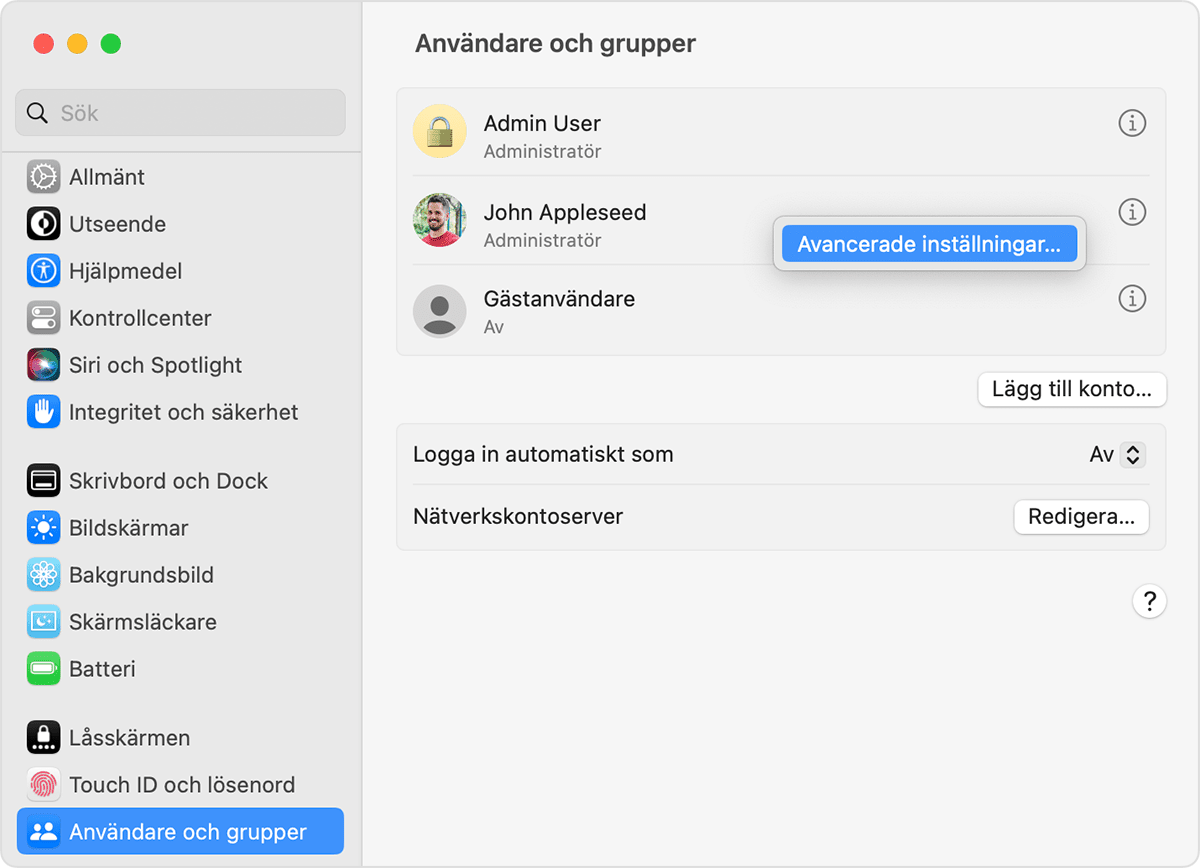
Ange namnet och lösenordet till administratörskontot du just använde för att logga in när du uppmanas till det.
Uppdatera fältet "Användarnamn" – inte fältet "Användare" – så att det matchar det nya namnet som du gav till din hemmapp i föregående avsnitt.
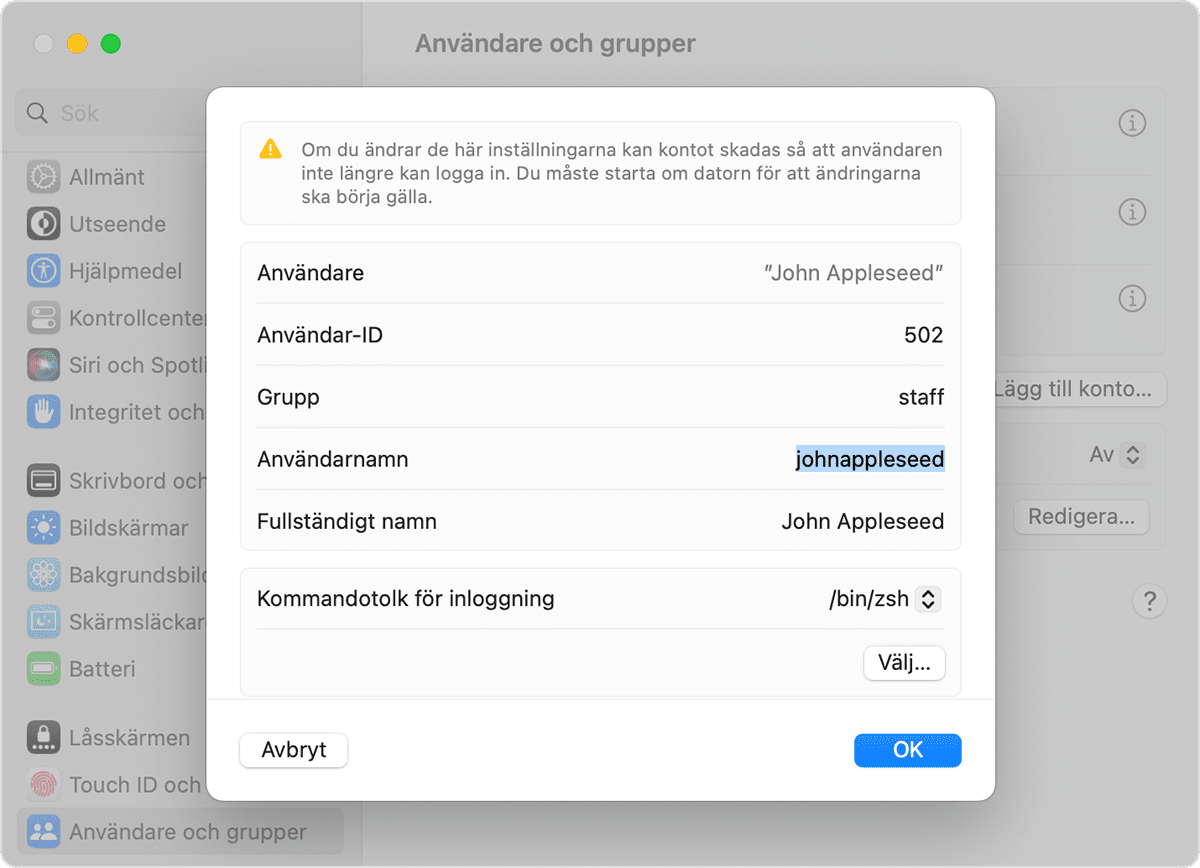
Valfritt: Uppdatera fältet "Fullständigt namn". Det fullständiga namnet behöver inte matcha användarnamnet och kan innehålla mellanslag. Du kommer att kunna använda antingen användarnamnet eller hela namnet när du loggar in eller gör ändringar som kräver ditt kontonamn och lösenord.
Scrolla ned så att du kan se fältet "Hemkatalog". Uppdatera användarnamnet i det fältet, men ta inte bort
/Användare/. Till exempel, om "Användarnamn" är johnappleseed, då bör "Hemkatalog" vara /Users/johnappleseed.Klicka på OK. Starta om Mac-datorn och logga in på kontot som fått nytt namn.
Tidigare versioner av macOS
Välj Apple-menyn > Systeminställningar.
Klicka på Användare och grupper.
Klicka på och ange sedan administratörsnamnet och lösenordet som du använde för att logga in.
Tryck på och håll ned kontrolltangenten på tangentbordet och klicka på namnet till kontot som du vill byta namn på. Välj Avancerade inställningar i menyn som visas.
Uppdatera fältet "Kontonamn" så att det matchar det nya namnet som du gav till din hemmapp i föregående avsnitt.
Valfritt: Ändra fältet "Fullständigt namn". Det fullständiga namnet behöver inte matcha användarnamnet och kan innehålla mellanslag. Du kommer att kunna använda antingen användarnamnet eller hela namnet när du loggar in eller gör ändringar som kräver ditt kontonamn och lösenord.
Uppdatera användarnamnet i fältet "Hemkatalog". Ändra det namnet så att det matchar det nya namnet på hemmappen, men ta inte bort
/Användare/. Till exempel, om "Användarnamn" är johnappleseed, då bör "Hemkatalog" vara /Users/johnappleseed.Klicka på OK. Starta om Mac-datorn och logga in på kontot som fått nytt namn.
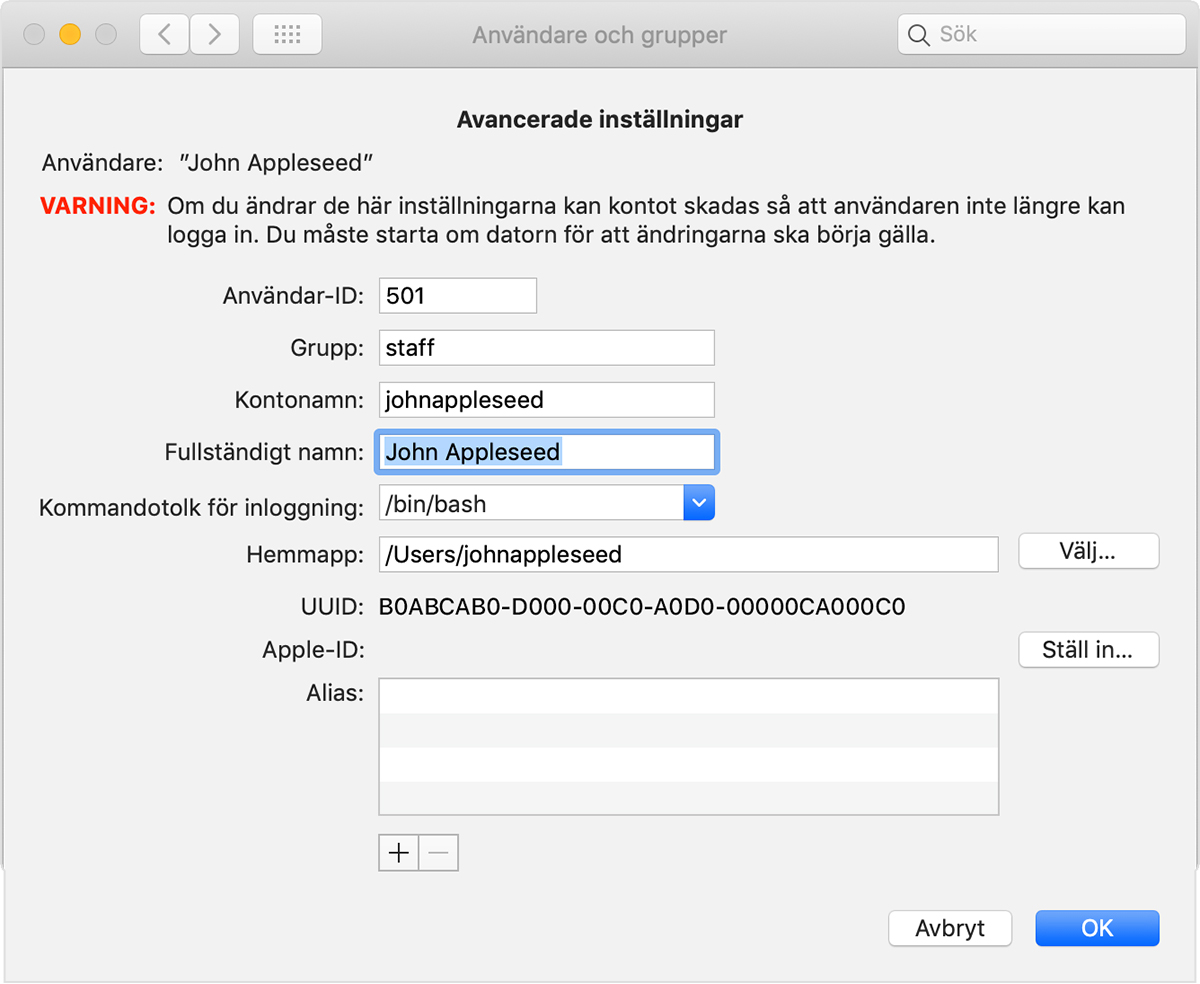
Behöver du ytterligare hjälp?
Berätta mer om vad som händer så ger vi förslag på vad du kan göra härnäst.
