Använda Blackmagic eGPU med din Mac
Blackmagic eGPU och Blackmagic eGPU Pro är externa grafikprocessorer som ger din Mac extra grafisk kraft för arbetsflöden med proffsappar, spel, VR-skapande med mera.
Blackmagic eGPU och Blackmagic eGPU Pro kräver en Mac med en Intel-processor.

Blackmagic Designs Blackmagic eGPU och Blackmagic eGPU Pro har skapats i nära samarbete med Apple och ger snabbare arbetsflöden med proffsappar, bättre spelupplevelser och möjlighet att skapa verklighetstroget VR-innehåll på din Mac.
Teknisk information
Blackmagic eGPU har en Radeon Pro 580 grafikprocessor med 8 GB DDR5-minne som ger din anslutna Mac grafikprestanda som liknar en 27-tums iMac i toppklass.
Blackmagic eGPU Pro har grafikprocessorn Radeon RX Vega 56 med 8 GB HBM2-minne. Det ger din anslutna Mac grafikprestanda i klass med iMac Pro.
Utöver ökad grafikprestanda ger Blackmagic eGPU:er även 85 W laddningseffekt till MacBook Air och MacBook Pro.
Blackmagic eGPU har följande portar för anslutning av bildskärmar och VR-tillbehör:
Två Thunderbolt 3 (USB-C)
Fyra usb 3.0
En hdmi 2.0
Blackmagic eGPU Pro har dessa portar:
Två Thunderbolt 3 (USB-C)
Fyra usb 3.0
En hdmi 2.0
En DisplayPort 1.4
Systemkrav
Blackmagic eGPU är kompatibel med alla Mac-datorer med en Intel-processor och Thunderbolt 3-portar som kör macOS High Sierra 10.13.5 eller senare. Blackmagic eGPU Pro kräver en Mac med en Intel-processor och Thunderbolt 3-portar som kör macOS Mojave 10.14.1 eller senare.
Om du har en Mac mini (2018) eller Mac Pro (2019) med FileVault aktiverat ska du se till att ansluta din primära bildskärm direkt till din dator under installationen. När du har loggat in och macOS-skrivbordet visas kan du koppla från bildskärmen från datorn och ansluta den till Blackmagic eGPU.
För att ansluta en Apple Pro Display XDR till Blackmagic eGPU eller Blackmagic eGPU Pro, måste din Mac köra macOS Catalina 10.15.2 och din eGPU ha den senaste fasta mjukvaran.
Så här uppdaterar du den fasta mjukvaran i din eGPU:
Gå till Blackmagics webbplats.
Välj produktfamiljen DaVinci Resolve, Fusion och BlackMagic eGPU.
Hämta och installera den senaste fasta mjukvaran för din eGPU.
Ansluta och använda Blackmagic eGPU
När du ansluter Blackmagic eGPU eller Blackmagic eGPU Pro till din Mac med en Thunderbolt 3 (usb-C)-kabel, visas Det visar att din eGPU är redo för användning.
Blackmagic eGPU accelererar automatiskt Metal-baserade appar på externa bildskärmar och enheter som är anslutna till eGPU:n. Du kan även använda Aktivitetskontroll för att kontrollera att din eGPU används:
Öppna Aktivitetskontroll i mappen Verktygsprogram i Program.
Klicka på Fönster > Grafikprocessorhistorik. Då visas ett diagram som visar aktiviteten för datorns interna GPU och Blackmagic eGPU.
För att koppla bort Blackmagic eGPU använder du för att säkert koppla bort eGPU:n från din Mac innan du kopplar ur kabeln.
Använda alternativet Föredra extern grafikprocessor
I macOS Mojave 10.14 kan du slå på Föredra extern grafikprocessor i panelen Visa info i Finder för en specifik app. Med det här alternativet kan Blackmagic eGPU och Blackmagic eGPU Pro snabba upp appar på alla bildskärmar som är anslutna till en Mac – även bildskärmar som är inbyggda i Mac-datorn:
Avsluta programmet om det är öppet.
Välj programmet i Finder. De flesta program finns i mappen Program. Om du öppnar programmet via en genväg eller en startare kan du behöva kontrollklicka på programsymbolen och välja Visa original från popupmenyn. Välj sedan originalprogrammet.
Tryck på Kommando-I för att visa programmets informationsfönster.
Markera kryssrutan intill Föredra extern grafikprocessor.
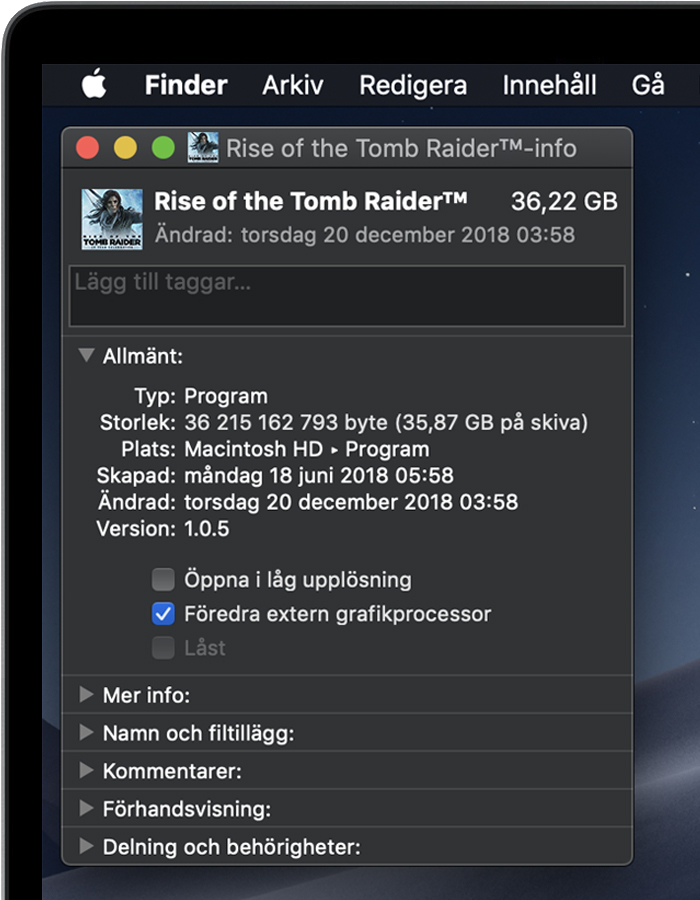
Öppna programmet för att använda det med eGPU:n.
Läs mer om att använda eGPU:er med din Mac.
Läs mer
macOS har för närvarande inte stöd för eGPU:er i Windows med Boot Camp eller när din Mac befinner sig i Återställning i macOS, vid FileVault-inloggning eller när du installerar systemuppdateringar.
Information om produkter som inte tillverkas av Apple eller som finns på oberoende webbplatser som inte står under Apples kontroll eller testats av Apple anges endast i informationssyfte och är inte att betrakta som rekommendationer av eller stöd för produkterna. Apple tar inget ansvar för valet eller nyttjandet av webbplatser eller produkter från tredje part och inte heller för produkternas prestanda. Apple garanterar inte att informationen på webbplatser från tredje part är korrekt eller tillförlitlig. Kontakta leverantören för mer information.