Använda en extern grafikprocessor med din Mac
Din Thunderbolt 3-utrustade Mac som kör macOS High Sierra 10.13.4 eller senare kan få tillgång till ytterligare grafikprestanda när du ansluter en extern grafikprocessor (även kallad eGPU).
För att använda en eGPU är en Mac med en Intel-processor nödvändig.
En eGPU kan ge din Mac ytterligare grafikprestanda för professionella program, 3D-spel, skapande av VR-innehåll och mycket mer.
eGPU:er stöds av alla Mac-datorer med en Intel-processor och Thunderbolt 3-portar1 som kör macOS High Sierra 10.13.4 eller senare. Läs om hur du uppdaterar mjukvara på din Mac.
En eGPU gör det möjligt att göra allt detta på din Mac:
Snabba upp appar och spel som använder Metal, OpenGL och OpenCL
Ansluta ytterligare externa bildskärmar
Använda VR-headset kopplade till eGPU
Ladda din MacBook Pro medan du använder eGPU
Använda en eGPU med din MacBook Pro medan den inbyggda bildskärmen är avstängd
Ansluta en eGPU medan en användare är inloggad
Ansluta fler än en eGPU med Thunderbolt 3 (usb-C)-portarna på din Mac2
Använd för att säkert koppla bort eGPU:n
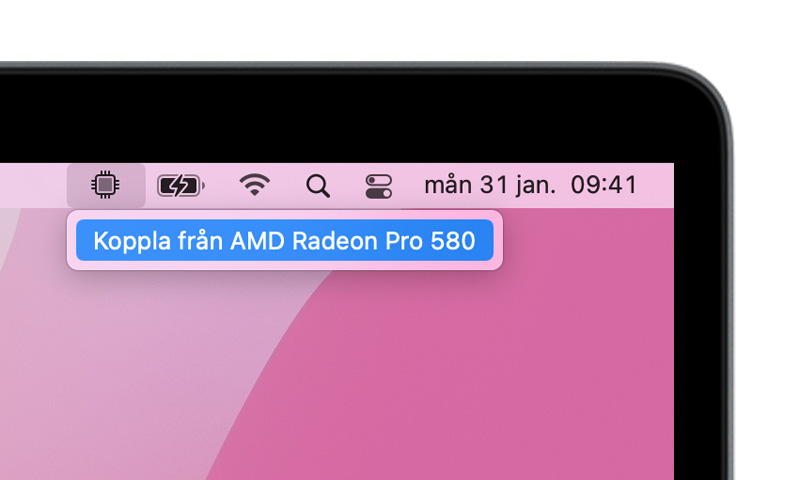
Visa aktivitetsnivåerna för de inbyggda och externa grafikprocessorerna (Öppna Aktivitetskontroll och välj Fönster > Grafikprocessorhistorik.)
eGPU-stöd i appar och spel
Stöd för eGPU i macOS High Sierra 10.13.4 eller senare är framtagen för att snabba upp Metal-, OpenGL- och OpenCL-appar och spel som drar nytta av en kraftfull eGPU. Alla appar och spel stöder inte eGPU:ns snabba hastighet. Kolla med appens utvecklare för att lära dig mer.3
Som regel kan en eGPU öka prestanda i dessa typer av program:
Proffsprogram utvecklade för att använda flera GPU:er
3D-spel, när en extern skärm är ansluten direkt till eGPU:n
VR-program, när VR-headsetet är kopplat direkt till eGPU:n
Proffsprogram och 3D-spel där utvecklaren har gjort det möjligt att snabba upp grafiken på den inbyggda bildskärmen på iMac, iMac Pro, MacBook Air och MacBook Pro (funktionen måste aktiveras av apputvecklaren).
Du kan konfigurera program att använda en eGPU på ett av följande sätt.
Använd alternativet Föredra extern grafikprocessor
I macOS Mojave 10.14 kan du slå på Föredra extern grafikprocessor i panelen Visa info i Finder för ett specifikt program. Det här alternativet låter eGPU:n snabba upp appar på alla skärmar som är anslutna till Mac-datorn – inklusive skärmar som är inbyggda i iMac, iMac Pro, MacBook Air och MacBook Pro:
Avsluta programmet om det är öppet.
Välj programmet i Finder. De flesta program finns i mappen Program. Om du öppnar programmet via en genväg eller en startare kan du behöva kontrollklicka på programsymbolen och välja Visa original från popupmenyn. Välj sedan originalprogrammet.
Tryck på Kommando-I för att visa programmets informationsfönster.
Markera kryssrutan intill Föredra extern grafikprocessor.
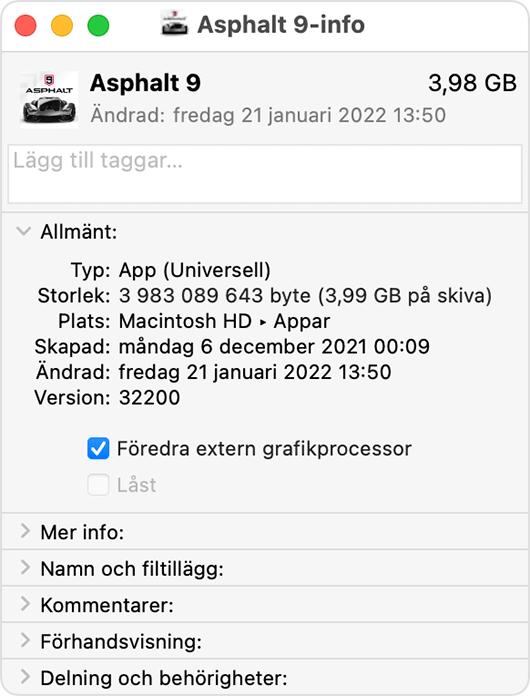
Öppna programmet för att använda det med eGPU:n.
Du ser inte det här alternativet när eGPU:n är urkopplad, om din Mac inte kör macOS Mojave eller senare, eller om appen hanterar sitt val av grafikprocessor själv. Vissa appar, såsom Final Cut Pro väljer direkt vilka grafikprocessorer som används och tar inte hänsyn till kryssrutan Föredra extern grafikprocessor.
Ställa in extern eGPU-ansluten bildskärm som primär bildskärm
Om du har en extern bildskärm som är ansluten till din eGPU så kan du ange den som den primära bildskärmen för alla program. Eftersom program använder den primära bildskärmen som standard, fungerar det här alternativet med en mängd olika appar.
I macOS Monterey och senare:
Avsluta alla öppna program som du vill att eGPU:n ska snabba upp på den primära bildskärmen.
Välj Apple-menyn > Systeminställningar och klicka sedan på Bildskärmar.
Välj skärmen som är ansluten till eGPU:n och välj sedan Använd som huvudskärm.
Öppna programmen som du vill använda med eGPU:n.
I macOS Big Sur och tidigare:
Avsluta alla öppna program som du vill att eGPU:n ska snabba upp på den primära bildskärmen.
Välj Apple-menyn > Systeminställningar. Klicka på Bildskärmar och välj sedan fliken Uppställning.
Dra den vita menyraden till rutan som representerar bildskärmen som är ansluten till eGPU:n.
Öppna programmen som du vill använda med eGPU:n.
När du kopplar ur eGPU:n så kommer din Mac åter börja använda de interna grafikprocessorerna som driver den inbyggda bildskärmen. När eGPU:n ansluts igen så kommer den automatiskt ange den externa bildskärmen som den primära.
Om drivrutiner till grafikprocessorn i macOS
Mac-hårdvara och mjukvarudrivrutiner till grafikprocessorn har alltid varit djupt integrerade i systemet. Den här designen bidrar till den visuellt rika och grafiska macOS-upplevelsen samt flera djupare plattformsberäkningar och grafiska funktioner. De gör bland annat användargränssnittet snabbare, ger stöd för avancerade skärmfunktioner, renderar 3D-grafik för proffsmjukvaror och spel, bearbetar bilder och videor, möjliggör kraftfulla funktioner för beräkningar i grafikprocessorn och ser till att maskininlärningsuppgifter går snabbare. Denna djupa integration möjliggör även optimal batteritid och förbättrar både systemets prestanda och stabilitet.
Apple utvecklar, integrerar och ger stöd för drivrutiner till grafikprocessorer i macOS för att ge alla Mac-produkter samma grafikprocessorkapacitet, även kraftfulla API:er som Metal, Core Animation, Core Image och Core ML. För bästa möjliga kundupplevelse måste GPU-drivrutiner konstrueras, integreras, testas och levereras med varje version av macOS. Senare drivrutiner till grafikprocessorn från tredje part är inte kompatibla med macOS.
De drivrutiner till grafikprocessorn som levereras med macOS är även designade för att leverera en upplevelse med hög kvalitet och höga prestanda när en eGPU används. Detta beskrivs i listan över rekommenderade eGPU-chassier och grafikkortskonfigurationer nedan. På grund av den här djupa systemintegrationen stöder macOS endast grafikkort som använder samma grafikprocessorarkitektur som de som är inbyggda i Mac-produkter.
eGPU-konfigurationer som stöds
Det är viktigt att använda en eGPU med ett rekommenderat grafikkort och Thunderbolt 3-chassi. Om du också använder eGPU:n till att ladda din MacBook Pro måste eGPU-chassiet ge tillräckligt med ström både för att köra grafikkortet och för att ladda datorn. Fråga tillverkaren av chassiet om det ger tillräckligt med ström till din MacBook Pro.
Rekommenderade grafikkort samt chassier med tillräcklig effekt listas nedan.
Thunderbolt 3 allt-i-ett eGPU-produkter
Dessa produkter innehåller en kraftfull inbyggd GPU och ger tillräcklig effekt för att ladda din MacBook Pro.
Rekommenderade Thunderbolt 3 allt-i-ett eGPU:er:
Gigabyte RX 580 Gaming Box4
Sonnet Radeon RX 570 eGFX Breakaway Puck
Sonnet Radeon RX 560 eGFX Breakaway Puck5
AMD Radeon RX 6800, 6800 XT och 6900 XT
Om du har installerat macOS Big Sur 11.4 eller senare kan du använda de här grafikkorten som är baserade på AMD Navi RDNA2-arkitekturen. Rekommenderade grafikkort inkluderar AMD Radeon RX 6800, AMD Radeon RX 6800 XT och AMD Radeon RX 6900 XT7.
Full usb-funktionalitet stöds inte av kortets usb-C-port. Anslut skärmar till DisplayPort- och HDMI-portarna på kortet. Om du ansluter en skärm till usb-C-porten på kortet kan det hända att din skärm upplever problem när datorn vaknar från viloläge.
Rekommenderade Thunderbolt 3-chassier för dessa grafikkort:
AMD Radeon RX 6600 XT
Om du har installerat macOS Monterey 12.1 eller senare, stöds ytterligare AMD RDNA2-produkter. Rekommenderade grafikkort inkluderar Sapphire Nitro Radeon RX 6600 XT.
Rekommenderade Thunderbolt 3-chassier för dessa grafikkort:
AMD Radeon RX 5700, 5700 XT och 5700 XT 50th Anniversary
Om du har installerat macOS Catalina 10.15.1 eller senare kan du använda dessa grafikkort som är baserade på AMD Navi RDNA-arkitekturen. Rekommenderade grafikkort inkluderar AMD Radeon RX 5700, AMD Radeon RX 5700 XT och AMD Radeon RX 5700 XT 50th Anniversary.
Rekommenderade Thunderbolt 3-chassier för dessa grafikkort:
AMD Radeon RX Vega 64, Vega Frontier Edition Air och Radeon Pro WX 9100
Dessa grafikkort baseras på AMD Vega 64-arkitekturen. Rekommenderade grafikkort inkluderar luftkylda Sapphire Vega 64, AMD Frontier Edition och AMD Radeon Pro WX 9100.
Rekommenderade Thunderbolt 3-chassier för dessa grafikkort:
AMD Radeon RX Vega 56
Dessa grafikkort baseras på AMD Vega 56-arkitekturen. Rekommenderade grafikkort inkluderar Sapphire Vega 56.
Rekommenderade Thunderbolt 3-chassier för dessa grafikkort:
OWC Mercury Helios FX4
PowerColor Devil Box
Sonnet eGFX Breakaway Box 550W4
Sonnet eGFX Breakaway Box 650W4
Razer Core X4
PowerColor Game Station4
AMD Radeon RX 470, RX 480, RX 570, RX 580 och Radeon Pro WX 7100
Dessa grafikkort baseras på AMD Polaris-arkitekturen. Rekommenderade grafikkort inkluderar Sapphire Pulse-serien och AMD WX-serien.
Rekommenderade Thunderbolt 3-chassier för dessa grafikkort:
OWC Mercury Helios FX4
PowerColor Devil Box
Sapphire Gear Box
Sonnet eGFX Breakaway Box 350W
Sonnet eGFX Breakaway Box 550W4
Sonnet eGFX Breakaway Box 650W4
Razer Core X4
PowerColor Game Station4
HP Omen4
Akitio Node6
Läs mer
Läs om hur du väljer grafikprocessor i Final Cut Pro 10.4.7 eller senare.
För att säkerställa bästa eGPU-prestanda ska du använda Thunderbolt 3-kabeln som följde med din eGPU eller en Apple Thunderbolt 3-kabel (usb-C). Se också till att kabeln är ansluten direkt till en Thunderbolt 3-port på din Mac, inte seriekopplad via en annan Thunderbolt-enhet eller hubb.
Kontakta hårdvaru- eller mjukvaruleverantören om du har frågor om Thunderbolt 3-chassier eller grafikkort eller programsupport och kompatibilitet från tredje part.
Mjukvaruutvecklare kan läsa mer om programmering av deras appar för att dra nytta av stödet för eGPU i macOS.
1. Om du har en Mac mini (2018) med FileVault aktiverat ska du se till att ansluta din primära bildskärm direkt till din Mac mini under installationen. När du har loggat in och macOS-skrivbordet visas kan du koppla från bildskärmen från Mac mini och ansluta den till din eGPU.
2. Om du har en MacBook Pro 13 tum från 2016 eller 2017 så ska du alltid ansluta en eGPU och andra högpresterande enheter till portarna på vänster sida för maximal datahastighet.
3. macOS High Sierra 10.13.4 och senare har inte stöd för eGPU:er i Windows med Boot Camp eller när din Mac är i macOS-återställningsläge eller installerar systemuppdateringar.
4. Dessa chassier ger minst 85 W i laddningseffekt, vilket gör dem idealiska för användning med 15-tums MacBook Pro-modeller.
5. Uppspelning av HDCP-skyddat innehåll från iTunes och vissa streamingtjänster fungerar inte på skärmar anslutna till Radeon 560-baserade eGPU:er. Du kan spela upp sådant innehåll på den inbyggda bildskärmen på en MacBook Pro, MacBook Air och iMac.
6. Om du använder Akitio Node med en bärbar Mac-dator kan du behöva koppla din Mac till dess strömadapter för att se till att den laddas.
7. Endast Radeon RX 6900XT-modeller som tillverkats eller säljs av AMD stöds (Device ID 0x73BF).
Information om produkter som inte tillverkas av Apple eller som finns på oberoende webbplatser som inte står under Apples kontroll eller testats av Apple anges endast i informationssyfte och är inte att betrakta som rekommendationer av eller stöd för produkterna. Apple tar inget ansvar för valet eller nyttjandet av webbplatser eller produkter från tredje part och inte heller för produkternas prestanda. Apple garanterar inte att informationen på webbplatser från tredje part är korrekt eller tillförlitlig. Kontakta leverantören för mer information.