Корисничко упутство за iPhone
- Добро дошли
-
-
- Модели iPhone-а компатибилни са верзијом iOS 26
- iPhone 11
- iPhone 11 Pro
- iPhone 11 Pro Max
- iPhone SE (2. генерације)
- iPhone 12 mini
- iPhone 12
- iPhone 12 Pro
- iPhone 12 Pro Max
- iPhone 13 mini
- iPhone 13
- iPhone 13 Pro
- iPhone 13 Pro Max
- iPhone SE (3. генерације)
- iPhone 14
- iPhone 14 Plus
- iPhone 14 Pro
- iPhone 14 Pro Max
- iPhone 15
- iPhone 15 Plus
- iPhone 15 Pro
- iPhone 15 Pro Max
- iPhone 16
- iPhone 16 Plus
- iPhone 16 Pro
- iPhone 16 Pro Max
- iPhone 16e
- iPhone 17
- iPhone 17 Pro
- iPhone 17 Pro Max
- iPhone Air
- Основе подешавања
- Прилагодите iPhone себи
- Снимање одличних фотографија и видео-снимака
- Одржавање контакта са пријатељима и члановима породице
- Дељење функција са члановима породице
- Коришћење iPhone-а за свакодневне рутине
- Савет стручњака из Apple подршке
-
- Шта је ново у верзији iOS 26
-
- Укључивање и подешавање iPhone‑а
- Буђење, откључавање и закључавање
- Подешавање мобилне услуге
- Приказ или промена подешавања преноса података преко мобилне мреже
- Коришћење опције Dual SIM
- Повезивање на интернет
- Проналажење подешавања
- Подешавање налога за пошту, контакте и календар
- Значења икона статуса iPhone-а
-
- Подешавање јачине звука
- Укључивање или искључивање батеријске лампе на iPhone-у
- Утишавање iPhone-а
- Обављање више задатака у режиму Picture in Picture
- Приступ функцијама са екрана Lock
- Приказ Live Activities у области Dynamic Island
- Обављање брзих радњи
- Претрага на iPhone-у
- Преглед информација о iPhone-у
- Управљање простором за складиштење на iPhone-у
- Путовање са iPhone-ом
-
- Промена звукова и вибрација
- Коришћење и прилагођавање дугмета Action
- Креирање прилагођеног закључаног екрана
- Промена позадине
- Коришћење и прилагођавање екрана Control Center
- Снимање звука и видеа
- Подешавање осветљености екрана и односа боја
- Дуже време до искључивања iPhone екрана
- Коришћење режима StandBy
- Прилагођавање величине фонта и зума
- Промена назива iPhone-а
- Промена датума и времена
- Промена језика и региона
- Промена подразумеваних апликација
- Промена подразумеваног претраживача
- Ротирање iPhone екрана
- Прилагођавање опција дељења
-
-
- Основе коришћења апликације Camera
- Подешавање кадра
- Коришћење фотографских стилова
- Израда Live Photo снимка
- Израда снимака у режиму Burst
- Снимање аутопортрета
- Снимање панорамских фотографија
- Снимање макро фотографија и видео-снимака
- Снимање портрета
- Снимање фотографија у режиму Night
- Снимање фотографија у Apple ProRAW формату
- Коришћење дугмета Camera Control
- Коришћење дугмета Camera Control за отварање друге апликације
- Подешавање јачине звука бленде
- Прилагођавање HDR подешавања камере
- Снимање видео-снимка
- Снимање просторних фотографија и видео-снимака за Apple Vision Pro
- Промена опција снимања звука
- Снимање ProRes видео-снимка
- Снимање видео-снимка у режиму Cinematic
- Промена подешавања за израду видео-снимка
- Чување подешавања за камеру
- Прилагођавање објектива главне камере
- Промена напредних подешавања камере
- Приказ, дељење и штампање фотографија
- Коришћење функције Live Text
- Скенирање QR кода
-
-
-
- Креирање и уређивање догађаја у апликацији Calendar
- Слање позива
- Одговарање на позив
- Промена приказа догађаја
- Тражење догађаја
- Промена подешавања апликације Calendar
- Заказивање или приказивање догађаја у различитим временским зонама
- Евидентирање догађаја
- Коришћење више календара
- Коришћење подсетника
- Коришћење календара Holidays
- Дељење iCloud календара
- Апликација Compass
-
- Додавање и коришћење контакт информација
- Уређивање контаката
- Додавање контакт информација
- Додавање или уклањање налога
- Дељење контакт информација помоћу функције NameDrop на iPhone-у
- Коришћење контаката из апликације Phone
- Спајање или сакривање дуплих контаката
- Синхронизовање контаката на уређајима
- Увоз контаката
- Извоз контаката
-
- Први кораци у апликацији FaceTime
- Креирање FaceTime везе
- Коришћење алатки за аудио-позиве у апликацији FaceTime
- Израда Live Photo снимка
- Коришћење функције Live Captions
- Коришћење других апликација током позива
- Упућивање Group FaceTime позива
- Коришћење функције SharePlay за заједничко гледање, слушање и играње
- Дељење екрана током FaceTime позива
- Захтевање или пружање даљинске контроле у току FaceTime позива
- Сарадња на документу у апликацији FaceTime
- Коришћење функција за видео конференцијске позиве
- Пребацивање FaceTime позива на други Apple уређај
- Промена подешавања за FaceTime видео
- Промена подешавања за FaceTime звук
- Напуштање позива или пребацивање у Messages
- Блокирање FaceTime позива и пријављивање као нежељеног
- Проверавање и филтрирање позива
-
- Основе коришћења апликације Files
- Измена датотека и фасцикли
- Проналажење и приказивање датотека и фасцикли
- Организовање датотека и фасцикли
- Слање датотека из апликације Files
- Подешавање услуге iCloud Drive
- Дељене датотека и фасцикли у услузи iCloud Drive
- Пренос датотека са iPhone-а на уређај за складиштење, сервер или у облак
-
- Први кораци у апликацији Freeform
- Креирање Freeform табле
- Цртање или писање руком
- Решавање руком написаних математичких проблема
- Додавање текста у лепљиве белешке, облике и оквире за текст
- Додавање облика, линија и стрелица
- Додавање дијаграма
- Додавање слика, скенова, веза и других датотека
- Примена уједначених стилова
- Намештање ставки на табли
- Управљање сценама и њихово представљање
- Слање копије или PDF датотеке
- Штампање табле
- Дељење табли и сарадња
- Претраживање Freeform табли
- Брисање и враћање табли
- Промена подешавања апликације Freeform
-
- Први кораци у апликацији Apple Games
- Подешавање профила за Game Center
- Проналажење и преузимање игара
- Претплата на Apple Arcade
- Повезивање са пријатељима у апликацији Apple Games
- Играње са пријатељима у апликацији Apple Games
- Управљање библиотеком игара
- Повезивање контролера за играње игара
- Промена подешавања везана за игре
- Пријављивање проблема са игром
-
- Увод у апликацију Home
- Надоградња на нову верзију платформе Apple Home
- Подешавање додатака
- Управљање додацима
- Планирање потрошње енергије уз помоћ функције Grid Forecast
- Приказ потрошње и цена електричне енергије
- Смернице за адаптивно подешавање температуре и чисту енергију
- Set up HomePod
- Даљинско управљање домаћинством
- Креирање и коришћење сцена
- Коришћење аутоматизација
- Подешавање сигурносних камера
- Коришћење функције Face Recognition
- Откључавање врата кључем од куће на iPhone-у или сату Apple Watch
- Конфигурисање рутера
- Позивање других корисника да управљају додацима
- Додавање домаћинстава
-
- Провера е-поште
- Коришћење категорија
- Аутоматско пражњење пријемног сандучета iCloud Mail
- Подешавање обавештења о е-пошти
- Тражење поруке е-поште
- Организовање порука е-поште у поштанске сандучиће
- Промена подешавања апликације Mail
- Брисање и опоравак порука е-поште
- Додавање виџета Mail на почетни екран
- Штампање порука е-поште
-
- Први кораци у апликацији Maps
- Подешавање локације и приказа мапе
-
- Подешавање адресе куће, посла или школе
- Коришћење апликације Maps
- Добијање упутства за вожњу
- Подешавање руте електричног возила
- Приказ прегледа руте или листе скретања
- Промена или додавање места за заустављање дуж руте
- Добијање упутстава за долазак до паркираног аутомобила
- Добијање упутства за пешачење
- Меморисање траса за пешачење или хајкинг
- Добијање упутства за јавни превоз
- Добијање упутства за вожњу бициклом
- Резервисање превоза
- Преузимање ванмрежних мапа
-
- Тражење места
- Проналажење оближњих знаменитости, ресторана и услуга
- Истраживање зграда аеродрома или тржних центара
- Добијање информација о местима
- Приказивање посећених места и управљање њима
- Додавање места и белешки у Places
- Дељење места
- Маркирање локације чиодом
- Оцењивање места и додавање фотографија
- Истраживање места помоћу водича
- Организовање места помоћу прилагођених водича
- Брисање историје локација
- Брисање недавних упутстава
- Пријављивање проблема помоћу апликације Maps
-
- Први кораци у апликацији Messages
- Подешавање апликације Messages
- О услузи iMessage
- Размењивање порука
- Слање текстуалне поруке путем сателита
- Заказивање слања текстуалне поруке за касније
- Опозивање слања и уређивање порука
- Евидентирање порука
- Search
- Прослеђивање и дељење порука
- Групне преписке
- Дељење екрана
- Сарадња на пројектима
- Додавање позадина
- Коришћење iMessage апликација
- Анкетирање учесника преписке
- Снимање и уређивање фотографија или видео-снимака
- Дељење фотографија, веза и другог
- Слање налепница
- Креирање и слање Memoji
- Реаговање Tapback иконама
- Обликовање текста и анимирање порука
- Цртање и писање порука рукописом
- Слање и чување GIF сличица
- Слање и пријем аудио-порука
- Дељење локације
- Укључивање или искључивање потврда о читању
- Искључивање, утишавање и мењање обавештења
- Проверавање, филтрирање, пријављивање и блокирање текстуалних порука
- Брисање порука и прилога
- Враћање избрисаних порука
-
- Први кораци у апликацији Music
- Набављање музике
-
-
- Репродукција музике
- Коришћење контрола музичког плејера
- Репродукција аудио-формата без губитака
- Репродукција Spatial Audio-а
- Слушање радија
- Слушање музике заједно уз помоћ функције SharePlay
- Слушање музике заједно у аутомобилу
- Додавање музике у ред за репродукцију
- Прелаз између песама
- Насумично репродуковање или понављање песама
- Певање уз Apple Music
- Приказ аутора и текстова песама
- Омогућавање услузи Apple Music да региструје у чему уживате
- Прилагођавање квалитета звука
-
- Први кораци у апликацији News
- Добијање обавештења и билтена у апликацији News
- Приказ News виџета
- Приказ новинских прича одабраних само за вас
- Читање и дељење прича
- Праћење омиљених тимова уз My Sports
- Слушање канала Apple News Today
- Тражење канала, тема, прича или рецепата
- Чување прича
- Брисање историје читања
- Претплата на појединачне информативне канале
-
- Први кораци у апликацији Notes
- Креирање и обликовање бележака
- Коришћење функције Quick Notes
- Додавање цртежа и руком написаног текста
- Унос формула и једначина
- Додавање фотографија, видео-снимака и још много тога
- Снимање и транскрибовање аудио-садржаја
- Скенирање текстова и докумената
- Рад са PDF документима
- Додавање хипервеза
- Претраживање белешки
- Организација по фасциклама
- Организовање помоћу ознака
- Коришћење фасцикли Smart Folders
- Дељење и сарадња
- Извоз или штампање белешки
- Закључавање белешки
- Додавање или уклањање налога
- Промена приказа бележака
- Промена подешавања за Notes
-
- Коришћење лозинки
- Проналажење лозинке за веб-локацију или апликацију
- Промена лозинке за веб-локацију или апликацију
- Уклањање лозинке
- Враћање избрисане лозинке
- Креирање лозинке за веб-локацију или апликацију
- Приказ лозинки са великим фонтом
- Пријављивање на веб-локације и у апликације помоћу приступних кључева
- Опција Sign in with Apple
- Дељење приступних кључева
- Аутоматско уношење јаких лозинки
- Приказ веб-локација изузетих из функције AutoFill
- Провера слабих или угрожених лозинки
- Приказ лозинки и сродних информација
- Приказ историје лозинки
- Проналажење и дељење лозинке за Wi-Fi мрежу
- Безбедно дељење приступних кључева помоћу функције AirDrop
- Стављање лозинки на располагање на свим уређајима
- Аутоматски унос верификационих кодова
- Аутоматски унос SMS безбедносних кодова
- Пријављивање уз мање CAPTCHA изазова
- Коришћење двоструке потврде идентитета
- Коришћење безбедносних кључева
- Приказ FileVault кључа за опоравак за Mac
-
- Позивање
- Снимање и транскрибовање позива
- Промена подешавања апликације Phone
- Приказивање и брисање историје позива
- Одговарање на долазне позиве или одбијање позива
- У току разговора
- Дељење екрана током телефонског позива
- Захтевање или пружање даљинске контроле у току позива у апликацији Phone
- Конференцијски или тространи позив
- Подешавање говорне поште
- Провера говорне поште
- Промена поздравне поруке и подешавања говорне поште
- Избор мелодија и вибрација
- Упућивање позива помоћу Wi-Fi везе
- Подешавање прослеђивања позива
- Подешавање позива на чекању
- Проверавање и блокирање позива
-
- Први кораци у апликацији Photos
- Прегледање библиотеке фотографија
- Прегледање колекција фотографија
- Приказ фотографија и видео-снимака
- Приказ информација о фотографији и видео-снимку
-
- Проналажење фотографија и видео-снимака по датуму
- Проналажење и именовање особа и кућних љубимаца
- Проналажење групних фотографија и видео-снимака
- Прегледање фотографија и видео-снимака према локацији
- Проналажење недавно сачуваних фотографија и видео-снимака
- Проналажење фотографија и видео-снимака са путовања
- Проналажење потврда, QR кодова, недавно уређених фотографија и још понечег
- Лоцирање фотографија и видео-снимака према типу медија
- Сортирање и филтрирање библиотеке фотографија
- Израда резервне копије и синхронизација фотографија и видео-снимака са услугом iCloud
- Брисање или сакривање фотографија и видео-снимака
- Претрага фотографија и видео-снимака
- Добијање предлога за позадину
-
- Дељење фотографија и видео-снимака
- Дељење дугачких видео-снимака
- Креирање дељеног албума
- Додавање особа у дељени албум и уклањање из њега
- Додавање и брисање фотографија и видео-снимака у дељеном албуму
- Подешавање библиотеке iCloud Shared Photo Library или придруживање овој библиотеци
- Коришћење библиотеке iCloud Shared Photo Library
- Додавање садржаја у iCloud Shared Photo Library
-
- Уређивање фотографија и видео снимака
- Исецање, ротирање, преокретање или исправљање фотографије или видео-снимка
- Опозивање и враћање измена на фотографији
- Скраћивање видео-снимка, прилагођавање брзине и уређивање аудио-снимка
- Уређивање видео-снимака снимљених у режиму Cinematic
- Уређивање Live Photo снимака
- Уређивање фотографија снимљених у режиму Portrait
- Скривање особа, успомена и празника
- Израда налепница од фотографија
- Дуплирање и копирање фотографија и видео-снимака
- Обједињавање дуплираних фотографија и видео-снимака
- Увоз и извоз фотографија и видео-снимака
- Штампање фотографија
-
- Први кораци у апликацији Podcasts на iPhone-у
- Проналажење подкастова
- Слушање подкастова
- Приказ транскрипта подкаста
- Праћење омиљених подкастова
- Оцењивање или рецензирање подкастова
- Коришћење виџета Podcasts
- Избор омиљених категорија и канала у апликацији Podcasts
- Организовање библиотеке подкастова
- Преузимање, чување, уклањање или дељење подкастова
- Претплата на подкастове
- Слушање садржаја намењеног искључиво претплатницима
- Промена подешавања преузимања
-
- Први кораци у апликацији Reminders
- Креирање подсетника
- Израда листе за куповину
- Додавање детаља
- Испуњавање и уклањање ставки
- Уређивање и организовање листе
- Претраживање листа
- Организовање више листа
- Означавање ставки
- Коришћење Smart List-а
- Дељење и сарадња
- Штампање листе
- Рад са предлошцима
- Додавање или уклањање налога
- Промена подешавања за Reminders
-
- Први кораци у апликацији Safari
- Претраживање интернета
- Тражење веб-локација
- Приказ истакнутих информација
- Прилагођавање подешавања прегледача Safari
- Промена изгледа
- Креирање више Safari профила
- Слушање прочитане веб-странице
- Означавање веб-локације
- Отварање веб-апликације
- Меморисање страница на листу Reading List
- Проналажење веза подељених са вама
- Преузимање PDF документа
- Означавање и чување веб-странице као PDF
- Попуњавање образаца
- Преузимање проширења
- Брисање кеш меморије и колачића
- Омогућавање колачића
- Апликација Shortcuts
- Tips
-
- О услузи Apple Wallet
- Подешавање функције Apple Pay
- Коришћење услуге Apple Pay за бесконтактно плаћање
- Коришћење услуге Apple Pay у апликацијама и на интернету
- Коришћење опције Apple Cash
- Коришћење картице Apple Card
- Додавање ИД-а
- Плаћање вожње у јавном превозу
- Коришћење дигиталних кључева
- Коришћење пропусница, картица лојалности, карата и другог
- Провера стања на рачуну Apple Account
- Оранизација и претрага у апликацији Wallet
- Уклањање картица и пропусница
- Унос информација о плаћању
- Промена подешавања за Wallet & Apple Pay
-
- Како да користите Siri
-
- Прибављање информација уз помоћ Siri
- Телефонирање, слање текстуалних порука и порука е-поште уз помоћ Siri
- Репродукција музике и подкастова уз помоћ Siri
- Управљање Apple уређајима и паметним кућним додацима уз помоћ Siri
- Коришћење помоћника Siri за добијање упутства за навигацију
- Коришћење Siri са апликацијама
- Коришћење Siri у аутомобилу
- Укључивање и активирање Siri
-
- Увод у Apple Intelligence
- Превођење порука, позива и разговора
- Коришћење визуелне интелигенције
- Креирајте оригиналне слике уз помоћ апликације Image Playground
- Креирање сопственог емоџија уз помоћ функције Genmoji
- Коришћење алатке Image Wand уз помоћ система Apple Intelligence
- Коришћење система Apple Intelligence са асистентом Siri
- Проналажење правих речи уз помоћ функција Writing Tools
- Коришћење проширења ChatGPT уз помоћ система Apple Intelligence
- Генерисање резимеа обавештења и смањивање сметњи
-
- Коришћење система Apple Intelligence у апликацији Mail
- Коришћење система Apple Intelligence у апликацији Messages
- Коришћење система Apple Intelligence у апликацији Notes
- Коришћење система Apple Intelligence у апликацији Phone
- Коришћење система Apple Intelligence у апликацији Photos
- Коришћење система Apple Intelligence у апликацији Reminders
- Коришћење система Apple Intelligence у апликацији Safari
- Коришћење система Apple Intelligence у апликацији Shortcuts
- Apple Intelligence и приватност
- Блокирање приступа функцијама система Apple Intelligence
-
- Подешавање функције Family Sharing
- Додавање чланова у групу за Family Sharing
- Уклањање чланова из групе за Family Sharing
- Дељење претплата
- Дељење куповина
- Дељење података о локацији са породицом и лоцирање изгубљених уређаја
- Подешавање услуга Apple Cash Family и Apple Card Family
- Подешавање родитељског надзора
- Подешавање уређаја детета
- Дељење распона година детета са апликацијама
-
- Први кораци са подешавањем Screen Time
- Заштита вида уз Screen Distance
- Креирање и праћење безбедносног кода за Screen Time и управљање њиме
- Подешавање распореда уз помоћ функције Screen Time
- Блокирање апликација, преузимања апликација, веб-локација и куповина
- Блокирање позива и порука уз помоћ функције Screen Time
- Детекција осетљивих слика и видео-снимака
- Прилагођавање подешавања Screen Time за члана породице
- Одговар на захтев за Screen Time
-
- Увод у Continuity
- Коришћење функције AirDrop за слање ставки на оближње уређаје
- Предавање задатака са једног уређаја на други
- Управљање iPhone-ом са Mac рачунара
- Копирање и налепљивање са једног уређаја на други
- Стримовање видео и аудио садржаја са iPhone-а
- Омогућавање телефонских позива и текстуалних порука на iPad-у и Mac рачунару
- Дељење интернет везе
- Коришћење iPhone-а као веб-камере
- Уметање скица, фотографија и скенова на Mac рачунару
- Моментално покретање функције SharePlay
- Повезивање iPhone-а и рачунара помоћу кабла
- Пренос датотека са једног уређаја на други
-
- Увод у CarPlay
- Повезивање са интерфејсом CarPlay
- Коришћење контрола уграђених у возило
- Приказ поступних упутстава
- Извештавање о инцидентима у саобраћају
- Промена приказа мапе
- Приказ Live Activities
- Прилагођавање виџета
- Телефонирање
- Репродукција музике
- Приказ календара
- Слање и пријем текстуалних порука
- Објављивање долазних текстуалних порука
- Репродукција подкастова
- Репродукција аудио-књига
- Слушање новинских прича
- Управљање домом
- Коришћење других апликација преко интерфејса CarPlay
- Промена распореда икона на екрану Home интерфејса CarPlay
- Промена подешавања у интерфејсу CarPlay
-
- Први кораци са функцијама приступачности
- Коришћење функција приступачности током подешавања
- Промена подешавања приступачности за Siri
- Брзо укључивање или искључивање функција приступачности
- Дељење подешавања за Accessibility са другим уређајем
-
- Преглед функција приступачности за вид
- Читање или слушање текста у апликацијама помоћу функције Accessibility Reader
- Увећање приказа
- Приказ увећане верзије текста током читања или куцања
- Промена боја екрана
- Олакшано читање текста
- Прилагођавање померања на екрану
- Угодније коришћење iPhone-а током вожње
- Прилагођавање визуелних подешавања за сваку апликацију посебно
- Слушање онога што је приказано на екрану или откуцано
- Чујте аудио-описе
- Прилагођавање подешавања интерфејса CarPlay
-
- Укључивање и примена покрета за VoiceOver
- Промена подешавања за VoiceOver
- Коришћење покрета за VoiceOver
- Управљање iPhone-ом када је укључен VoiceOver
- Контролисање функције VoiceOver помоћу ротора
- Коришћење тастатуре на екрану
- Писање прстом
- Држање екрана искљученим
- Коришћење читача VoiceOver са Apple екстерном тастатуром
- Коришћење Брајевог екрана
- Куцање Брајевих кодова на екрану
- Коришћење функције Braille Access са Брајевим екраном
- Прилагођавање покрета и тастерских пречица
- Коришћење функције VoiceOver помоћу показивачког уређаја
- Добијање описа уживо за ваше окружење
- Коришћење читача VoiceOver у апликацијама
-
- Преглед функција приступачности за мобилност
- Коришћење функције AssistiveTouch
- Прилагођавање реакције iPhone-а на ваш додир
- Back tap
- Коришћење функције Reachability
- Аутоматско одговарање на позиве
- Искључите вибрацију
- Промена подешавања за Face ID и пажњу
- Коришћење функције Voice Control
- Коришћење Voice Control команди са интерфејсом CarPlay
- Прилагођавање богног дугмета или дугмета Home
- Прилагођавање подешавања за Camera Control
- Коришћење дугмади у апликацији Apple TV Remote
- Прилагођавање подешавања показивача
- Прилагођавање подешавања тастатуре
- Управљање iPhone-ом преко екстерне тастатуре
- Прилагођавање подешавања за AirPods
- Укључивање функције Apple Watch Mirroring
- Управљање Apple уређајем у близини
- Управљање iPhone-ом покретима очију
- Управљање iPhone-ом покретима главе
-
- Преглед функција приступачности за слух
- Коришћење слушних апарата
- Коришћење опције Live Listen
- Коришћење могућности препознавања звукова
- Коришћење могућности препознавања имена
- Подешавање и коришћење протокола RTT и TTY
- Треперење индикаторске лампице у случају обавештења
- Прилагођавање подешавања звука
- Репродуковање звукова у позадини
- Приказ титлова и помоћних натписа
- Приказ транскрипција Intercom порука
- Приказ натписа уживо за говорни аудио-садржај
- Репродукција музике кроз тапове, текстуре и друго
- Добијање обавештења о звуковима на интерфејсу CarPlay
-
- Одабир онога што ће се делити
- Укључивање функција на закључаном екрану
- Блокирање контаката
- Брига о безбедности Apple Account-а
-
- Управљање дељењем информација уз функцију Safety Check
- Управљање дозволама за праћење од стране апликација
- Контролисање информација о локацији које делите
- Контрола приступа информацијама у апликацијама
- Контрола приступа контактима
- Контролисање начина на који вам Apple испоручује огласе
- Контрола приступа функцијама хардвера
- Креирање адреса помоћу функције Hide My Email и управљање њима
- Безбедно прегледања интернета уз iCloud Private Relay
- Коришћење приватне мрежне адресе
- Коришћење технологије Advanced Data Protection
- Коришћење режима Lockdown Mode
- Коришћење функције Stolen Device Protection
- Добијање упозорења о осетљивом садржају
- Коришћење функције Contact Key Verification
-
- Укључивање или искључивање уређаја iPhone
- Присилно поновно покретање iPhone-а
- Ажурирање iOS система
- Израда резервне копије садржаја са iPhone-а
- Ресетовање подешавања iPhone-а
- Брисање података са iPhone-а
- Враћање читавог садржаја из резервне копије
- Враћање купљених и избрисаних ставки
- Продаја, поклањање или замена iPhone-а
- Инсталирање или уклањање конфигурационих профила
-
- Важне безбедносне информације
- Важне информације о руковању
- Проналажење више ресурса за софтвер и услугу
- Изјава о усклађености са FCC
- Изјава о усклађености са ISED Canada
- Информације о функцији Ultra Wideband
- Информације о ласеру класе 1
- Компанија Apple и животна средина
- Информације о одлагању и рециклирању
- Неовлашћене модификације система iOS
- Ауторска права и трговачки знаци
Коришћење функције AirDrop за слање ставки на оближње Apple уређаје
AirDrop вам омогућава да бежичним путем пошаљете фотографије, видео-снимке, документе и остали садржај на оближњи iPhone, iPad или Mac. Можете да користите AirDrop за слање датотека на своје уређаје или дељење датотека са другима.
AirDrop можете да користите са iPhone-ом, iPad-ом и Mac рачунаром.
Преноси су шифровани због безбедности и прималац може да прихвати или одбије сваки пренос чим га добије.
Напомена: Ако напустите Bluetooth или Wi-Fi домет након покретања AirDrop преноса, пренос се наставља преко интернета.
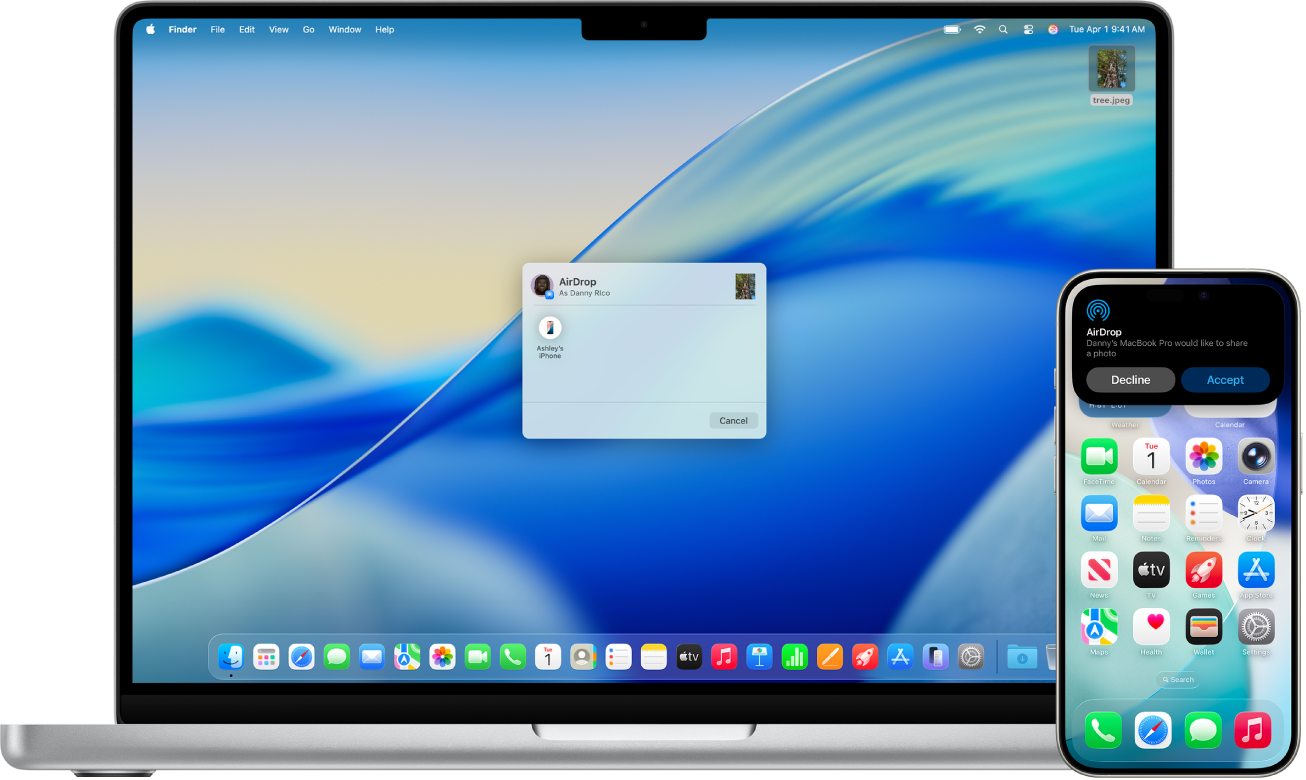
Пре него што почнете
Обавезно проверите следеће:
Уређаји су на десет метара (30 стопа) међусобне удаљености.
Ако користите VPN, пазите да та конфигурација не спречава локално умрежавање јер то може да омета рад неких Continuity функција.
Ако желите да користите AirDrop за слање ставки са једног Apple уређаја на други, пријавите се на Apple Account како би те ставке биле аутоматски прихваћене и сачуване.
Укључивање функције AirDrop
На iPhone-у или iPad-у: Отворите Control Center, додирните и држите групу контрола у горњем левом углу, а затим тапните на
 . Тапните на Contacts Only или Everyone for 10 Minutes да бисте одабрали од кога желите да примите ставке.
. Тапните на Contacts Only или Everyone for 10 Minutes да бисте одабрали од кога желите да примите ставке.Напомена: Опције Contacts Only и Everyone for 10 Minutes су доступне само на уређајима који испуњавају минималне системске захтеве за AirDrop.
На Mac рачунару: На траци менија кликните на
 , а затим на
, а затим на  . Ако је плаве боје, то значи да је укључено.
. Ако је плаве боје, то значи да је укључено.Да бисте одабрали ко може да вам шаље ставке, кликните на стрелицу надесно поред AirDrop, а затим на Contacts Only или Everyone.
Слање ставке помоћу функције AirDrop
Да бисте послали некоме ставку уз помоћ функције AirDrop, морате обоје да укључите AirDrop код себе и одаберете прихватање ставки од контаката или свих. Ако прималац одлучи да прихвати ставке само од контакта, мора да вас има на листи контаката и да има вашу адресу е-пошту и лозинку за Apple Account на вашој контакт картици.
Можете да урадите било шта од следећег:
На iPhone-у или iPad-у: Отворите ставку, а затим тапните на
 , Share,
, Share,  или на неко друго дугме (у зависности од апликације). Тапните на
или на неко друго дугме (у зависности од апликације). Тапните на  , а затим тапните на примаоца са којим желите да делите ставку. Примаоци које видите су они који су близу, који су укључили Wi-Fi и Bluetooth везу и могу да прихватају датотеке са вашег уређаја.
, а затим тапните на примаоца са којим желите да делите ставку. Примаоци које видите су они који су близу, који су укључили Wi-Fi и Bluetooth везу и могу да прихватају датотеке са вашег уређаја.Савет: Ако сте у блиском домету неког од својих контаката, можете да иницирате AirDrop пренос тако што ћете отворити датотеку коју желите да делите, а затим да приближите свој iPhone iPhone-у контакта (под условом да имате подржане моделе и iOS 17 или новију верзију).
На Mac рачунару: Отворите ставку на Mac рачунару, на траци са алаткама кликните на
 , а затим кликните на AirDrop. Изаберите примаоца са којим желите да делите ставку. Примаоци које видите су они који су близу, који су укључили Wi-Fi и Bluetooth везу и могу да прихватају датотеке са вашег уређаја.
, а затим кликните на AirDrop. Изаберите примаоца са којим желите да делите ставку. Примаоци које видите су они који су близу, који су укључили Wi-Fi и Bluetooth везу и могу да прихватају датотеке са вашег уређаја.Савет: Ставке можете да делите и уз помоћ функције AirDrop у апликацији Finder. Да бисте отворили прозор апликације Finder, кликните на
 у Dock-у. Кликните на AirDrop на бочној траци, а затим превуците ставку коју желите да делите до примаоца ком желите да је пошаљете.
у Dock-у. Кликните на AirDrop на бочној траци, а затим превуците ставку коју желите да делите до примаоца ком желите да је пошаљете.
Да бисте користили AirDrop за безбедно дељење лозинки за апликације и веб-локације са неким ко користи iPhone, iPad или Mac, погледајте Дељење лозинки и приступних кључева на iPhone-у са поузданим особама.
Пријем ставки уз помоћ функције AirDrop
Тапните или кликните на Accept у AirDrop обавештењу на свом уређају.
Напомена: Ако шаљете ставку са једног на други уређај на ком сте пријављени на исти Apple Account, ставка ће бити аутоматски прихваћена.
Већина ставки ће бити сачувана у апликацију из које је послата. На пример, ако неко користи AirDrop за слање фотографије из апликације Photos, послата фотографија ће бити сачувана у апликацију Photos на вашем уређају.
У зависности од уређаја, датотеке можете да пронађете негде друго. На iPhone-у или iPad-у, неке ставке могу бити сачуване у апликацију Files. Док ће на Mac рачунару неке ставке бити аутоматски сачуване у фасцикли Downloads, постоји и опција помоћу које можете да бирате где ће се сачувати ставке, рецимо, да ли ће се фотографија сачувати у фасцикли Downloads или отворити у апликацији Photos.
Напомена: Ако сте отворили AirDrop у програму Finder на Mac рачунару, ту ће се приказати обавештење за прихватање или одбијање ставке, а не у одељку Notification Center.
Ако шаљете ставку са једног од својих Apple уређаја на други (рецимо, са Mac рачунара на iPhone), а на сваком од њих сте пријављени са истим Apple Account-ом, ставка ће бити аутоматски прихваћена и сачувана.
Искључивање мобилних података за AirDrop
Могућа је наплата трошкова преноса мобилних података када користите AirDrop.
Ако не желите да користите мобилне податке када сте ван домета Bluetooth или Wi-Fi мреже, идите у Settings ![]() > General > AirDrop, а затим искључите Use Cellular Data.
> General > AirDrop, а затим искључите Use Cellular Data.
Ово је обично потребно подесити једанпут, мада би требало то да промените, рецимо, када путујете и желите да избегнете трошкове роминга.
Ако AirDrop не функционише
Неопходно је да и пошиљалац и прималац укључе Wi-Fi и Bluetooth и да користе iPhone, iPad или Mac.
Проверите да ли је прималац подесио подешавања за AirDrop тако да прима садржај од свих (Everyone) или само од својих контаката (Contacts Only).
Ако AirDrop не функционише, поново покрените свој уређај и покушајте изнова.
За додатну помоћ погледајте чланке Apple подршке How to use AirDrop on your iPhone or iPad.
Да бисте брзо поделили своје контакт информације, погледајте Коришћење функције NameDrop на iPhone-у.
AirDrop је најбоља опција за дељење мање селекције датотека између уређаја. Ако желите да делите много више датотека између Mac рачунара и других Apple уређаја, погледајте Пренос датотека са iPhone-а на уређај за складиштење, сервер или у облак.