
Urejanje posnetka v Macu
Ko ustvarite posnetek, mu lahko kaj dodate, zamenjate nek del, ga obrežete itd.
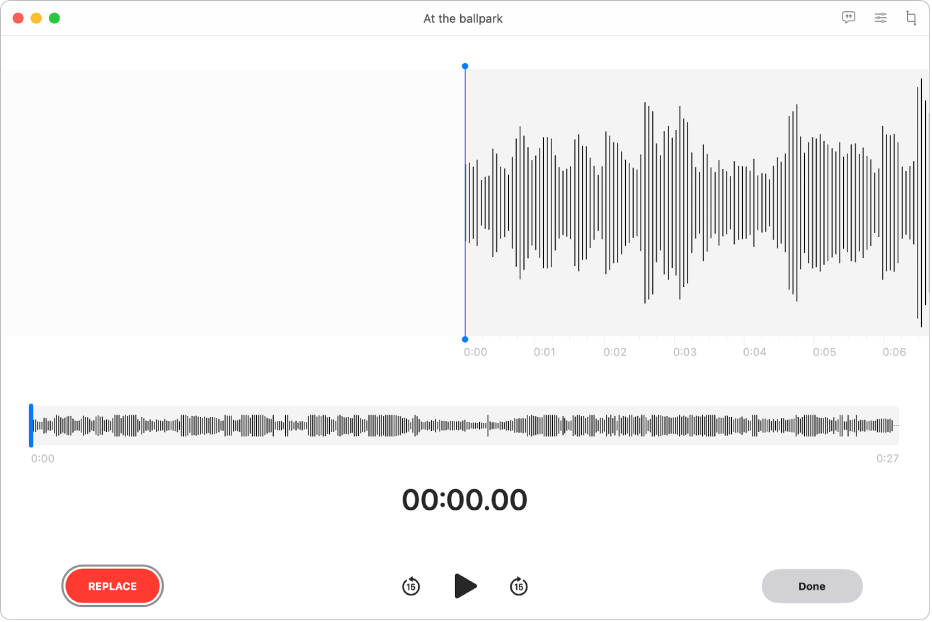
Nadaljevanje snemanja
Odprite aplikacijo Glasovni zapiski
 v Macu.
v Macu.Izberite posnetek in kliknite Uredi v desnem zgornjem kotu, da odprete posnetek v oknu Urejanje.
Če imate sledilno ploščico ali miško Magic Mouse, kliknite ali tapnite z dvema prstoma na posnetek na seznamu, nato pa izberite Uredi posnetek.
Povlecite modro navpično črto (položaj predvajanja) levo ali desno do konca posnetka v predogledu valovne oblike.
Če imate sledilno ploščico ali miško Magic Mouse, lahko tudi podrsate levo ali desno z dvema prstoma v podrobnosti valovne oblike, da določite položaj predvajanja.
Kliknite Nadaljuj in posnemite nov zvok.
Za zaustavitev snemanja kliknite
 . Za nadaljevanje snemanja kliknite Nadaljuj.
. Za nadaljevanje snemanja kliknite Nadaljuj.Kliknite Dokončano in nato izberite nekaj od naslednjega:
Shrani kot nov posnetek
Shrani posnetek
Opomba: možnost Shrani posnetek prepiše izvirni posnetek z narejenimi spremembami. Možnost Shrani kot nov posnetek uporabite, če želite ohraniti obe različici.
Ko z Macom nadaljujete snemanje večplastnega posnetka (kar označuje ![]() ), se posname zvok za prvi posnetek. Glejte Dodajanje druge plasti v posnetek Glasovnih zapiskov v iPhonu.
), se posname zvok za prvi posnetek. Glejte Dodajanje druge plasti v posnetek Glasovnih zapiskov v iPhonu.
Zamenjava dela posnetka
Odprite aplikacijo Glasovni zapiski
 v Macu.
v Macu.Izberite posnetek in kliknite Uredi v desnem zgornjem kotu, da odprete posnetek v oknu Urejanje.
Če imate sledilno ploščico ali miško Magic Mouse, kliknite ali tapnite z dvema prstoma na posnetek na seznamu, nato pa izberite Uredi posnetek.
Povlecite modro navpično črto (položaj predvajanja) levo ali desno do začetka zvoka, ki ga želite zamenjati.
Če imate sledilno ploščico ali miško Magic Mouse, lahko tudi podrsate levo ali desno z dvema prstoma v podrobnosti valovne oblike, da določite položaj predvajanja.
Kliknite Zamenjaj in posnemite nov zvok.
Za zaustavitev snemanja kliknite
 . Za nadaljevanje snemanja kliknite Nadaljuj.
. Za nadaljevanje snemanja kliknite Nadaljuj.Kliknite Dokončano in nato izberite nekaj od naslednjega:
Shrani kot nov posnetek
Shrani posnetek
Opomba: možnost Shrani posnetek prepiše izvirni posnetek z narejenimi spremembami. Možnost Shrani kot nov posnetek uporabite, če želite ohraniti obe različici.
Ko z Macom zamenjujete zvok v večplastnem posnetku (kar označuje ![]() ), se zamenja le zvok izvirnega posnetka. Glejte Dodajanje druge plasti v posnetek Glasovnih zapiskov v iPhonu.
), se zamenja le zvok izvirnega posnetka. Glejte Dodajanje druge plasti v posnetek Glasovnih zapiskov v iPhonu.
Obrezovanje posnetka
Odprite aplikacijo Glasovni zapiski
 v Macu.
v Macu.Izberite posnetek, kliknite Uredi v zgornjem desnem kotu, da odprete posnetek v oknu Urejanje, in nato kliknite
 .
.Če imate sledilno ploščico ali miško Magic Mouse, kliknite ali tapnite z dvema prstoma na posnetek na seznamu, nato pa izberite Obreži posnetek.
Povlecite rumeni ročici za obrezovanje, da nastavite razpon za obrezovanje.
Spremembe preverite tako, da kliknete
 in po potrebi prilagodite ročici za obrezovanje.
in po potrebi prilagodite ročici za obrezovanje.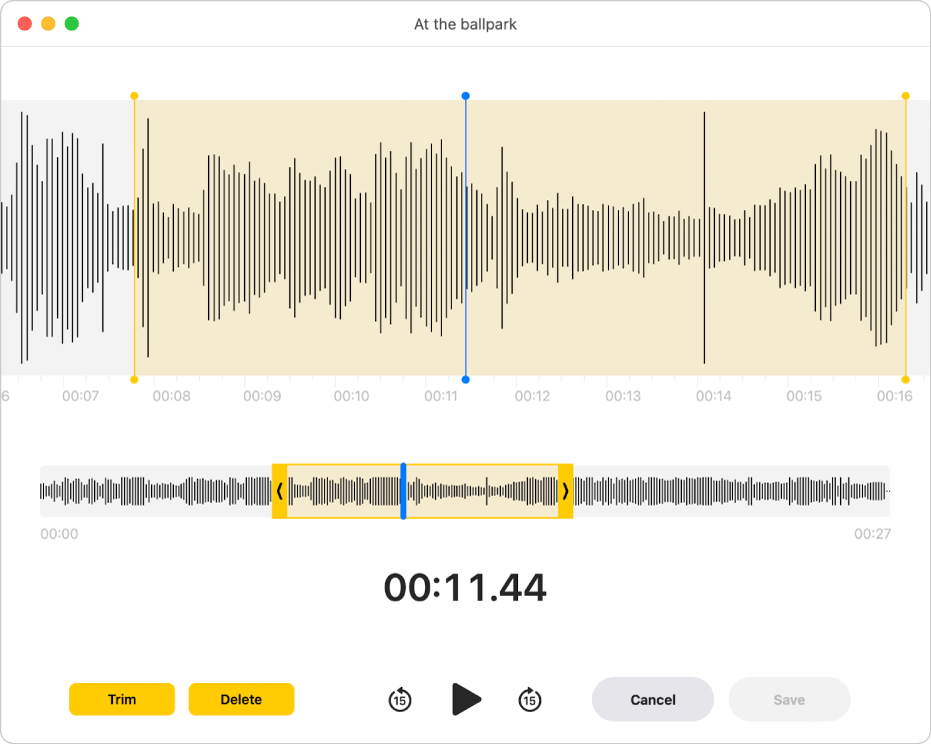
Naredite nekaj od naslednjega:
Kliknite Obreži, da odstranite posnetek, ki je izven ročic za obrezovanje.
Kliknite Izbriši, da odstranite posnetek med ročicama za obrezovanje.
Kliknite Uporabi.
Kliknite Dokončano in nato izberite nekaj od naslednjega:
Shrani kot nov posnetek
Shrani posnetek
Opomba: možnost Shrani posnetek prepiše izvirni posnetek z narejenimi spremembami. Možnost Shrani kot nov posnetek uporabite, če želite ohraniti obe različici.
Podvoji posnetek
Odprite aplikacijo Glasovni zapiski
 v Macu.
v Macu.Izberite posnetek in nato Datoteka > Podvoji.
Če imate sledilno ploščico ali miško Magic Mouse, kliknite ali tapnite z dvema prstoma na posnetek na seznamu, nato pa izberite Podvoji.
Posnetek se kopira in prikaže v knjižnici.
Preimenovanje posnetka
Posnetek se shrani z imenom vaše lokacije (če je v nastavitvah izbrano »Lokacijsko prilagojeno poimenovanje« in ste Glasovnim zapiskom dovolili dostop do lokacije vašega Maca). V nasprotnem primeru se posnetek shrani z imenom »Nov posnetek«. Lahko tudi izberete novo ime posnetka.
Odprite aplikacijo Glasovni zapiski
 v Macu.
v Macu.Izberite posnetek in kliknite ime posnetka na seznamu.
Vnesite novo ime, nato pa pritisnite tipko Return.