Prilagodite zaslon Studio Display
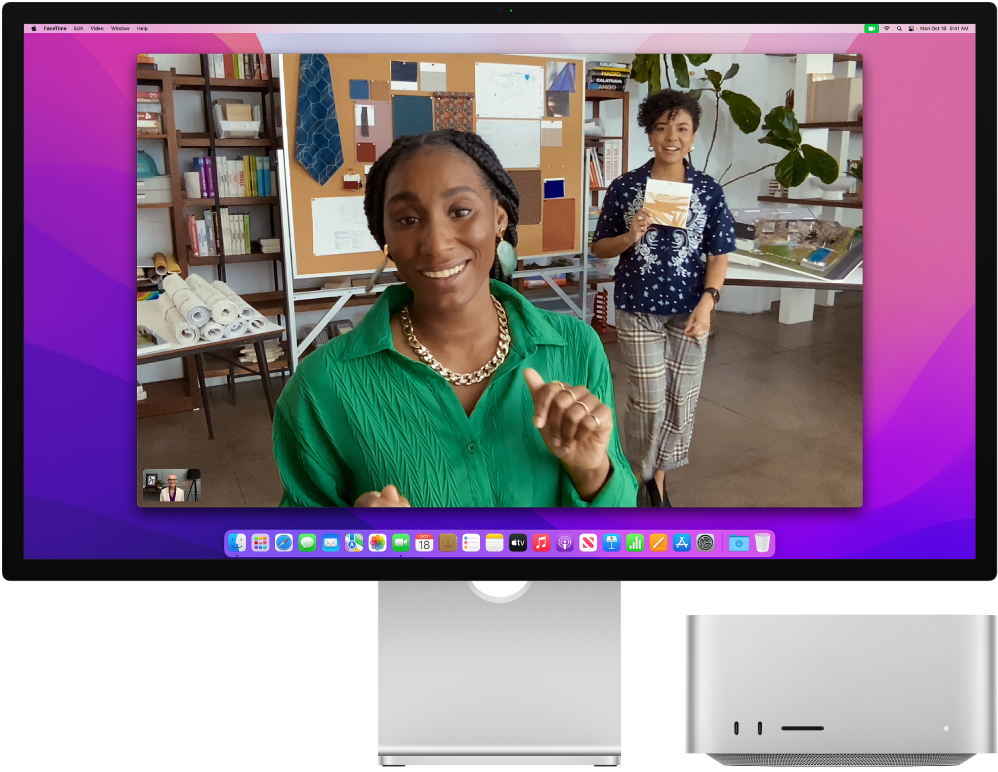
Ostanite v središču s Center Stage. Center Stage uporablja strojno učenje za prilagajanje kamere na vašem zaslonu Studio Display, razširitev in povečavo, tako da ostanete v okvirju med videoklici, tudi ko se premikate ali če se drugi pridružijo klicu ali ga zapustijo. Center Stage je privzeto vklopljeno. Če želite vklopiti ali izklopiti Center Stage, odprite Control Center v menijski vrstici, kliknite Video Effects in nato izberite Center Stage. Glejte Uporaba se Video Effects v uporabniškem priročniku macOS.
Spremenite referenčni način. Zaslon Studio Display ima več referenčnih načinov za prilagoditev barv, svetlosti, krivulje gama in bele točke tako, da se ujemajo z referenčnimi zahtevami vseh vrst večpredstavnosti, vključno z načini za širše primere uporabe, kot so fotografiranje, internet in spletno oblikovanje ter dizajn in tiskanje. Za več informacij glejte članek podpore Apple Uporaba referenčnih načinov z zaslonom Studio Display.
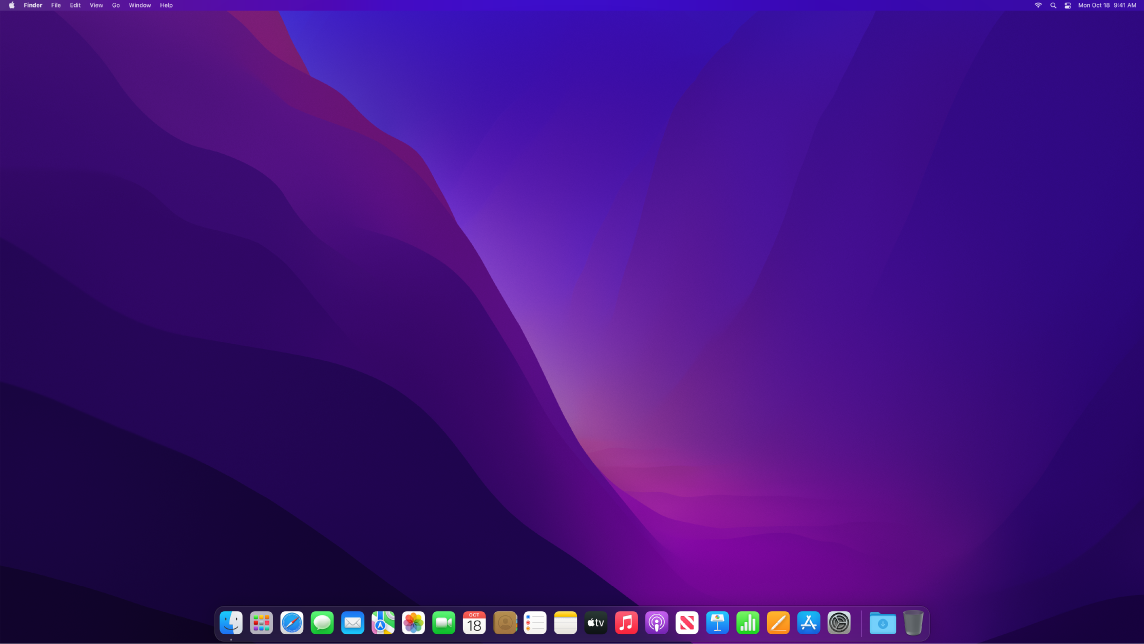
Ostanite osredotočeni z načinom Dark Mode. Uporabite lahko temno barvno shemo za namizje, menijsko vrstico, vrstico Dock in vse vdelane aplikacije v sistemu macOS. Način Dark Mode je natančno prilagojen profesionalcem, ki urejajo fotografije in slike. Barve in natančne podrobnosti pridejo do izraza na temnem ozadju aplikacij. Vendar je hkrati izjemno koristen tudi za vse, ki se zgolj želijo osredotočiti na vsebino. Vaša vsebina je poudarjena, zatemnjeni upravljalni elementi in okna pa se zlijejo z ozadjem. V aplikacijah, kot so Mail, Contacts, Calendar in Messages, je prikazano belo besedilo na črnem ozadju, kar zmanjša obremenitev oči med delom v temnih okoljih.
Uporaba dinamičnega namizja. Ko uporabljate dinamično sliko na namizju, se ta samodejno spremeni v skladu z delom dneva na vaši lokaciji. Kliknite Desktop & Screen Saver pod System Preferences, kliknite Desktop in nato izberite dinamično sliko na namizju. Če želite, da se vaš zaslon spreminja v skladu s časovnim pasom, vklopite možnost Location Services. Če je možnost Location Services izklopljena, se slika spreminja v skladu s časovnim pasom, ki je določen v nastavitvah Date & Time.
Night Shift. Ponoči ali pri šibki svetlobi preklopite računalnik Mac na toplejše barve, da zmanjšate izpostavljenost močni modri svetlobi. Modra svetloba lahko oteži spanje, zato lahko toplejše barve zaslona pripomorejo k boljšemu nočnemu počitku. Nastavite lahko možnost Night Shift, da se ob določenih časih samodejno vklopi in izklopi, ali pa jo nastavite tako, da se vklopi od sončnega zahoda do sončnega vzhoda. V možnosti System Preferences kliknite Displays, kliknite gumb Night Shift na dnu in nastavite možnosti. Lahko pa se dotaknete drsnika in ga povlečete, da ročno nastavite temperaturo barve.