
Prilagodite svetlobo, osvetlitev in barvo fotografije ali videa v Macu
Z orodji za prilagoditev fotografij v aplikaciji Fotografije lahko preprosto spremenite osvetljenost in barvo fotografij ali videov. Če izberete možnost samodejnega izboljšanja fotografije ali videa, aplikacija Fotografije analizira sliko in uporabi najustreznejšo kombinacijo prilagoditev videza. Lahko pa na zaslonu prikažete možnosti, s katerimi sami poskušate izboljšati fotografijo in nastavite posamezne prilagoditve, kot so osvetlitev, poudarki in sence, svetlost in kontrast.
Namig: Če želite, da se med urejanjem na zaslonu hitro prikažejo orodja za prilagoditve, pritisnite A.
Osnovne prilagoditve fotografij
Odprite aplikacijo Fotografije
 v Macu.
v Macu.Dvokliknite fotografijo ali video in kliknite Urejanje v orodni vrstici.
Kliknite Prilagodi v orodni vrstici.
Vlecite drsnik poleg možnosti Svetloba, Barva ali Črno-belo, dokler niste zadovoljni z videzom fotografije ali videa oziroma kliknite Samodejno, da aplikacija Fotografije samodejno popravi element.
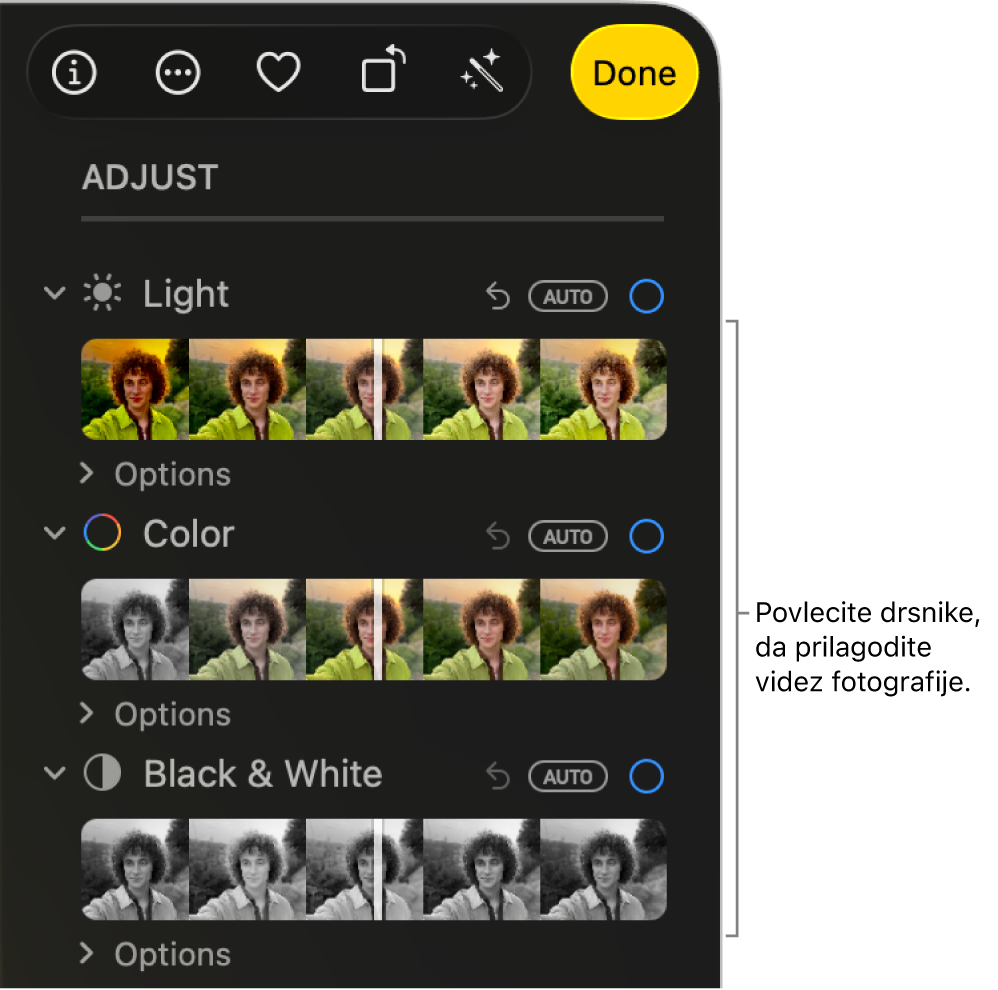
Namig: Če želite zavreči spremembe in povrniti prvotne nastavitve posamezne prilagoditve, dvokliknite njen drsnik. Ko spremenite eno od možnosti (npr. svetlobo fotografije), se ob imenu prilagoditve prikaže modra kljukica, ki označuje, da je bila opravljena neka sprememba. S klikanjem modre puščice začasno vklopite oziroma izklopite prilagoditev fotografije, da vidite, kako se je s prilagoditvijo spremenila.
Natančno prilagajanje svetlobe
Na fotografiji ali videu lahko zelo natančno prilagodite nastavitev svetlobe.
Odprite aplikacijo Fotografije
 v Macu.
v Macu.Dvokliknite fotografijo ali video in kliknite Urejanje v orodni vrstici.
V orodni vrstici kliknite Prilagodi in nato pod možnostjo Svetloba kliknite Možnosti.
Povlecite želeni drsnik, da spremenite videz:
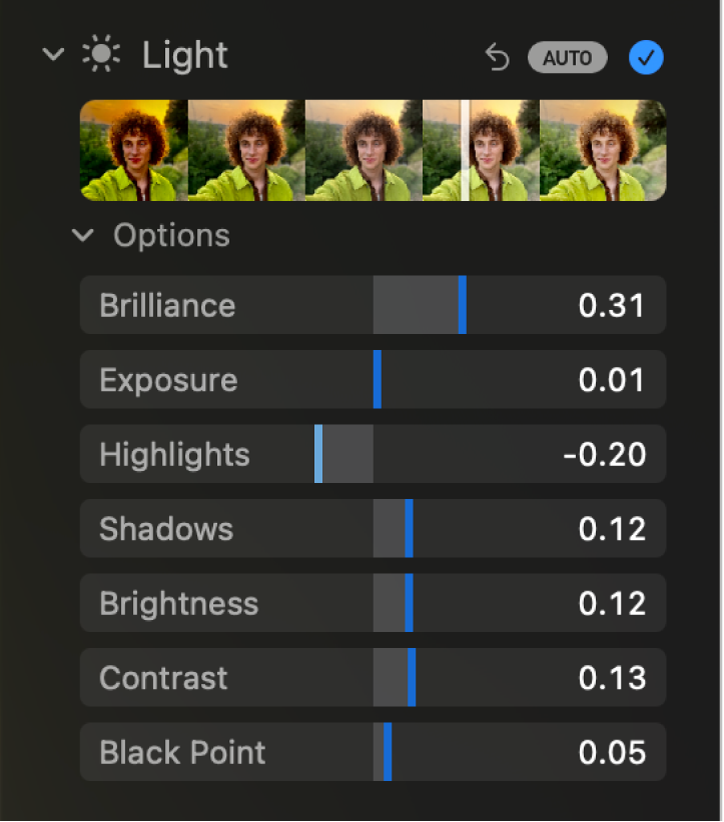
Sijaj: fotografija ali video sta videti bogatejša in živahnejša, ker prilagoditev osvetli temna območja, izpostavi svetle odtenke in doda kontrast, ki razkrije skrite podrobnosti. Prilagoditev je barvno nevtralna (brez nasičenosti), vendar je opazna sprememba barve, saj so svetlejše slike z več kontrasta videti bolj živahne.
Osvetlitev: prilagoditev osvetlitve ali zatemnitve celotne slike.
Svetli odtenki: prilagoditev podrobnosti svetlih odtenkov.
Sence: prilagoditev podrobnosti, ki so prikazane v sencah.
Svetlost: prilagoditev svetlosti fotografije.
Kontrast: prilagoditev kontrasta fotografije.
Črna točka: nastavi točko, pri kateri najtemnejši deli slike postanejo popolnoma črni brez kakršnekoli podrobnosti. Z nastavitvijo črne točke lahko izboljšate kontrast na sliki izpranega videza.
Namig: Kazalnik pomaknite nad drsnik ter pritisnite in pridržite tipko Option, da razširite razpon vrednosti drsnika.
Natančno prilagajanje barv
Na fotografiji ali videu lahko zelo natančno prilagodite nasičenost, živahnost in prevladujočo barvo.
Odprite aplikacijo Fotografije
 v Macu.
v Macu.Dvokliknite fotografijo ali video in kliknite Urejanje v orodni vrstici.
V orodni vrstici kliknite Prilagodi in nato pod možnostjo Barva kliknite Možnosti.
Povlecite želeni drsnik, da spremenite videz:
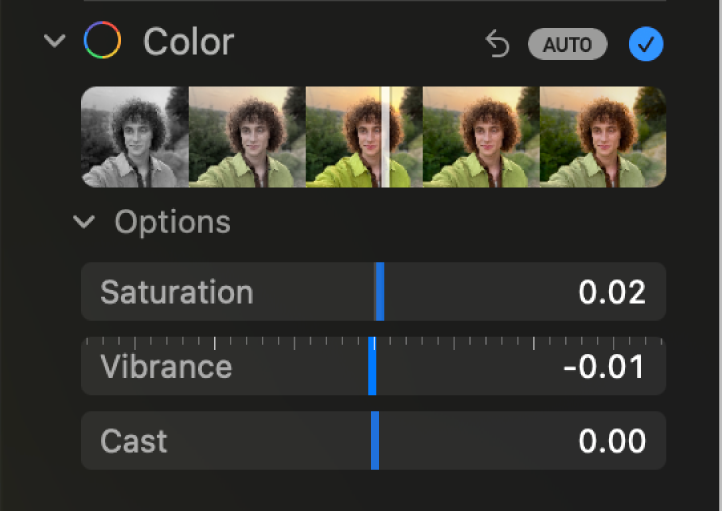
Nasičenost: prilagoditev intenzivnosti barve na celotnem elementu.
Živahnost: prilagoditev barvnega kontrasta in razmejitev podobnih barv na fotografiji ali videu.
Prevladujoča barva: prilagoditev in popravki prevladujočih barv.
Namig: Kazalnik pomaknite nad drsnik ter pritisnite in pridržite tipko Option, da razširite razpon vrednosti drsnika.
Natančno prilagajanje fotografije z učinkom črno-belo
Na fotografiji ali videu lahko natančno prilagodite intenzivnost odtenkov in sivin ter spremenite zrnatost fotografije ali videa.
Odprite aplikacijo Fotografije
 v Macu.
v Macu.Dvokliknite fotografijo ali video in kliknite Urejanje v orodni vrstici.
V orodni vrstici kliknite Prilagodi in nato pod možnostjo Črno-belo kliknite Možnosti.
Povlecite želeni drsnik, da spremenite videz:
Intenzivnost: povečanje ali zmanjšanje intenzivnosti odtenkov slike.
Nevtralni odtenki: osvetlitev ali zatemnitev sivin slike.
Odtenek: prilagoditev slike za visokokontrasten ali nizkokontrasten videz.
Zrnatost: prilagoditev količine zrnatosti filma.