Deljenje vsebine med napravami
Obstaja veliko načinov za skupno rabo vsebine med napravami Apple. Uporabite AirDrop za skupno rabo datotek, fotografij, gesel in drugega ali kopirajte in prilepite med napravami s funkcijo Universal Clipboard.
Delite datoteke in še več z AirDrop

Funkcija AirDrop olajša skupno rabo podatkov z napravami Mac, iPhone, iPad in iPod touch v neposredni bližini. Napravam ni treba deliti istega računa Apple.
Vklopite AirDrop. Kliknite 

Pošiljanje datoteke iz okna Finder. Držite tipko Control in kliknite element, ki ga želite poslati, izberite Share > AirDrop in nato izberite napravo, v katero želite poslati element. Ali pa v vrstici Dock kliknite 
Pošiljanje datoteke iz aplikacije. Med uporabo aplikacij, kot sta Pages ali Preview, kliknite 
Namig: Če v oknu AirDrop ni prikazan prejemnik, se prepričajte, da je v obeh napravah vklopljena funkcija AirDrop in povezava Bluetooth in sta napravi druga od druge oddaljeni največ 9 metrov. Če prejemnik uporablja starejši računalnik Mac, poskusite klikniti »Don’t see who you’re looking for?«.
Prejemanje elementov prek funkcije AirDrop. Ko kdo uporabi funkcijo AirDrop za pošiljanje elementa v računalnik Mac, lahko izberete, ali ga želite sprejeti in shraniti. Ko se prikaže obvestilo AirDrop in želite ta element, kliknite Sprejmi, nato izberite shranjevanje v mapo Prenosi ali aplikacijo, kot je Fotografije. Če ste vpisani v več napravah z istim računom iCloud, lahko element (na primer fotografijo iz iPhona) prenesete iz ene naprave v drugo, nato pa se samodejno shrani.
Več informacij. Glejte Uporabite funkcijo AirDrop v svojem računalniku Mac za pošiljanje datotek napravam v svoji okolici in članek podpore Apple Uporaba funkcije AirDrop v vašem računalniku Mac.
Uporaba funkcije Handoff v računalniku Mac

S pomočjo funkcije Handoff lahko na eni napravi nadaljujete, kjer ste v prejšnji napravi končali. Začnite klic FaceTime v iPhonu, nato pa prenesite klic v računalnik MacBook Pro, ko se vrnete za mizo. Ali delajte na predstavitvi v računalniku MacBook Pro in jo nadaljujte v iPadu. Funkcija Handoff deluje z aplikacijami FaceTime, Safari, Pošta, Koledar, Stiki, Zemljevidi, Sporočila, Zapiski, Opomniki, Keynote, Številke in Strani.
Vklopite funkcijo Handoff v računalniku MacBook Pro. Odprite Nastavitve sistema, kliknite Splošno v stranski vrstici, kliknite AirDrop & Handoff in nato izberite možnost »Dovoli Handoff med tem Macom in vašimi napravami iCloud«.
V napravi iOS ali iPadOS vklopite funkcijo Handoff. Pojdite v Settings > General > Handoff in tapnite, da izklopite funkcijo Handoff. Če možnost ni prikazana, vaša naprava ne podpira funkcije Handoff.
Vklopite funkcijo Handoff v uri Apple Watch. V aplikaciji Apple Watch v iPhonu pojdite v Settings > General in nato tapnite, da vklopite možnost Enable Handoff.
Prenos dejanj med napravami Za večino dejavnosti, ko so računalnik MacBook Pro in druge naprave blizu drug druge, se v vrstici Dock prikaže ikona, ko to dejavnost lahko predate. Kliknite ikono za prenos med napravami.
Namesto tega, če želite predati klic iz vašega iPhona ali iPada v računalnik MacBook Pro, kliknite 

Več informacij. Glejte S funkcijo Handoff nadaljujte, kjer ste ostali.
Kopiranje in lepljenje med napravami
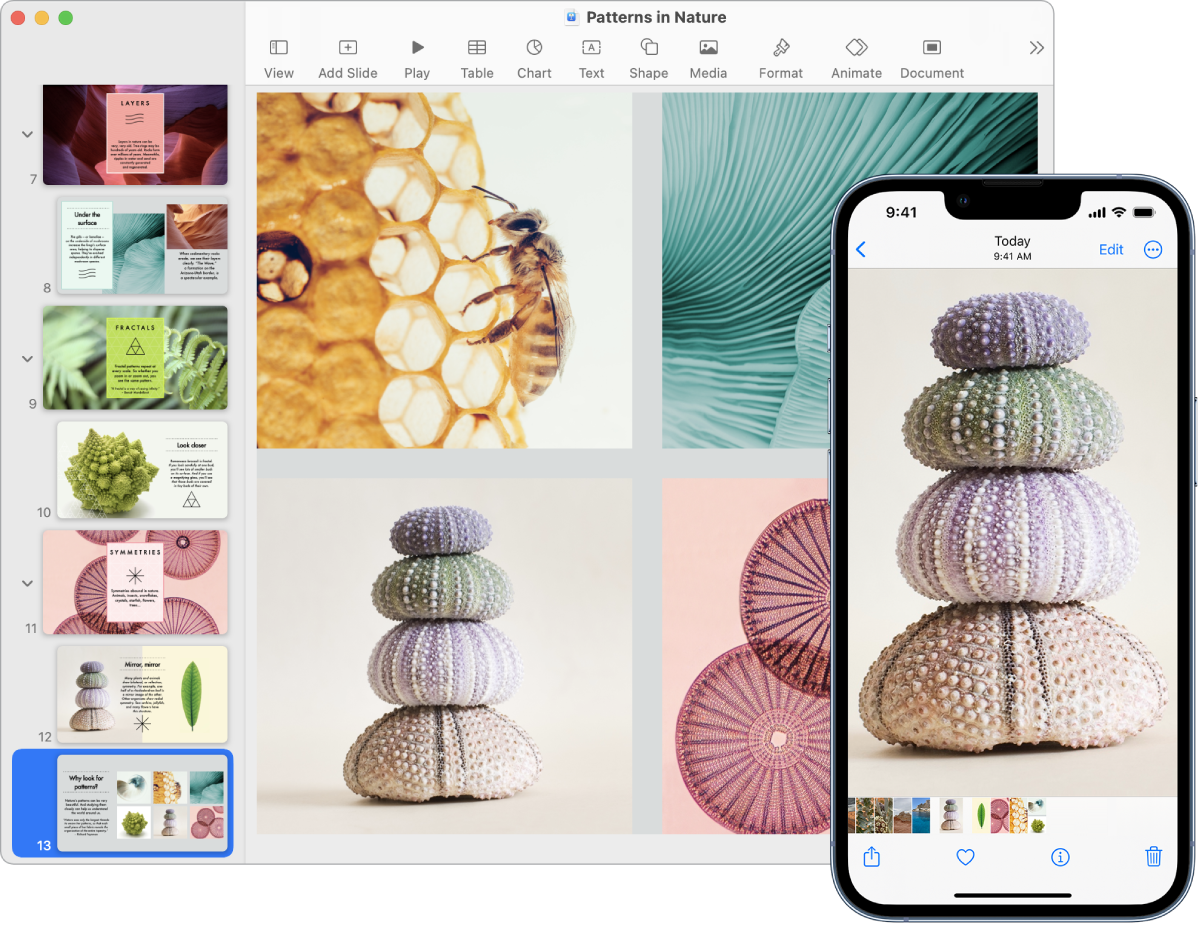
Kopirajte vsebino z ene naprave in jo prilepite v drugo napravo v bližini v kratkem časovnem obdobju. Vsebina vašega odložišča je poslana prek omrežja Wi-Fi in dana na voljo vsem napravam Mac, iPhone, iPad in iPod, v katere ste vpisani z istim računom Apple in v katerih je omogočena funkcija Handoff ter povezavi Wi-Fi in Bluetooth.
Več informacij. Glejte Kopiranje in lepljenje vsebine med napravami iz računalnika Mac.
Uporabite iPhone za fotografiranje na računalniku Mac

Kamera Continuity Camera v računalniku Mac vam omogoča, da uporabite iPhone kot dodatno kamero za računalnik Mac. iPhone kamero lahko uporabite za fotografiranje, da fotografije vstavite v dokumente ali jih shranite v računalnik Mac.
Vstavljanje slike ali skeniranega dokumenta. S kamero iPhona, iPada ali iPod touch skenirajte dokumente ali fotografirajte nekaj v bližini. Slika se takoj prikaže v računalniku Mac. V aplikaciji, kot je Pošta, Zapiski ali Sporočila, izberite, kam naj gre slika, izberite Datoteka (ali Vstavi) > Uvozi iz iPhona ali iPada, izberite Fotografiraj ali Skeniraj dokumente in nato fotografirajte ali skenirajte sliko v napravi iOS ali iPadOS. Tapnite Use Photo ali Keep Scan. Če želite poskusiti znova, lahko tapnete Retake.
V aplikaciji, kot je Pages, izberite, kam želite vstaviti sliko, nato pa kliknite skupaj s tipko Control, izberite »Import image« in fotografirajte. Pred fotografiranjem boste morda morali izbrati napravo.
Opomba: Če želite skenirati dokument z napravo iOS ali iPadOS, povlecite okvir, dokler v njemu ni prikazano, kar želite prikazati, tapnite Keep Scan in nato tapnite Save. Tapnite Retake, da znova skenirate vsebino.
Fotografija ali skeniran dokument se prikaže na želenem mestu v dokumentu.
Več informacij. Glejte iPhone uporabljajte kot spletno kamero in Vstavljajte fotografije in skee z Enovito kamero v računalniku Mac.