 Numbers
Numbers
Z aplikacijo Numbers lahko v računalniku Mac ustvarite privlačne in zmogljive preglednice. Z več kot 30 predlogami, ki so jih zasnovali v družbi Apple, boste lažje začeli pripravljati proračune, račune, postave ekip in še več. V aplikaciji Notes lahko tudi odpirate in izvažate preglednice programa Microsoft Excel.
Začnite s predlogo — nato pa dodajte, kar želite. Izberite vzorčno besedilo v predlogi, nato pa vnesite novo besedilo. Če želite dodati slike, povlecite grafično datoteko iz računalnika Mac na sliko označbe mesta.
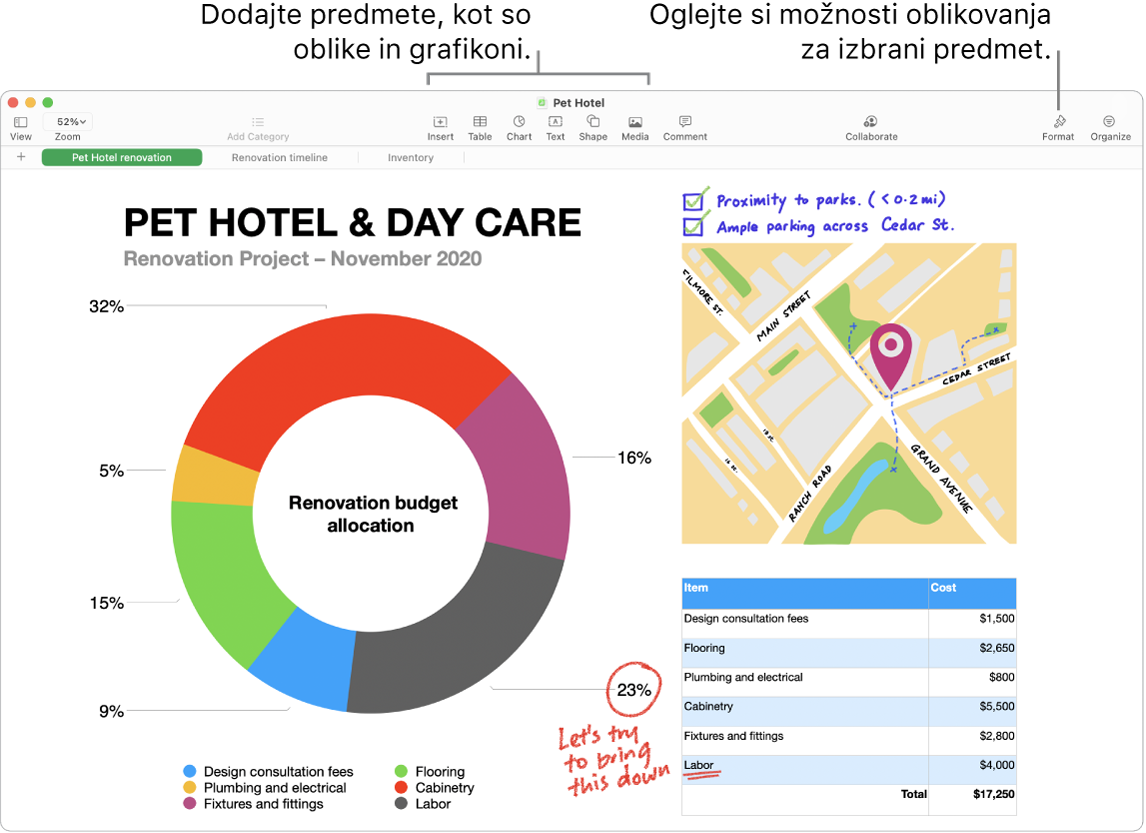
Urejanje z listi. Z več listi ali zavihki prikažite različne poglede na svoje podatke. En list na primer uporabite za proračun, drugega za tabelo in tretjega za zapiske. Kliknite ![]() za dodajanje novega lista. Zavihek povlecite v levo ali desno, da spremenite vrstni red listov.
za dodajanje novega lista. Zavihek povlecite v levo ali desno, da spremenite vrstni red listov.
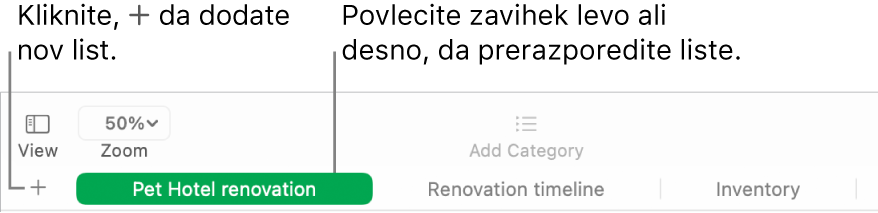
Formule so mala malica. Vgrajena pomoč za več kot 250 zmogljivih funkcij — samo vnesite enačaj (=) v celico in v stranski vrstici boste videli seznam vseh funkcij in njihove opise. Začnite vnašati formulo in sproti boste dobili predloge.
Namig: Če želite dobiti takojšnje izračune za več vrednosti, izberite razpon celic s temi vrednostmi. Na dnu okna boste videli vsoto, povprečno, najnižjo in najvišjo vrednost ter število izbranih vrednosti. Kliknite gumb Menu ![]() spodaj desno, če si želite ogledati še več možnosti.
spodaj desno, če si želite ogledati še več možnosti.
Ustvarjanje vrtljivih tabel. Ustvarite vrtljivo tabelo ali razpon celic v preglednici kot izvorne podatke, in jo nato uporabite za analizo poljubnega nabora podatkov, hitro zbiranje in povzemanje vrednosti in prepoznavanje zanimivih vzorcev in smernic. Urejate lahko razpon celic izvornih podatkov, dodajate in razporejate podatke v vrtljivi tabeli, ustvarite posnetek vrtljive tabele, ki ga lahko kopirate v druge aplikacije, in še več.
Uporabite vrstico Touch Bar s 13-palčnim računalnikom MacBook Pro. Tapnite Format, Autofill ali Formula, da prikažete spodaj prikazane možnosti. Tapnite slog besedila in gumbe za oblikovanje, da prikažete dodatne možnosti za izbiro barve, poravnavo, oblivanje in zgornjo/spodnjo poravnavo besedila.

Tapnite Format, da prikažete gumbe za oblikovanje besedila:

Tap Autofill, da prikažete naslednje možnosti samodejnega izpolnjevanja:

Tapnite Formula, da prikažete gumbe hitrih formul:

Več informacij. Glejte uporabniški priročnik za aplikacijo Numbers.